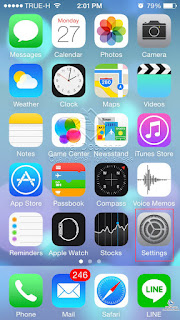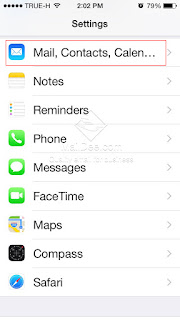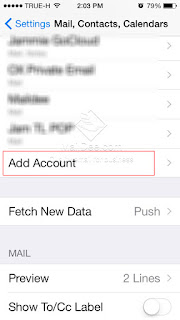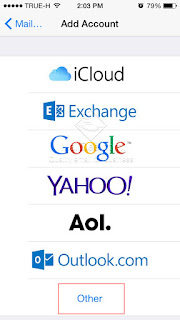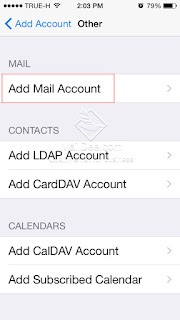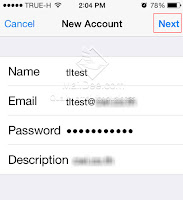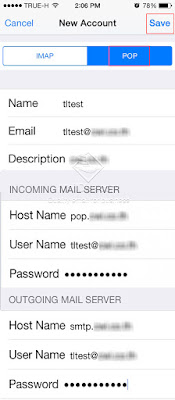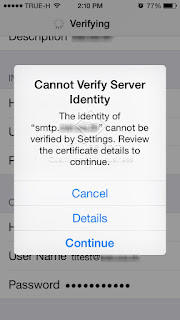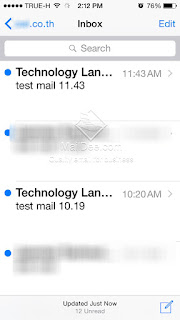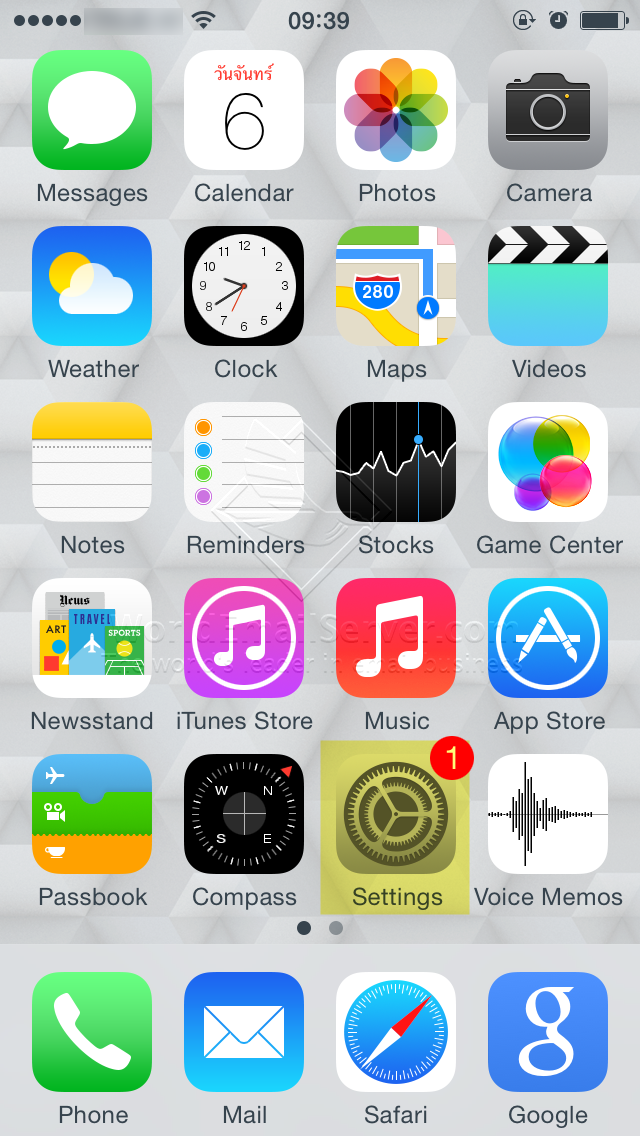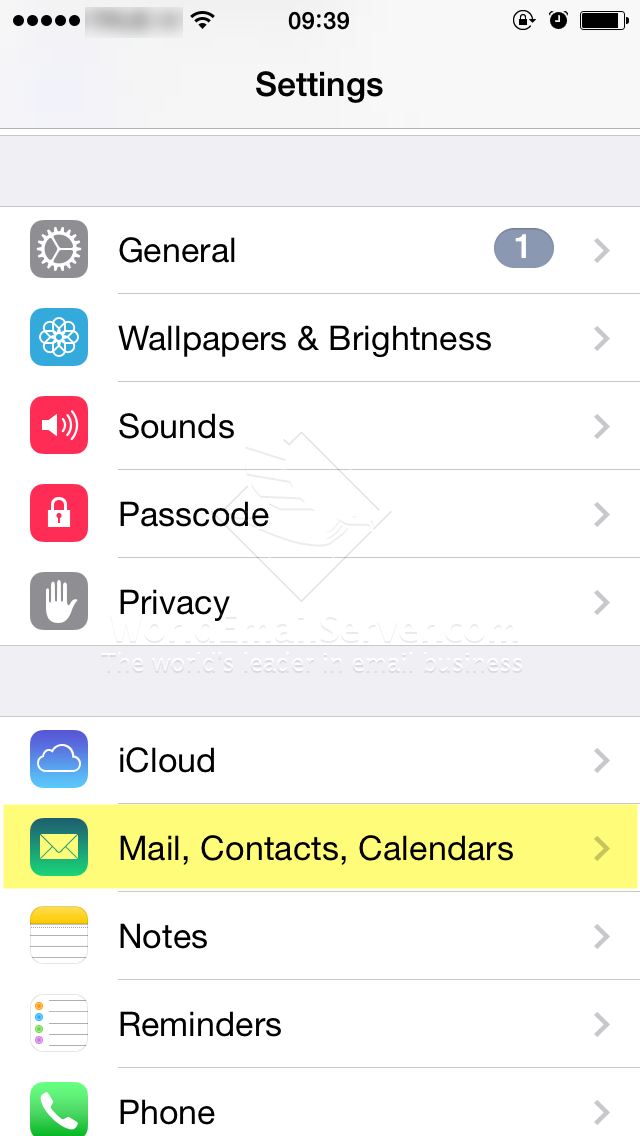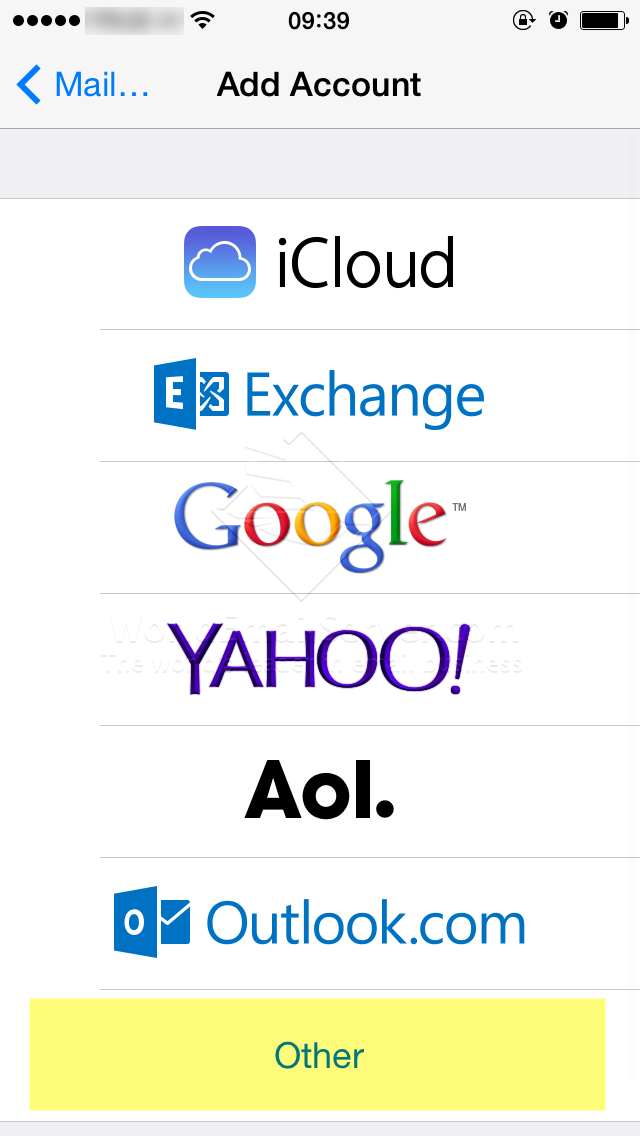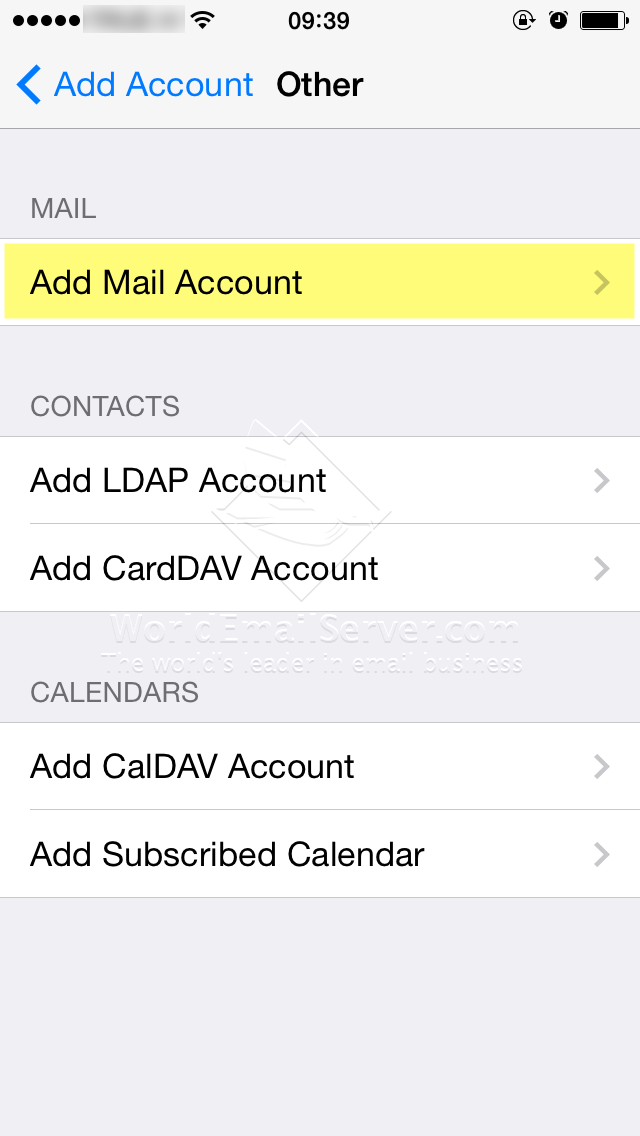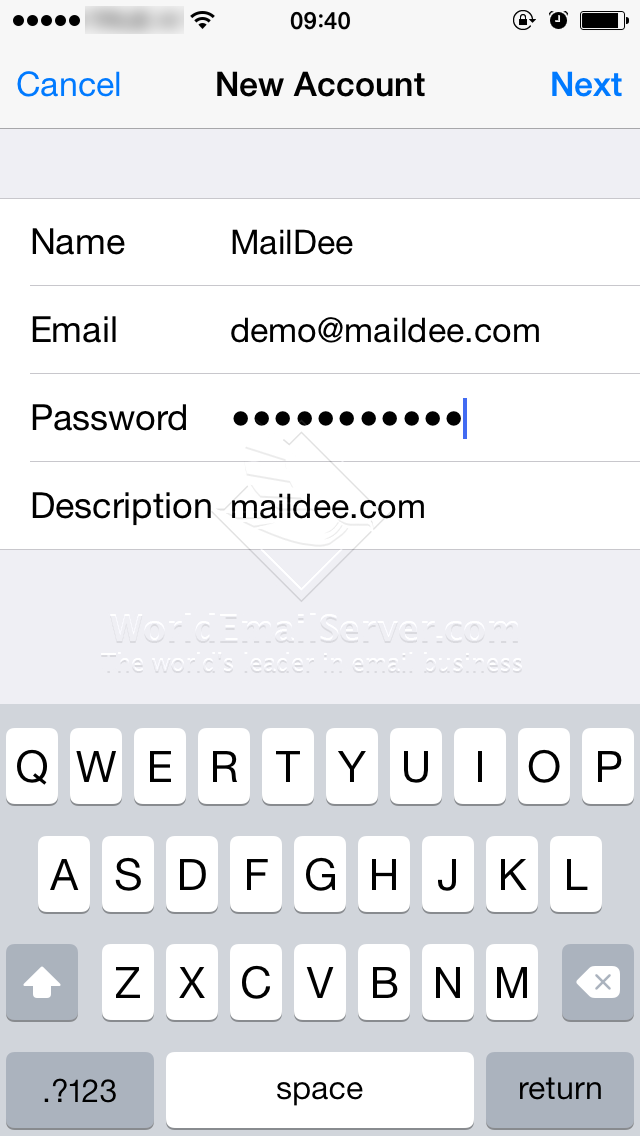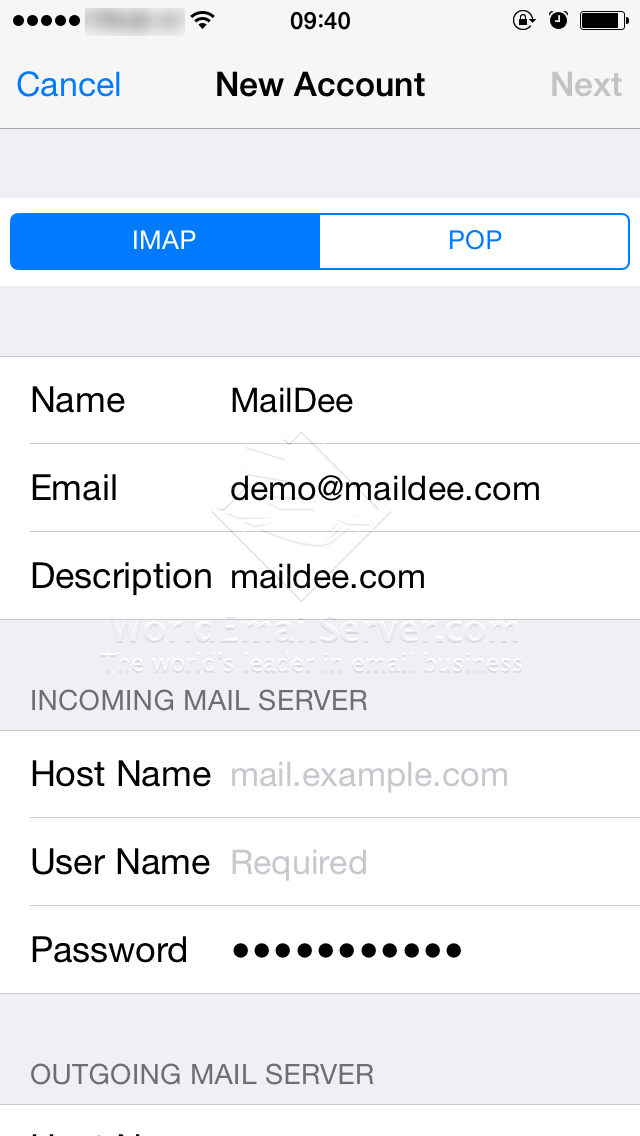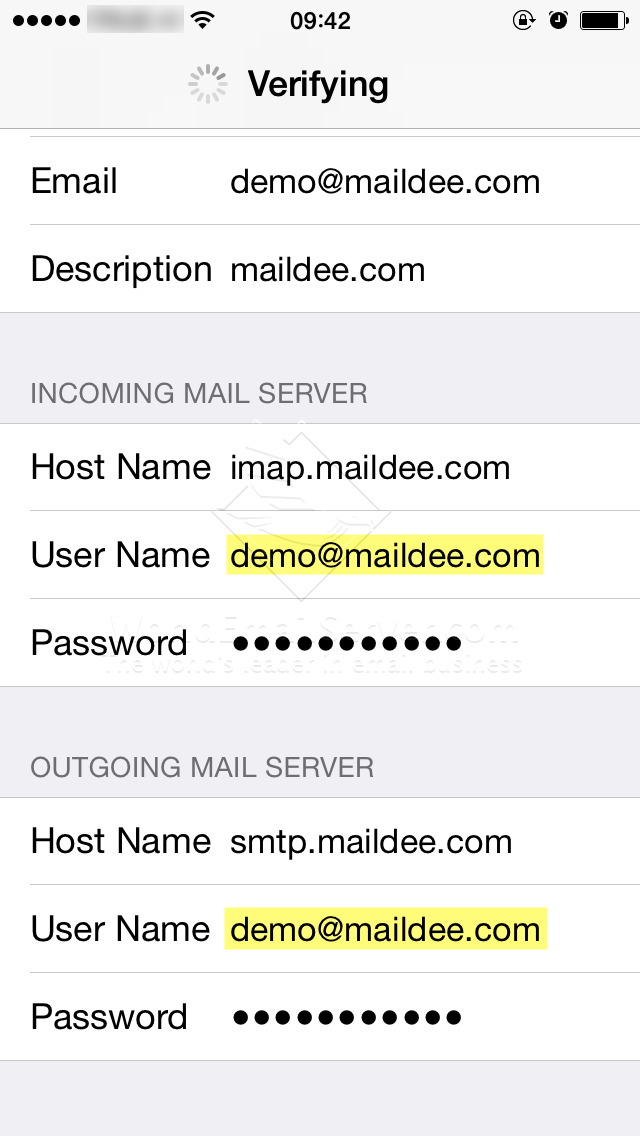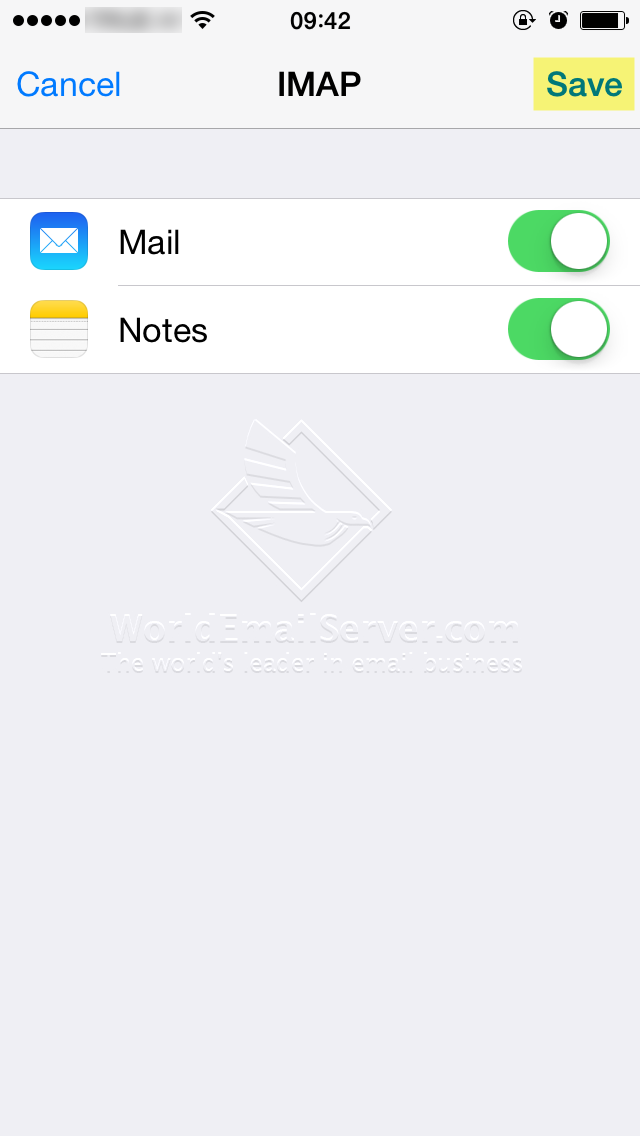MailDee.com ผู้ให้บริการระบบอีเมล์ (Email for business) ราคาถูก คุณภาพสูงสุด สำหรับธุรกิจขนาดเล็กโดยเฉพาะ สามารถอ่านข้อมูลเพิ่มเติมได้จาก Link ด้านล่าง
หากพูดถึงการทำงานในยุคปัจจุบัน โดยเฉพาะการดำเนินธุรกิจ อีเมล์ (Email) ล้วนเข้ามามีส่วนสำคัญที่ใช้ในการติดต่อสื่อสาร ดังนั้นการเลือกใช้บริการ
Email Server/Email Hosting ควรเลือกใช้ระบบที่สามารถตั้ง @ข้างหลัง เป็นชื่อบริษัทของตนเองได้ เช่น name@yourcompany.com เพื่อความน่าเชื่อถือในการติดต่อกับบุคคลภายนอกโดยเฉพาะลูกค้า มากกว่านั้น
ระบบ Email Server ควรมีความเสถียร รวดเร็ว และสามารถใช้งานได้บนอุปกรณ์ สื่อสาร เช่น Smart Phone iphone, ipad และ tablet เพื่อเพิ่มความคล่องตัวในการติดต่อ
ลองมาดูวิธีการติดตั้ง Email องค์กรบน iPhone การตั้งค่าใน iPad มีลักษณะคล้ายกัน (ในกรณีที่ใช้บริการ MailDee.com)
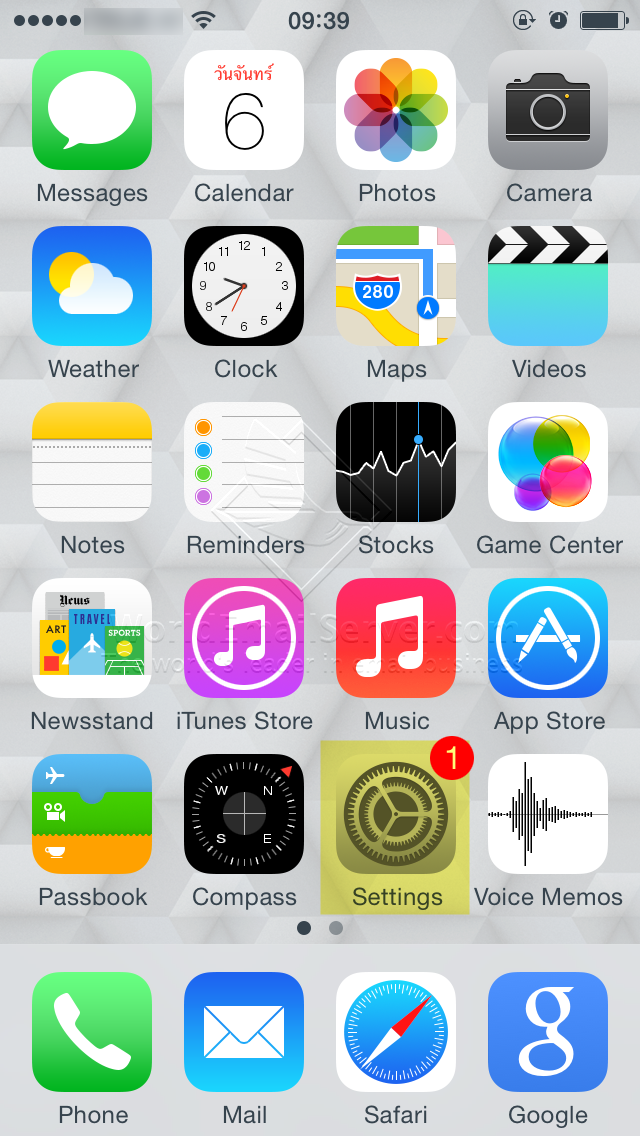 |
| ไปที่ Settings |
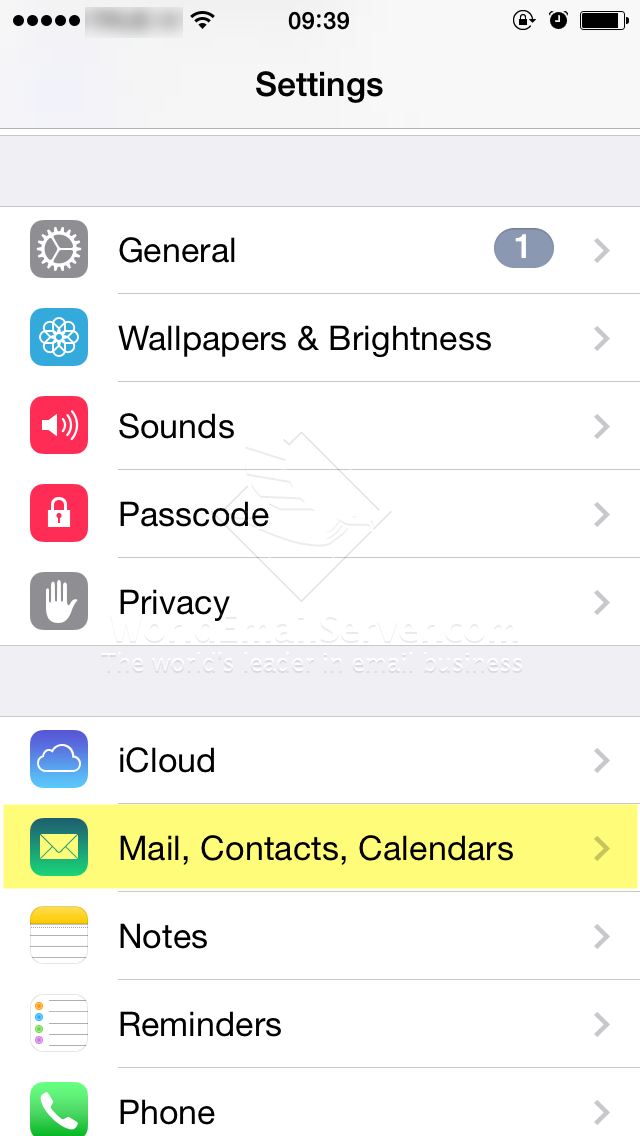 |
| เลือก Mail, Contacts, Calendars |
 |
| เลือก Add Account |
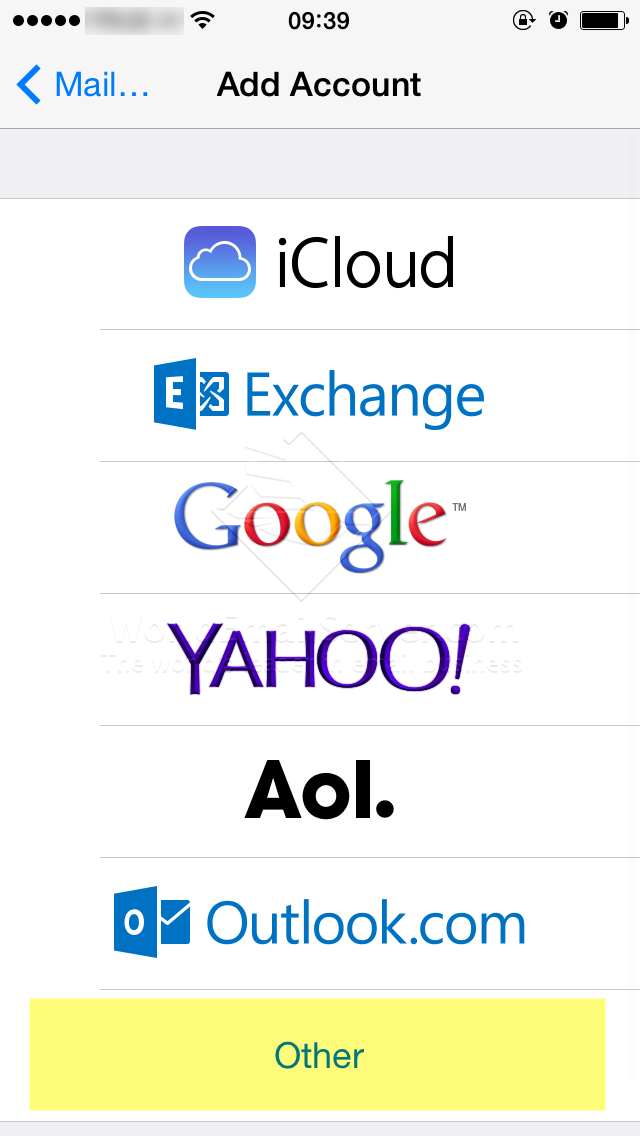 |
| เลือก Other |
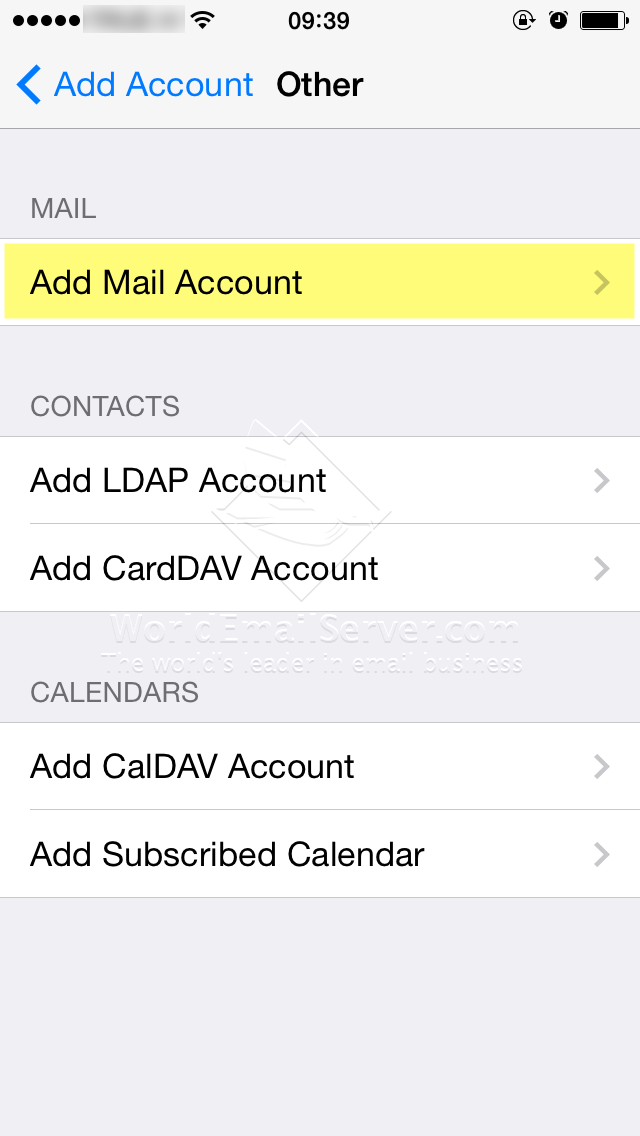 |
| เลือก Add Mail Account |
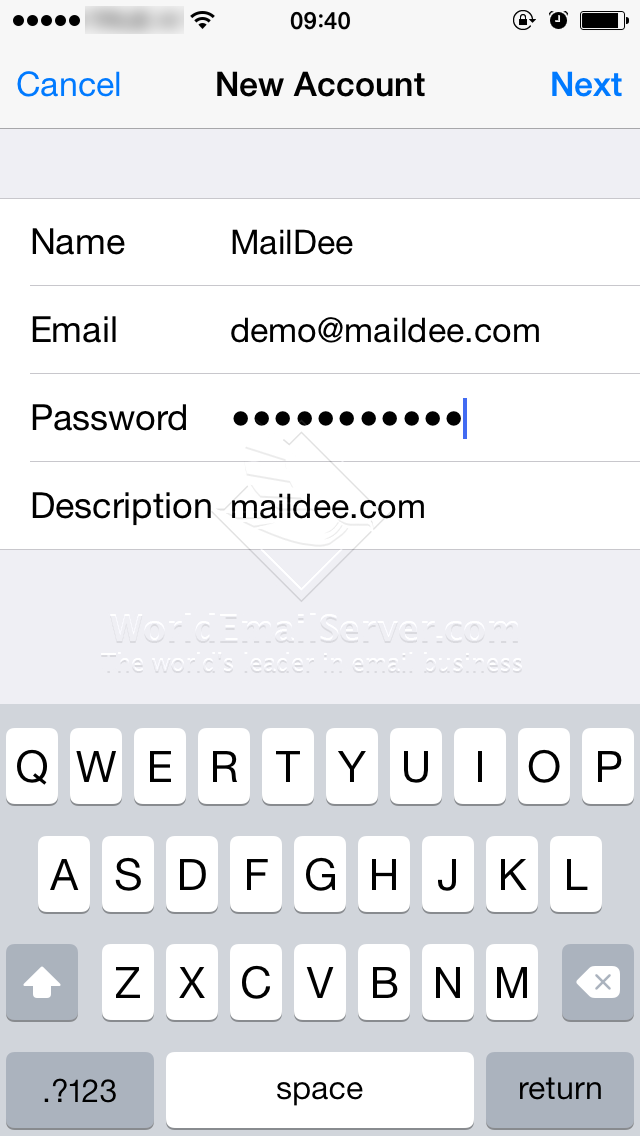 |
ใส่รายละเอียดในช่อง คือ ชื่อ, ชื่อบัญชีอีเมล์, รหัสผ่านอีเมล์, คำอธิบาย
ตามลำดับ |
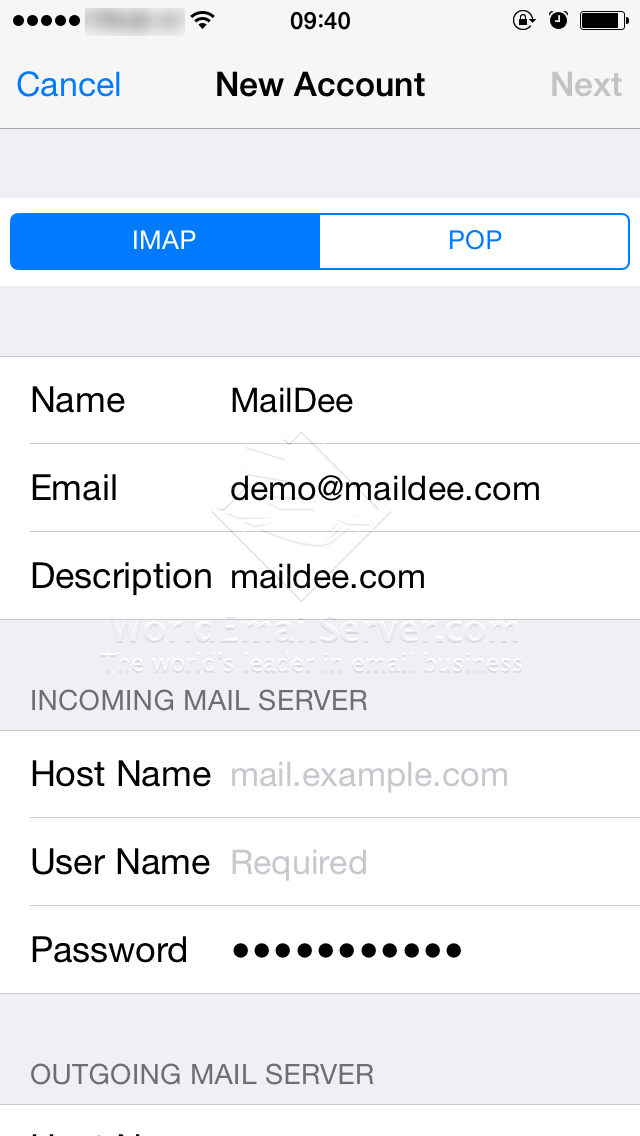 |
| เลือก Account Type: IMAP |
กรอกรายละเอียดต่าง ๆ ลงในช่อง ดังนี้
Incoming Mail Server:
Hostname: imap.(ชื่อโดเมน).com
Username: ชื่อบัญชีอีเมล์
Password: รหัสผ่านอีเมล์
Outgoing Mail Server:
Hostname: smtp.(ชื่อโดเมน).com
Username: ชื่อบัญชีอีเมล์
Password: รหัสผ่านอีเมล์
เมื่อกรอกข้อมูลครบแล้วให้เลือก
Next
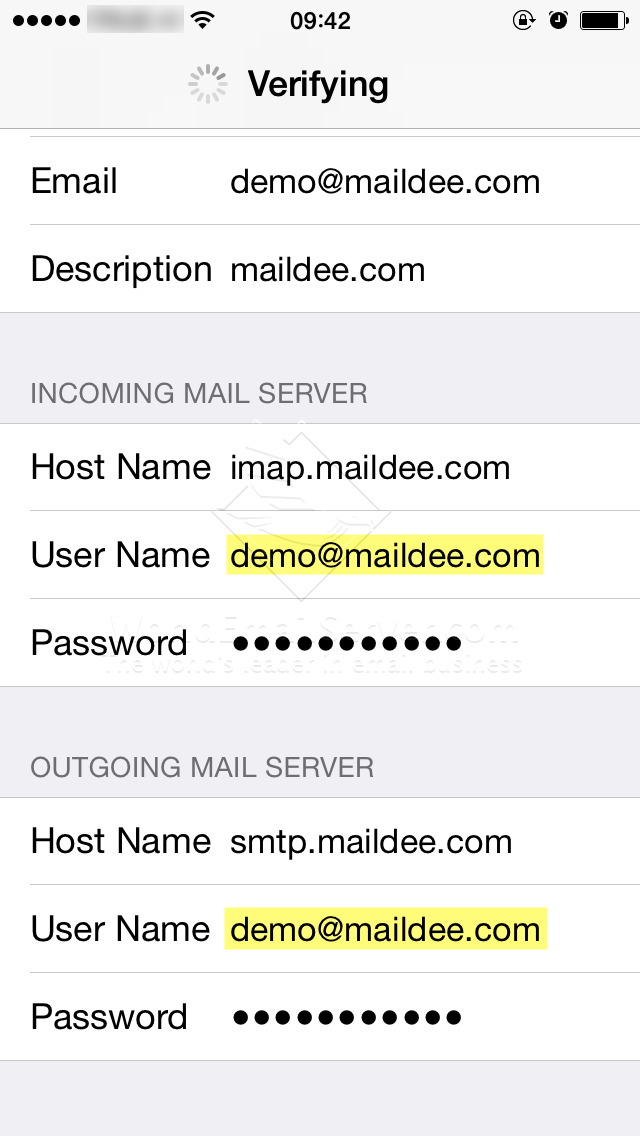 |
รอการ Verify จาก Server
เมื่อเพิ่มบัญชีสำเร็จ จะมีหน้าต่างแทรกขึ้นมา แจ้งว่า Cannot Verify Server Identity
ให้กด Continue |
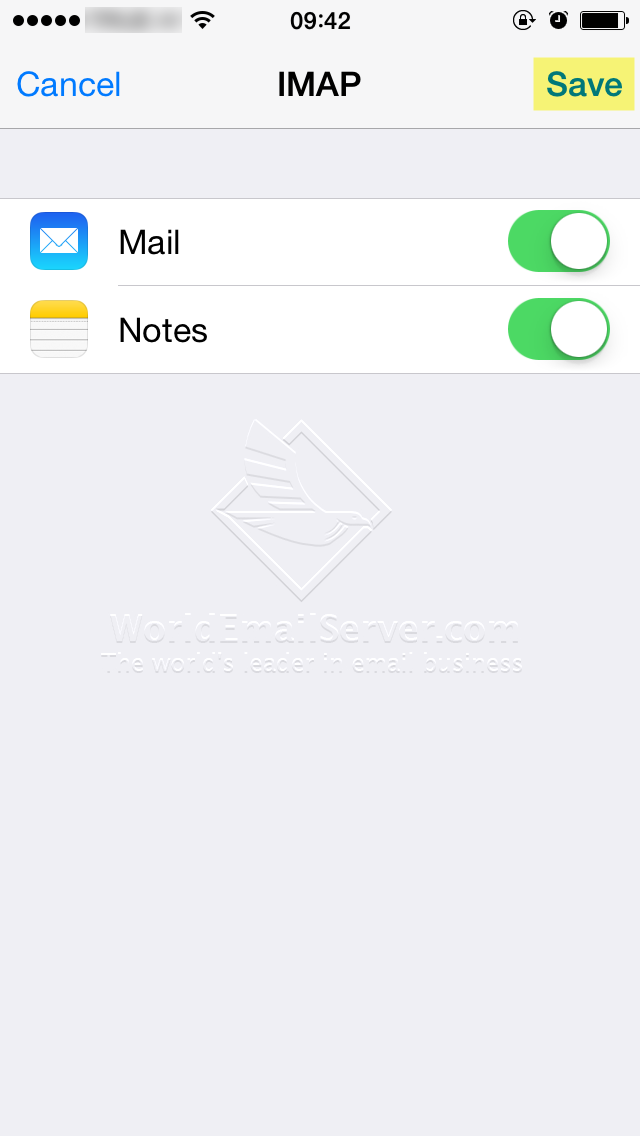 |
| จากนั้นกดบันทึก (Save) |
MailDee.com ผู้ให้บริการระบบอีเมล์ (Email for business) ราคาถูก คุณภาพสูงสุด