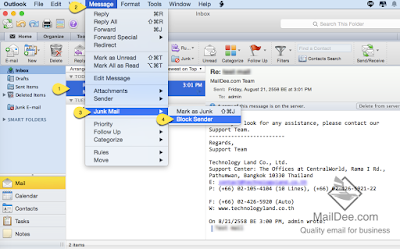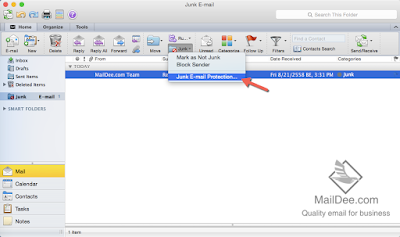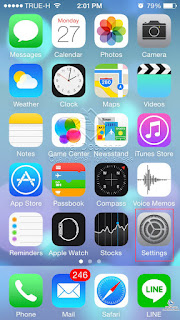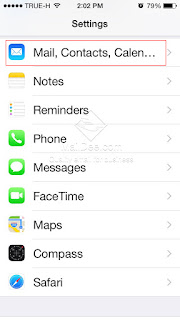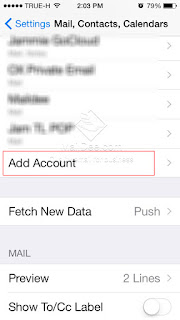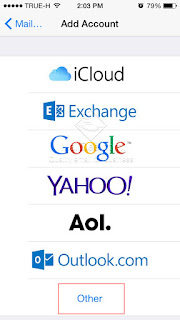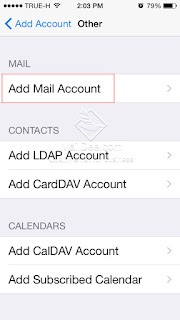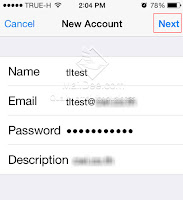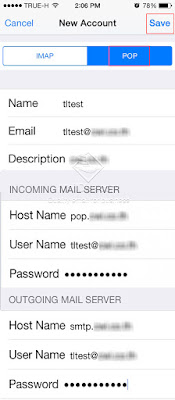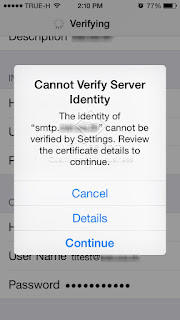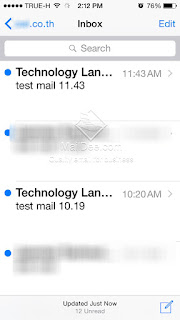IP คือ หมายเลขประจำตัวเครื่องคอมพิวเตอร์ของแต่ละเครื่อง ที่มีหน้าที่ระบุว่าตัวเลข IP นี้เป็นของเครื่องคอมพิวเตอร์เครื่องนี้ หรือ Server เครื่องนี้ โดย IP นั้นจะไม่ทางซ้ำกันได้เลย เพื่อที่เวลามีการรับ - ส่งข้อมูล จะได้ส่งข้อมูลเข้าไปยังเครื่องที่ถูกต้อง เช่น 123.45.67.890 ถ้าให้นึกภาพง่าย ๆ คือ เวลาส่งจดหมายเราก็ต้องรู้บ้านเลขที่ของผู้รับก่อน เพื่อที่บุรุษไปรษณีย์จะสามารถส่งจดหมายได้ถูกบ้าน
Hostname คือ ชื่อเรียกของ Hosting ซึ่งแปลงมาจาก IP Hosting ให้เป็นชื่อที่เข้าใจง่ายแทนที่จะจดจำเป็นค่าตัวเลข และอาจมีความหมายที่เกี่ยวข้องกับผู้ให้บริการนั้นหรือเป็นที่เข้าใจกันในองค์กร ยกตัวอย่าง Email: aa@thailandemailserver.com เมื่อเราจะตั้งค่าบน Client อย่างเช่น Thunderbird, MS Outlook จะต้องมีการใส่ค่า Hostmame เพื่อให้ Program รู้ว่าเราจะ Connect อีเมลดังกล่าวกับ Server ที่ไหน เช่น mail.thailandemailserver.com ในเชิงเทคนิค Hostname: mail.thailandemailserver.com ก็จะถูกชี้ค่าไปยัง IP ของ Mail Server ที่ใช้งานอยู่
ใครที่ยังไม่เข้าใจก็ให้มองว่า Hostname นั้นเปรียบเสมือนชื่อเล่น หรือฉายาไปก่อน เราสามารถมีฉายาได้มากกว่า 1 ชื่อ แล้วแต่ว่าเราจะตั้งชื่อ Hostname เป็นอะไรบ้าง เช่น mail.thailandemailserver.com, pop.thailandemailserver.com, imap.thailandemailserver.com หรือ smtp.thailandemailserver.com เป็นต้น
ใครที่ยังไม่เข้าใจก็ให้มองว่า Hostname นั้นเปรียบเสมือนชื่อเล่น หรือฉายาไปก่อน เราสามารถมีฉายาได้มากกว่า 1 ชื่อ แล้วแต่ว่าเราจะตั้งชื่อ Hostname เป็นอะไรบ้าง เช่น mail.thailandemailserver.com, pop.thailandemailserver.com, imap.thailandemailserver.com หรือ smtp.thailandemailserver.com เป็นต้น
Domain name คือ ชื่อที่อยู่หลังสัญลักษณ์ @ เช่น sanook.com, kapook.com, maildee.com เป็นต้น
ซึ่งเราสามารถลงทะเบียนเป็นเจ้าของชื่อต่าง ๆ ได้ โดยมีค่าบริการรายปี เสมือนการเช่าบ้าน ถ้าไม่ได้มีการต่ออายุ ผู้อื่นก็มีสิทธิ์ใช้ชื่อโดเมนของเราแทนได้
โดเมนเนมเป็นหัวใจสำคัญในการทำเว็บไซต์ และทำระบบอีเมล ถ้าไม่มีโดเมนเนมก็ไม่สามารถทำอะไรได้เลย ดังนั้นผู้ที่ดูแลโดเมนเนมควรเป็นนิติบุคคลที่ไว้ใจได้ เพราะหากให้ใครคนใดคนหนึ่งจดทะเบียนโดเมนเนมให้ แล้วในอนาคตเราไม่สามารถติดต่อคน ๆ นั้นได้ พอโดเมนเนมหมดอายุเราก็มีสิทธิ์ที่จะ Lost ชื่อโดเมนของเราอย่างง่ายดาย
ชื่อโดเมนเนมที่ตั้งก็ควรจะเป็นชื่อที่ง่ายต่อการจดจำ เพื่อให้คนอื่นเข้าถึงง่าย ทำการตลาดได้ง่าย ๆ
มีความหมายในเชิงบวก
บทความที่เกี่ยวข้อง
วิธีทำเว็บไซต์ตัวเอง ให้โชว์เป็น Domain บนเว็บไซต์ และให้่คนอื่นดูได้Name Server (NS) หรือ DNS ใน Domain name (โดเมนเนม) คือ อะไร และ ทำงานอย่างไร