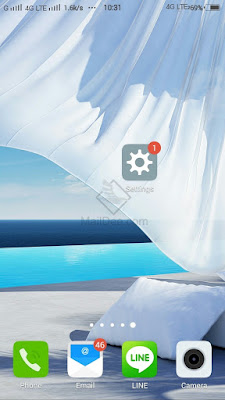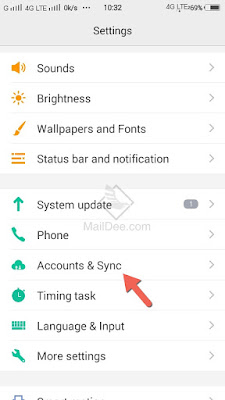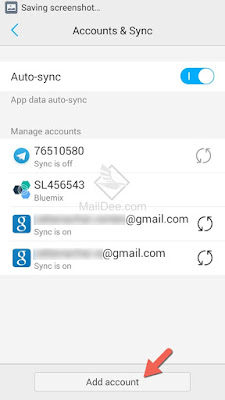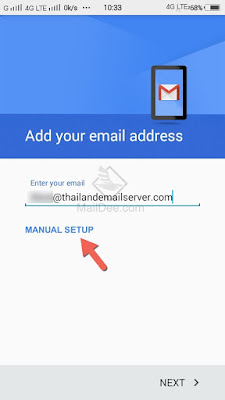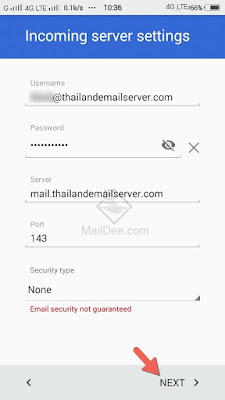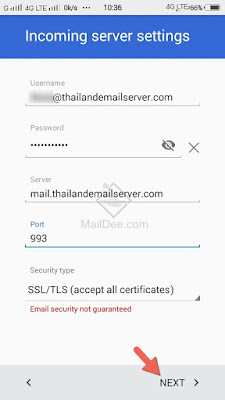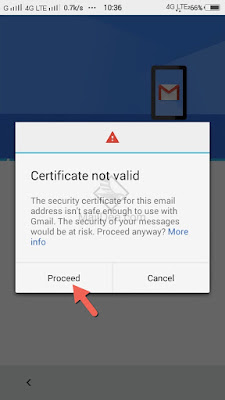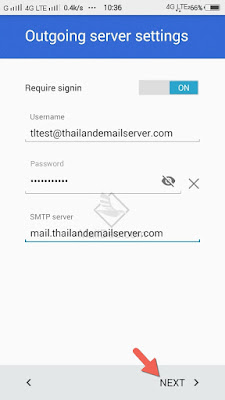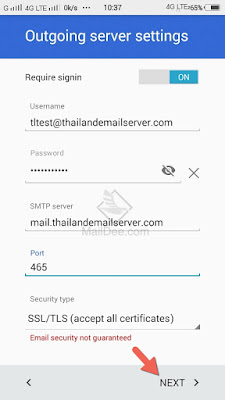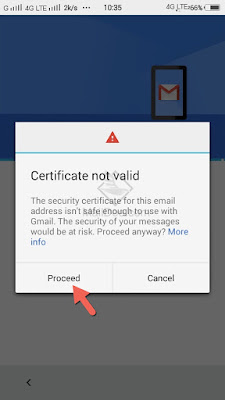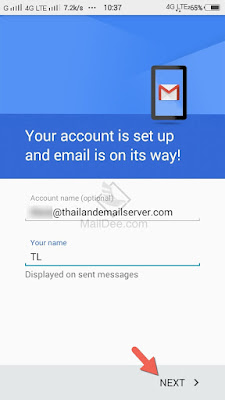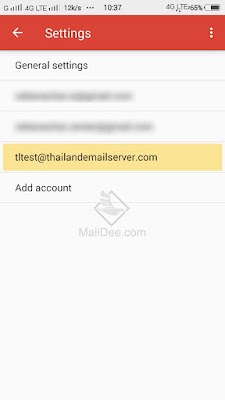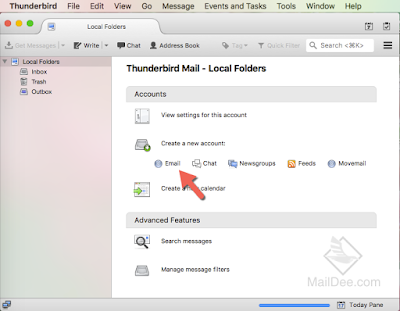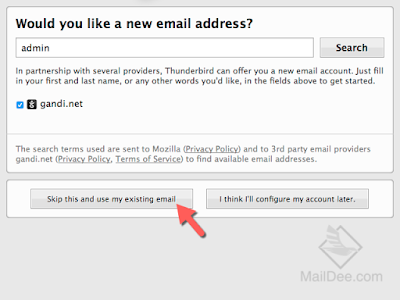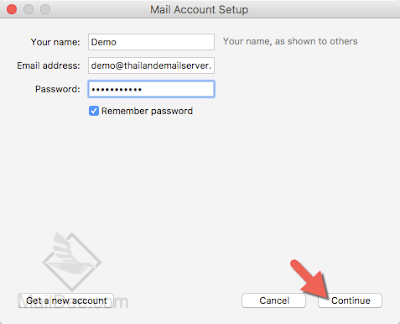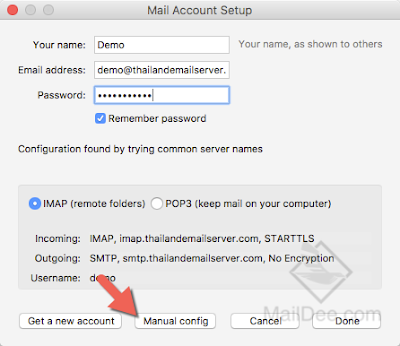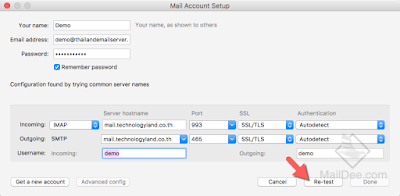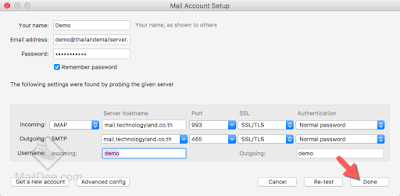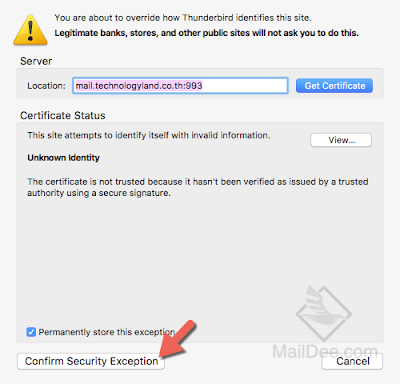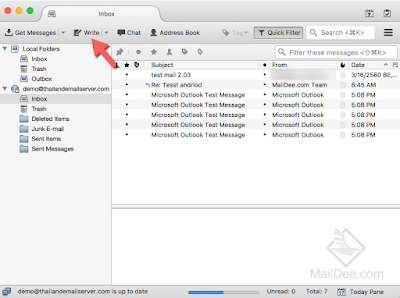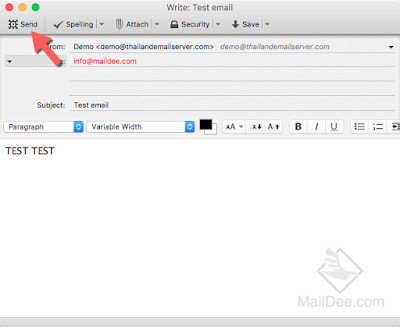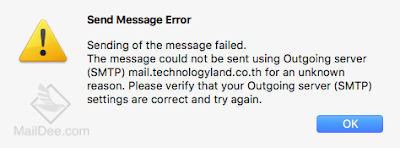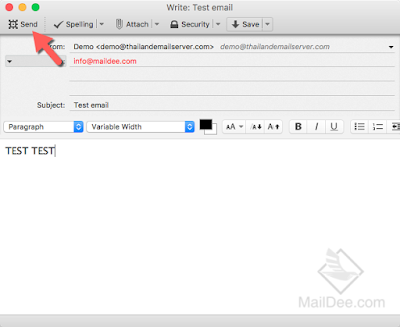Section 1: สร้าง Google Service Account
- เข้าสู่ระบบ Google Workspace ด้วยสิทธิ์ Super Admin
- เปิด Tab ใหม่ และเข้าสู่หน้า Service Accounts
- เลือกปุ่ม CREATE PROJECT เพื่อสร้าง Project ขึ้นมา
- ใส่ชื่อ Project name และเลือก Organization ให้ถูกต้อง และกด CREATE
- จากนั้นระบบจะเข้าสู่หน้า Project ที่เราสร้างขึ้น ให้เลือก + CREATE SERVICE ACCOUNT เพื่อสร้าง Service account
- ใส่รายละเอียด Service account name และ Service account ID จากนั้นกด CREATE AND CONTINUE และเลือก DONE
- จากนั้นระบบจะทำการสร้าง Service account ได้ตามรูป
- เลือกเข้าไปยัง Service account ดังกล่าว และคัดลอก Unique ID ไว้ จากนั้นไปที่ Tab KEYS ด้านบน
- เมื่อเข้าสู่หน้า KEYS ทำการเลือก ADD KEY > Create new key และเลือก JSON เพื่อสร้าง Key เพื่อใช้สำหรับการย้ายข้อมูล
จากนั้นจะได้ไฟล์นามสกุล .json เพื่อใช้สำหรับขั้นตอนในอนาคตถัดไป
Section 2: เปิดใช้งาน API เพื่อใช้งานสำหรับ Project ที่สร้างขึ้น
- เข้าสู่หน้า Developer page for API Library เพื่อเปิดสิทธิ์การเข้าถึง Service ต่างๆ
- เมื่อเข้าสู่หน้า API Library ในกรณีที่มีหลาย Project ใตรวจสอบ Project ให้ถูกต้อง ให้เป็น Project ที่สร้างขึ้นใน Section ที่ 1
- ให้ค้นหา Service ต่อไปนี้ และทำการ Enable ให้ครบทุกๆ Service
- Gmail API
- Google Calendar API
- Contacts API
- Google People API
Section 3: ให้สิทธิ์ Service account เข้าถึง Google Tenant
- เข้าสู่หน้า Google Workspace Admin page
- เลือกเมนู Security > API controls > Domain wide delegation > MANAGE DOMAIN WIDE DELEGATION
- เลือก Add new และใส่ Client ID ซึ่งเป็นค่า Unique ID ที่ได้จากขั้นตอนการสร้าง Service account
หลังจากนั้นให้ใส่ค่าด้านล่างโดย Copy วางทั้งหมดได้เลยในช่อง OAuth scopes
https://mail.google.com/,https://www.googleapis.com/auth/calendar,https://www.google.com/m8/feeds/,https://www.googleapis.com/auth/gmail.settings.sharing,https://www.googleapis.com/auth/contacts