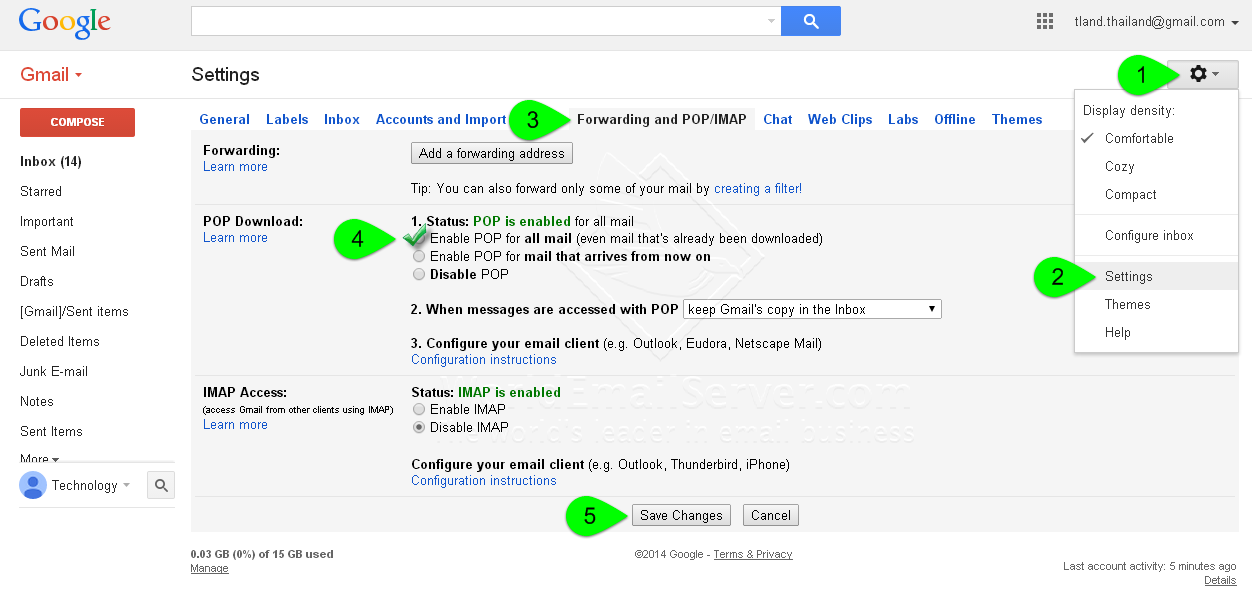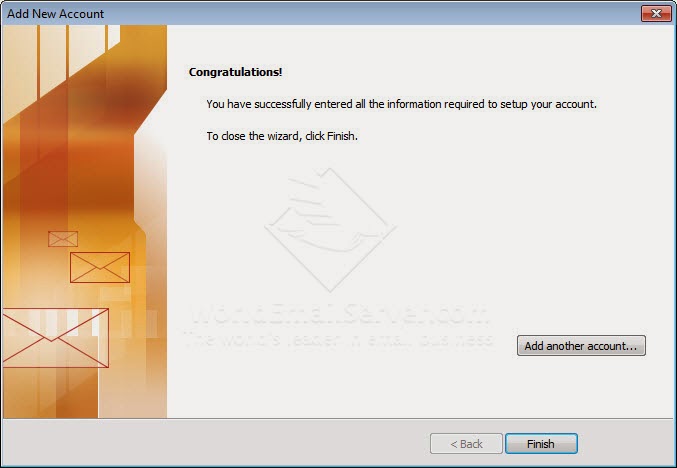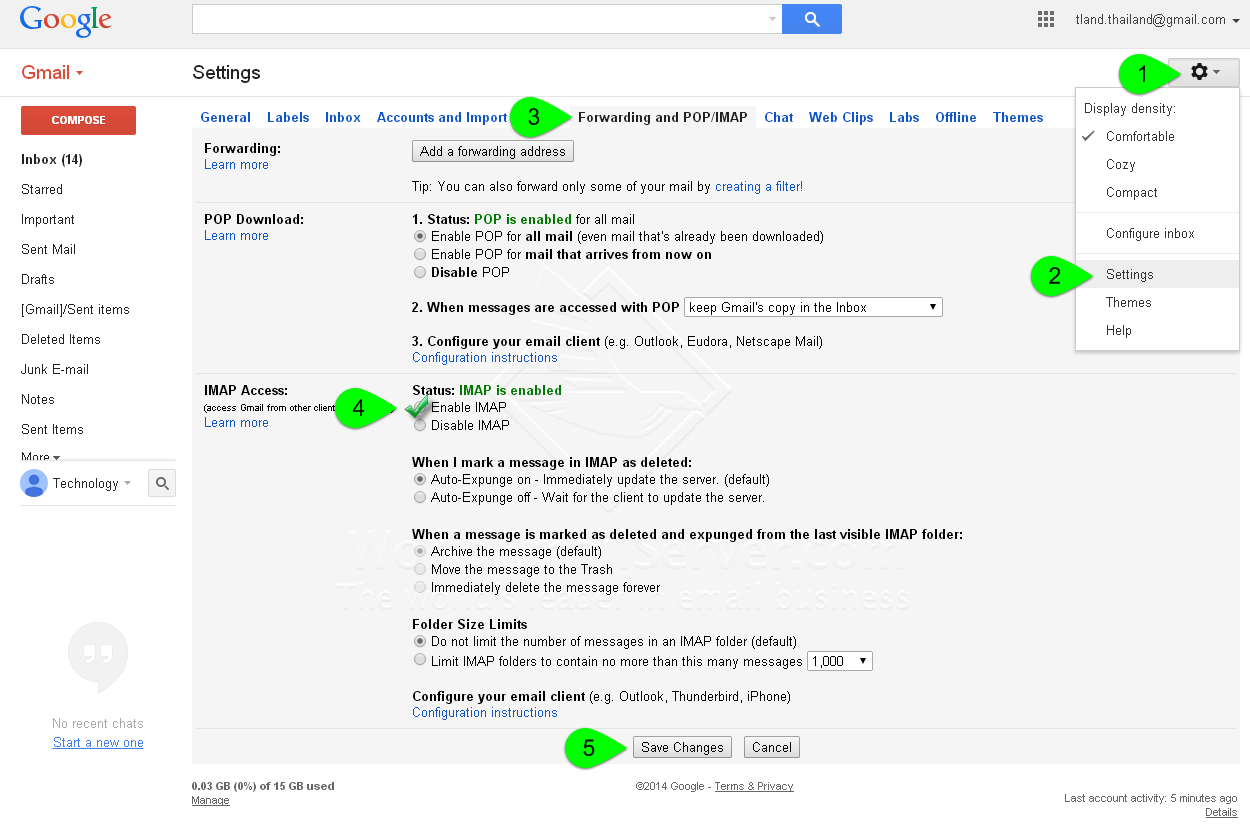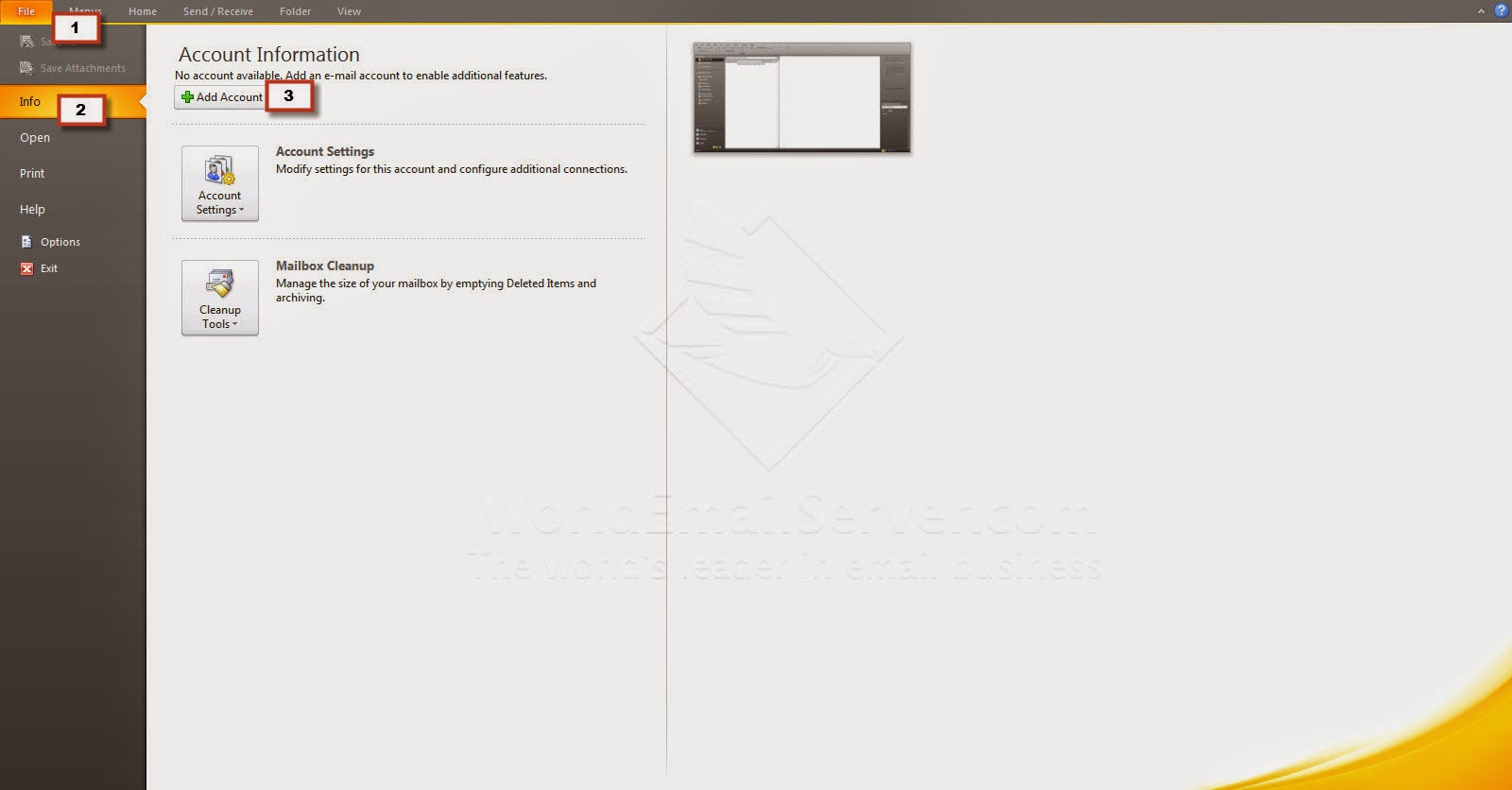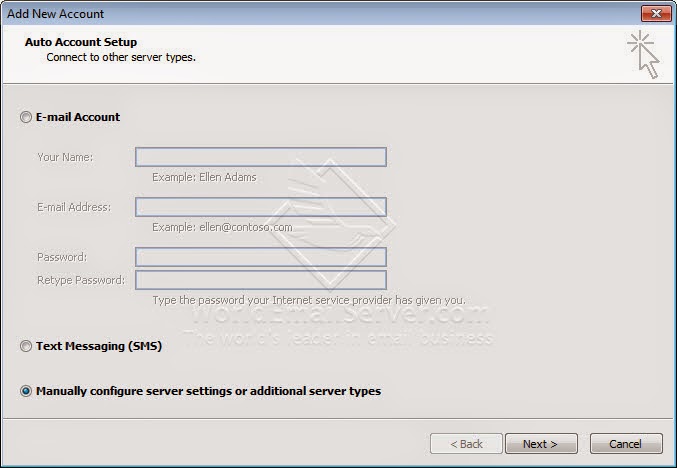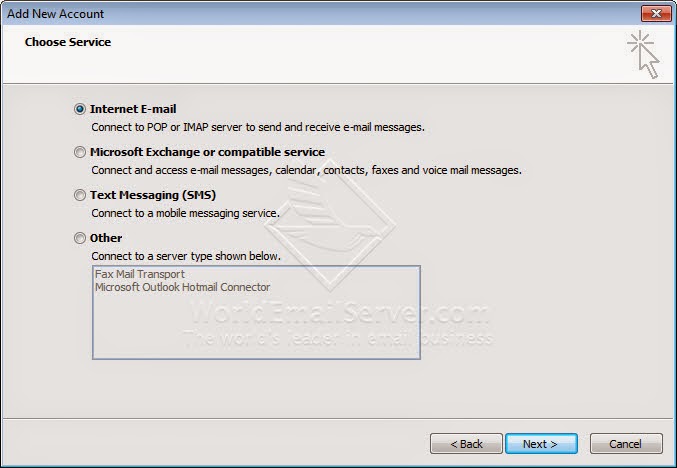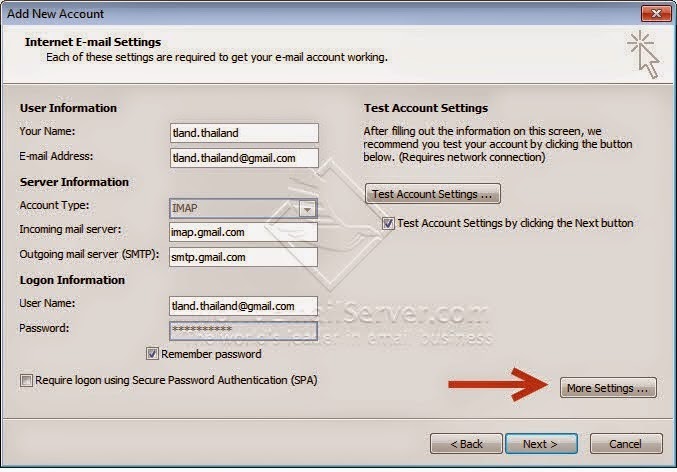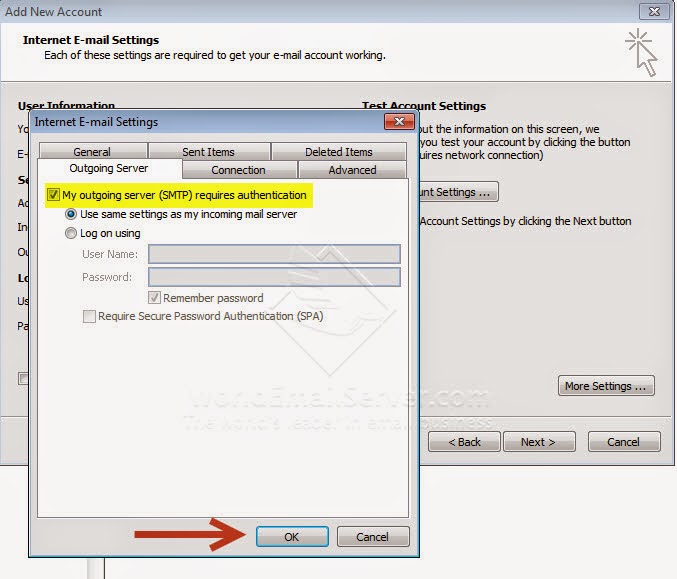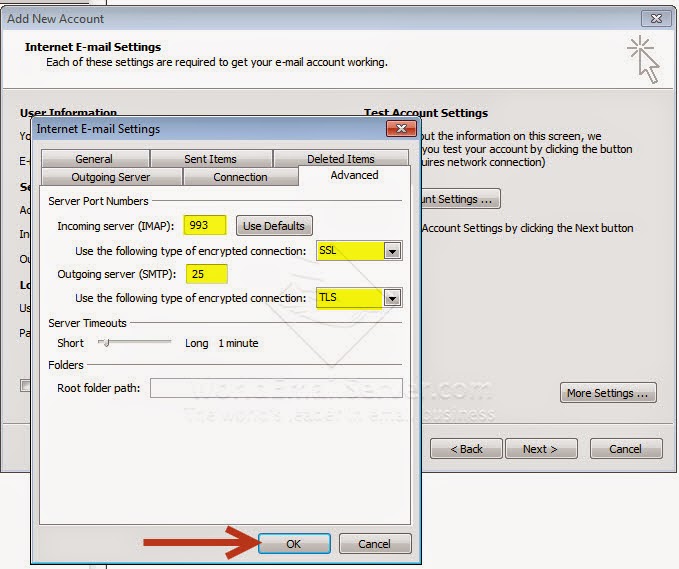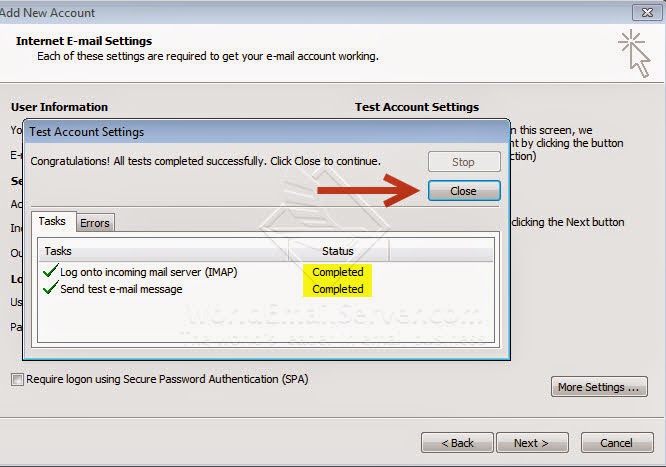การ Add account บน Mac Type: POP
1. เปิดโปรแกรม Mail App ใน Mac
 |
คลิกที่มุมซ้ายของหน้าจอ
Mail > Accounts ..
|
2. เลือก Add Other Mail Account...
 |
| คลิกปุ่ม 'Continue' |
3. ใส่รายละเอียดของบัญชีอีเมล์
 |
| พิมพ์ชื่อบัญชีอีเมล์ และรหัสผ่าน จากนั้นคลิก 'Create' |
4. กรอกรายละเอียดของ Incoming Mail Server
 |
Account Type: IMAP
Mail Server: imap.(ชื่อโดเมน).com
Username: ชื่อบัญชีอีเมล์
Password: รหัสผ่านของบัญชีอีเมล์
คลิก 'Next'
|
5. จากนั้นจะมีหน้าต่าง Verify Certificate Server ขารับขึ้น
 |
| คลิก 'Show Certificate' |
6. ติ๊กเลือก Always trust "us2.imap.mailhostbox.com' when connecting to "pop.(ชื่อโดเมน).com
 |
| คลิก 'Connect' |
7. เมื่อ Connect แล้ว จะมีหน้าต่างถามหารหัสผ่านของเครื่อง Mac ขึ้นมา
 |
| พิมพ์รหัสผ่านเครื่อง Mac จากนั้นกด 'Update Settings' |
8. กรอกรายละเอียดของ Outgoing Mail Server
 |
SMTP Server: smtp.(ชื่อโดเมน).com
Username: ชื่อบัญชีอีเมล์
Password: รหัสผ่านของบัญชีอีเมล์
คลิกปุ่ม 'Create'
|
9. จากนั้นจะมีหน้าต่าง Verify Certificate Server ขาออกขึ้น
 |
| คลิก 'Show Certificate' |
10. ติ๊กเลือก Always trust "us2.smtp.mailhostbox.com' when connecting to "smtp.(ชื่อโดเมน).com
 |
| คลิก 'Connect' |
11. เมื่อ Connect แล้ว จะมีหน้าต่างถามหารหัสผ่านของเครื่อง Mac ขึ้นมาอีกครั้ง
 |
| พิมพ์รหัสผ่านเครื่อง Mac จากนั้นกด 'Update Settings' |
12. การตั้งค่าเสร็จสมบูรณ์
 |
| Add account เสร็จสิ้น |
[MD] How to add account on Mail App for Mac (POP)
บริษัท เทคโนโลยี แลนด์ จำกัด
ผู้นำด้านการให้บริการอีเมล์โฮสติ้ง สำหรับองค์กร/บริษัท