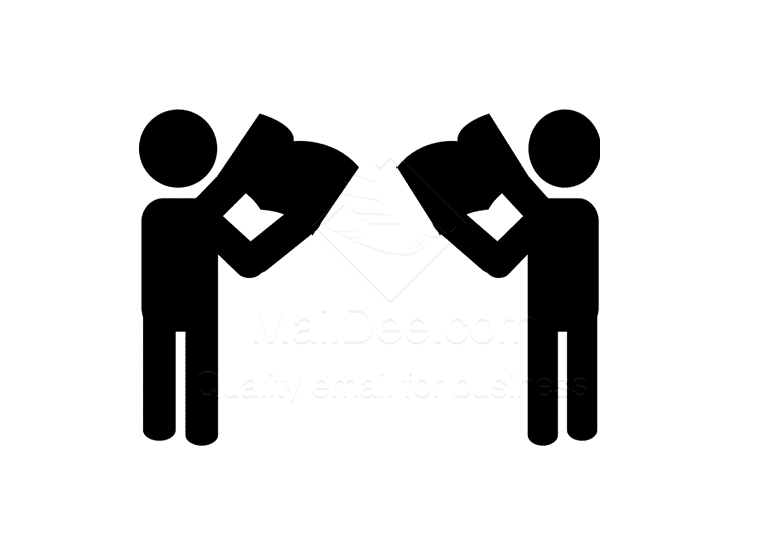ในส่วนการทำงานของ Google Doc นั้น ไม่ว่าจะเป็น Document, Spreadsheets, Presentations, Drawings และ Forms นั้น เราสามารถตั้งค่าแชร์ให้คนอื่นๆเข้าถึงไฟล์งานของเราได้ นอกจากนี้ยังมีรูปแบบในการแชร์ที่สามารถกำหนดได้ตามความต้องการ ในที่นี้เราจะมาพูดถึงรูปแบบการแชร์แบบดูอย่างเดียว กับสามารถแก้ไขได้ ว่าแตกต่างกันอย่างไร ดังนี้
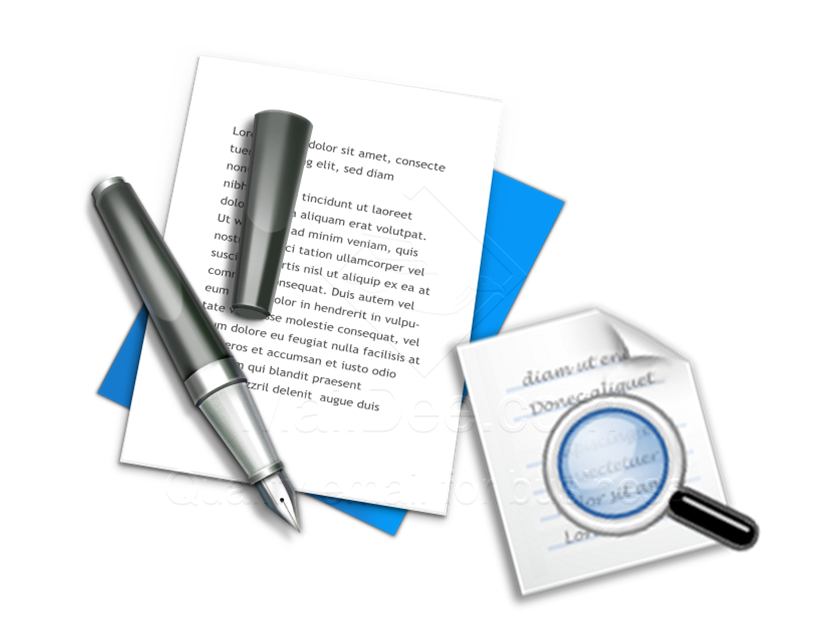 |
| สามารถตั้งค่าการเข้าถึงไฟล์ ให้บุคคลที่มีลิงค์หรือรายชื่อที่อนุญาตได้ |
ความแตกต่างระหว่างดูอย่างเดียวกับแก้ไขได้
การทำงานของการตั้งค่านี้ เป็นการกำหนดขอบเขตของผู้ที่เราอนุญาตให้สามารถเข้าถึงไฟล์ของเราได้ ว่าไฟล์ไหนต้องการแชร์ให้ดูเพียงอย่างเดียว และไฟล์ไหนอนุญาตให้แก้ไขและเปลี่ยนแปลงรายละเอียดได้บ้าง ยกตัวอย่างเช่น
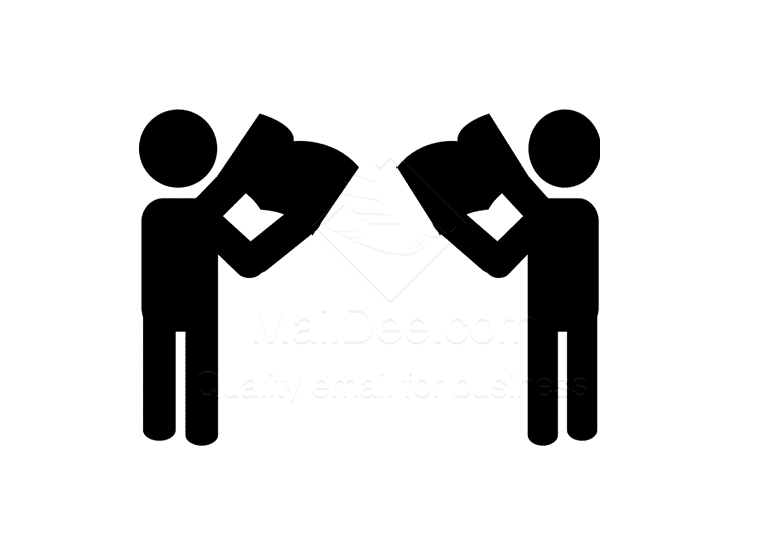 |
| เอกสารสำคัญที่ห้ามเปลี่ยนแปลง สามารถตั้งค่าดูอย่างเดียวได้ |
- คุณทำรายชื่อพนักงานที่จะต้องไปอบรม พร้อมรายละเอียด กำหนดการต่างๆและต้องการแชร์ไฟล์ไปให้พนักงานที่เข้าร่วมอบรมทุกคน ในกรณีนี้คุณต้องแชร์แบบ ดูได้อย่างเดียว เพราะทุกอย่างในไฟล์นั้นถูกกำหนดไว้อย่างถูกต้องแล้ว และต้องการแชร์เพื่อให้ผู้รับได้รับทราบเท่านั้น ไม่ได้ต้องการให้มีการแก้ไขแต่อย่างใด หากคุณแชร์แบบแก้ไขได้ แล้วมีคนแก้ไขรายละเอียดในไฟล์ อาจทำให้ข้อมูลและกำหนดการต่างๆนั้นผิดเพี้ยนไป
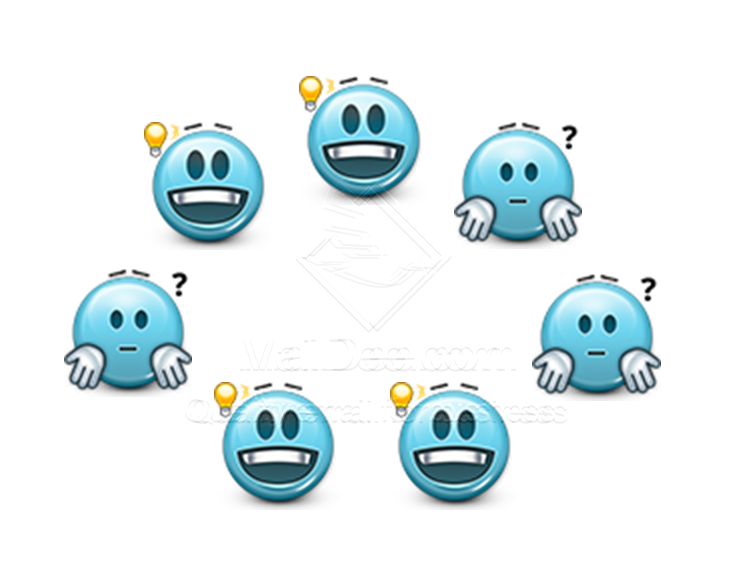 |
| ตั้งค่าแบบแก้ไขได้ เพื่อให้สามารถร่วมทำงานไปได้พร้อมๆกัน จะช่วยประหยัดเวลาในการทำงาน |
- บริษัทมีงานเลี้ยงปีใหม่ และมีกิจกรรมให้แต่ละแผนกร่วมสนุกโดยให้ทำการแสดงเพื่อสร้างความบันเทิงภายในงาน การแสดงของแผนกใดสร้างสรรค์ที่สุดจะมีรางวัลพิเศษให้ ในกรณีนี้ คุณและคนอื่นๆในแผนก ต้องช่วยกันคิดว่าจะแสดงอะไร แต่งตัวยังไง ต้องใช้อุปกรณ์อะไรบ้างและอีกหลายๆเรื่องที่ต้องช่วยกันออกความเห็น คุณอาจจะช่วยกันระดมสมองโดยสร้างไฟล์นึงขึ้นมา ลิสสิ่งต่างๆที่เกี่ยวข้องลงไป แล้วแชร์ให้เพื่อนๆทั้งแผนก โดยตั้งข้อจำกัดว่าสามารถแก้ไขได้ เผื่อคนอื่นๆมีไอเดียที่แปลกใหม่จะได้สามารถ แก้ไขเพิ่มเติมลงไปในไฟล์งานนั้นๆได้ เป็นต้น
การแชร์ไฟล์แบบสามารถตั้งข้อจำกัดได้ของ Google Apps นั้น ถือว่ามีประโยชน์ในการใช้งานอย่างมาก เพียงแค่คุณนำมาปรับใช้ ให้เมาะสมกับความต้องการและลักษณะงานของคุณ ก็จะสามารถช่วยให้คุณสามารถ บริหารจัดการงานต่างๆได้อย่างรวดเร็ว














.jpg)