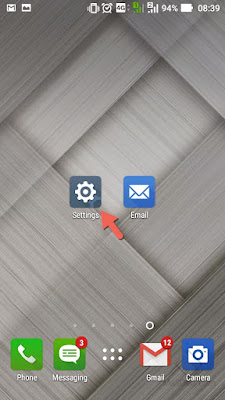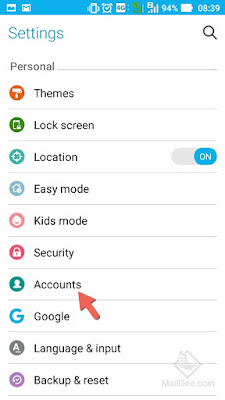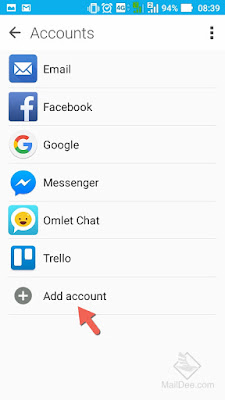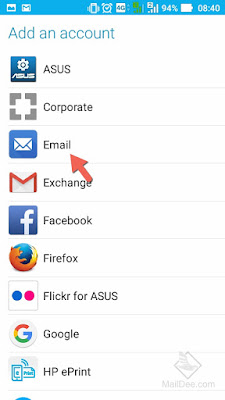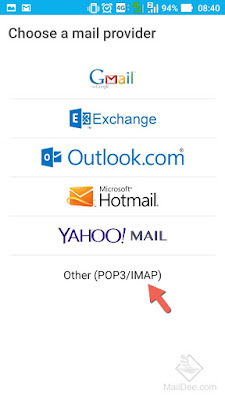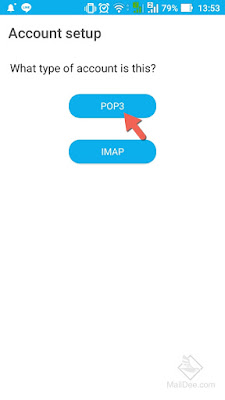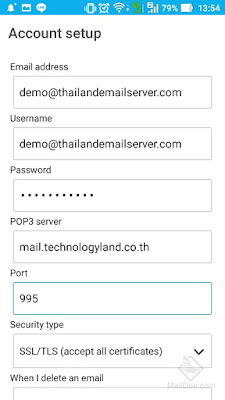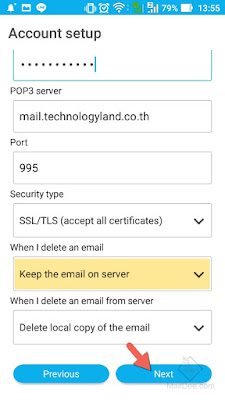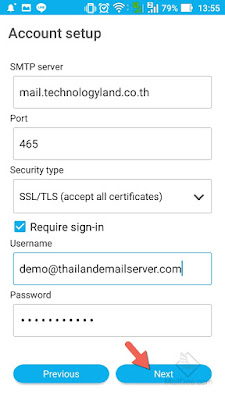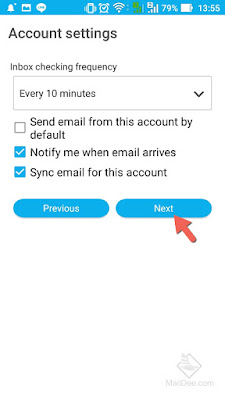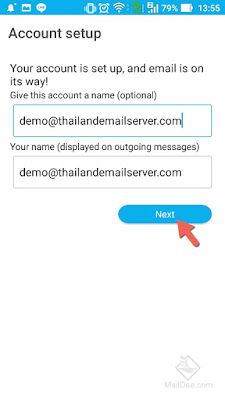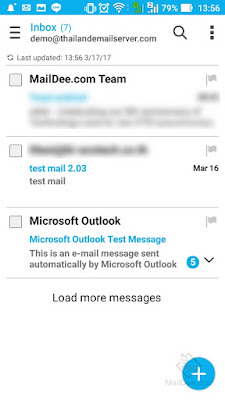วิธีการเพิ่มบัญชีอีเมลลงบนโปรแกรม Mozilla Thunderbird
1. เปิดโปรแกรม Thunderbird (วิธีติดตั้งโปรแกรม)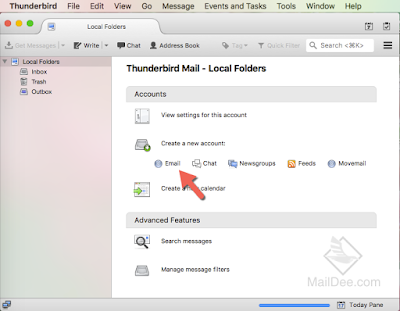 |
| Click 'Email' |
2. คลิกที่ Skip this and use my existing email
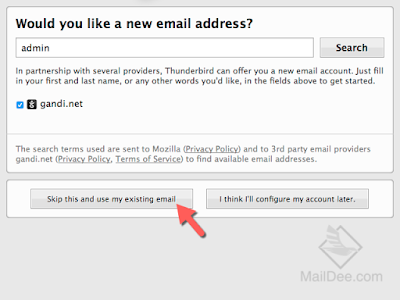 |
| Click 'Skip this and use my existing email' |
3. กรอกข้อมูลบัญชีอีเมลลงในช่องว่าง
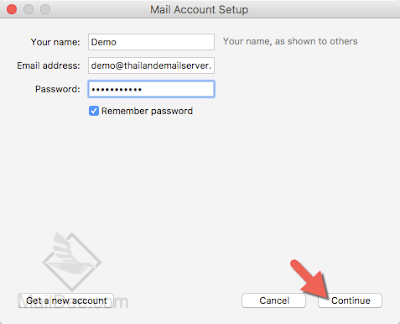 |
| Type your name, Email address, and password Click 'Continue' |
4. เลือกประเภทบัญชี IMAP และตั้งค่าด้วยตนเอง
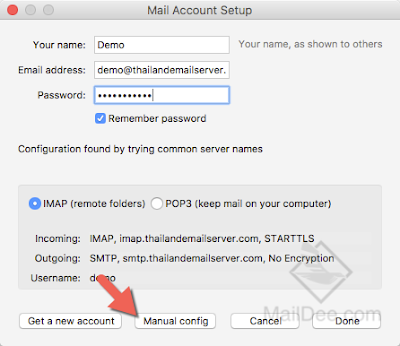 |
| Select 'IMAP'Click 'Continue' |
5. ตั้งค่า Server ดังภาพ จากนั้นทดสอบการตั้งค่าด้วยการกดปุ่ม Re-test
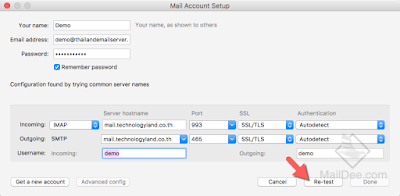 |
| Incoming/Outgoing server: mail.technologyland.co.th IMAP Port: 993 SMTP Port: 465 SSL กดปุ่ม Re-test |
6. เมื่อตั้งค่าถูกต้อง กดปุ่ม Done ได้เลย
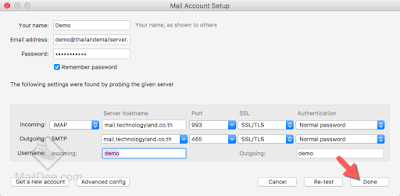 |
| Click 'Done' |
7. จากนั้นจะมี POP-UP ดังภาพขึ้นมาให้เรากดยืนยัน Server ขารับ
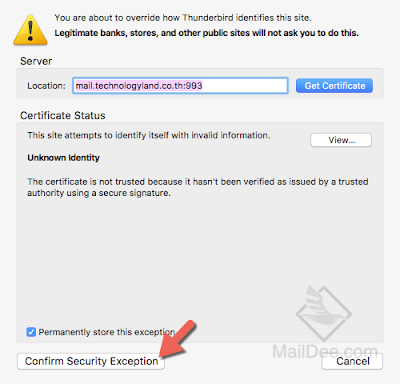 |
| Click 'Confirm Security Exception' |
8. สร้างข้อความใหม่เพื่อทดสอบส่ง
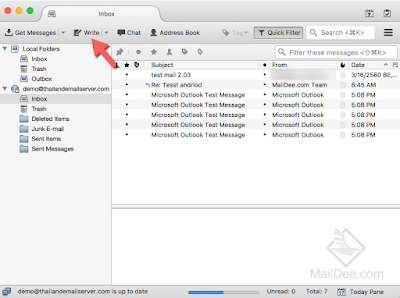 |
| Click 'Write' |
9. ส่งข้อความ
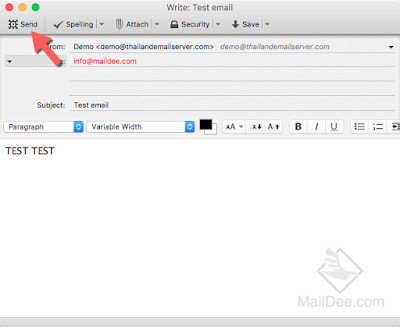 |
| Send message |
10. ในครั้งแรกจะมีข้อความแจ้งเตือนว่าส่งไม่ได้ดังภาพ ให้กด OK ไปก่อน
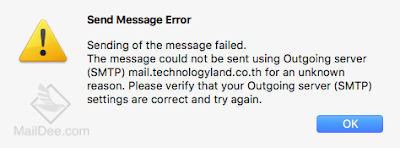 |
| Click 'OK' |
11. จากนั้นจะปรากฏ POP-UP ให้เรากดยืนยัน Server ขาส่งอีกครั้ง
 |
| Click 'Confirm Security Exception' |
12. ทดสอบส่งอีกครั้ง
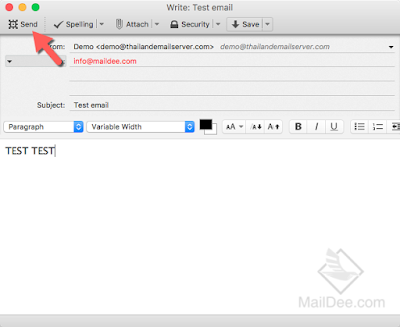 |
| Send Email Again |
บริษัท เทคโนโลยี แลนด์ จำกัด
ผู้ให้บริการ Email hosting สำหรับองค์กร/บริษัท อันดับหนึ่งของประเทศไทยMail Server คุณภาพสูง