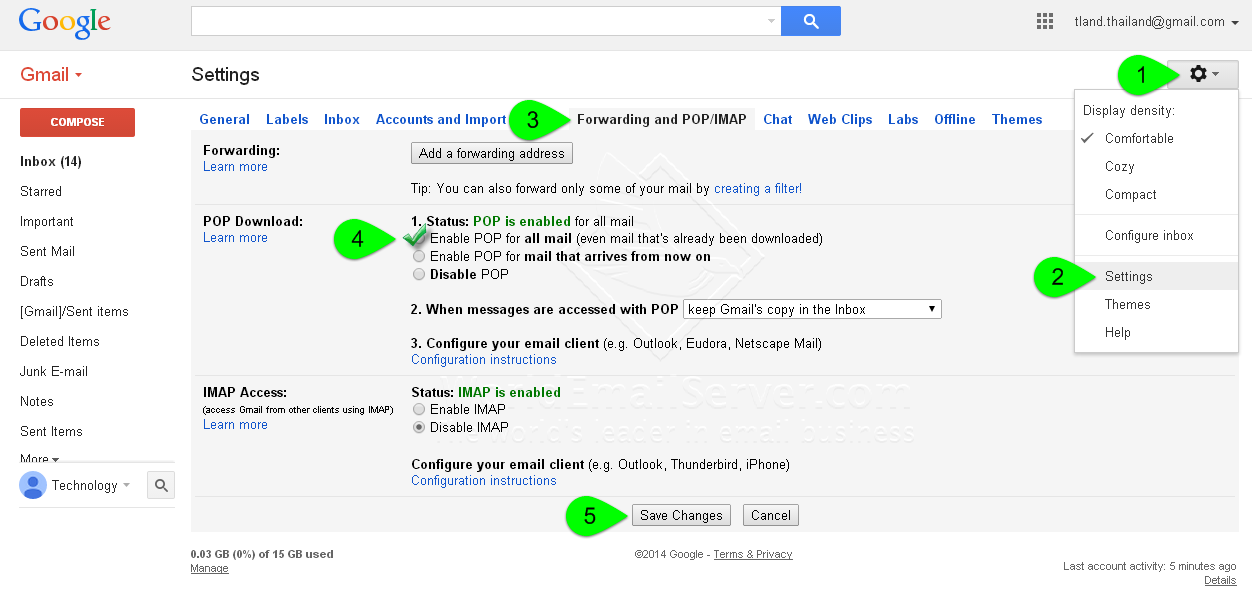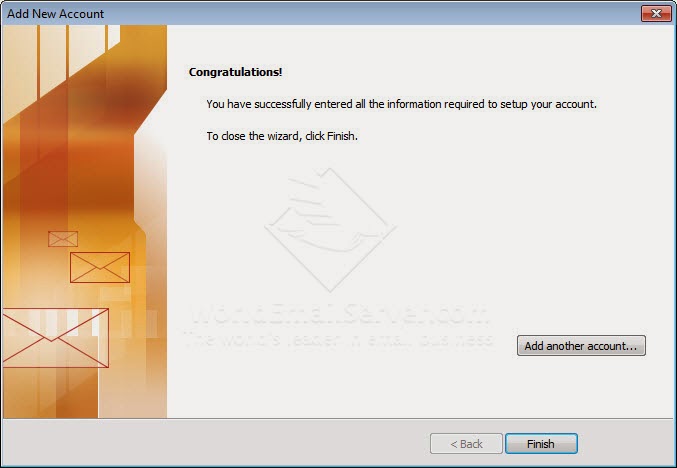การติดตั้งอีเมล์ลงบนโปรแกรม Mozilla Thunderbird แบบ POP
 |
| คลิกที่ไอคอน 'Email' เพื่อเพิ่มบัญชีผู้ใช้ใหม่ |
 |
| คลิกที่ 'Skip this and use my existing email' |
 |
| ใส่ชื่อ, ชื่อบัญชีอีเมล์, รหัสผ่าน จากนั้นกด 'Continue' |
 |
| เลือก POP3 และกดปุ่ม 'Manual config' |
 |
| 1. Incoming: pop.(ชื่อโดเมน).com Port: 110 Outgoing: smtp.(ชื่อโดเมน).com Port: 587 2. กดปุ่ม 'Re-test' 3. คลิก 'Done' |
 |
| จากนั้นจะมีหน้าต่างขึ้นมา เพื่อขอยืนยันการรับรอง Server ให้คลิกปุ่ม 'Confirm Security Exception' |
เมื่อติดตั้งเสร็จให้ทดสอบส่งอีเมล์สักฉบับ...
 |
| 1. กดปุ่ม 'Get Mail' เพื่อให้อีเมล์บน Server Copy ลงเครืื่องคอมพิวเตอร์เรา 2. คลิก 'Write' เพื่อสร้างอีเมล์ใหม่ |
 |
| สร้างอีเมล์ เพื่อทดสอบส่งครั้งแรก จากนั้นกดปุ่ม 'Send' |
 |
| การส่งอีเมล์ครั้งแรกเมื่อติดตั้งลงบนโปรแกรม จะมีหน้าต่างขึ้นว่า Send Message Error จะต้องมีการกดยืนยัน SMTP Server ก่อน ให้กด 'OK' |
 |
| เมื่อคลิก 'OK' แล้วสังเกตว่าจะมีอีกหน้าต่างปรากฏขึ้นมาดังภาพ ให้คลิก 'Confirm Security Exception' |
[GoCloud] How to add account on Thunderbird (POP3)
ระบบ อีเมล์เซิฟเวอร์ที่ดีที่สุด ควรจะรับรองการใช้งานบนโปรแกรมอีเมล์ หลายโปรแกรมเช่น Mozilla Thunderbird , MS Outlook เป็นต้น เพื่อตอบสนองความต้องการของผู้ใช้งานอีเมล์ให้ได้ดีที่สุด
บริษัท เทคโนโลยีแลนด์ จำกัด
Email Hosting/Server Service Provider