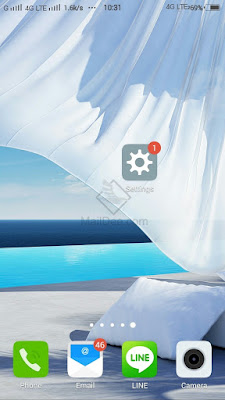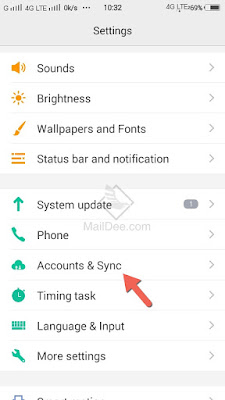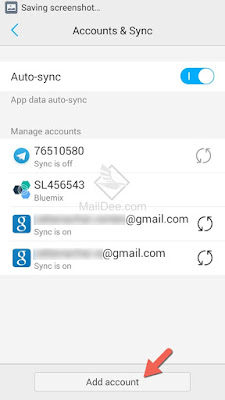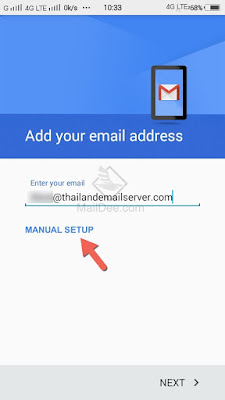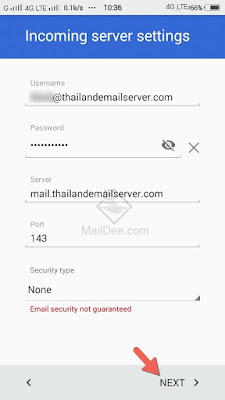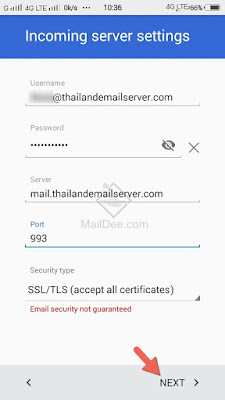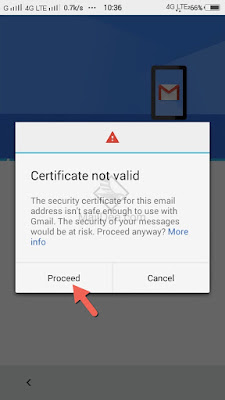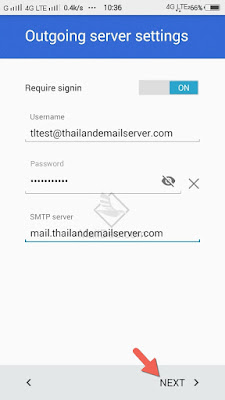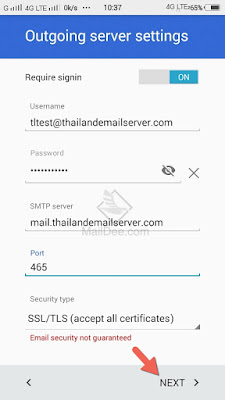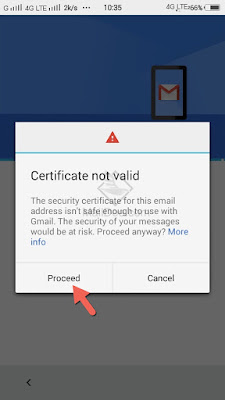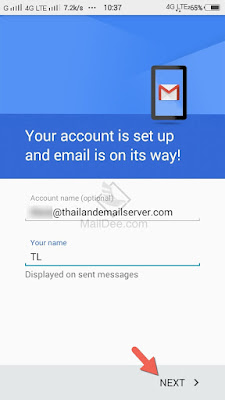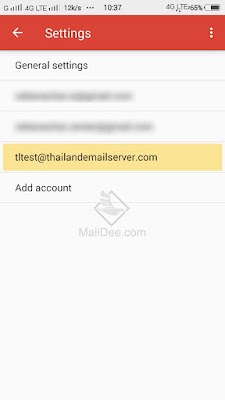1. เข้าไปที่แถบเมนู File
2. เลือกไปที่ Account Setting
3. เลือกไปที่แถบ Data File
4. และกด Add
5. เลือก Types of storage : Outlook data File (.pst)
6. กด OK
7. เลือกที่อยู่ไฟล์ที่ต้องการ
8. ตั้งชื่อไฟล์
9. กด OK เพื่อสร้าง
10. Data File จะถูกสร้างขึ้นใหม่ในหน้าการใช้งานอีเมล
11. ผู้ใช้งานสามารถสร้าง Sub Folder ภายใต้ Data File ที่สร้างขึ้น
ด้วยการ คลิกขวา Data File
12. เลือก New Folder
13. ตั้งชื่อ Folder ตามต้องการ
14. เลือกไปที่โฟลเดอร์ที่มีอีเมลที่ต้องการ Backup
15. คลิกเลือกอีเมลที่ต้องการ Backup
หากต้องการเลือกทั้งหมดกด Ctrl+A
16. คลิกขวา เลือก Move
17. เลือก Copy to Folder
17. เลือก Copy to Folder
18. เลือก Folder ปลายทางที่จะวางข้อมูล Copy
19. กด OK
อีเมลที่ต้องการ Backup ก็จะเข้าไปเก็บไว้ใน Data File ที่ถูกกำหนดไว้ทันที โดยสามารนำไฟล์นี้
ไป Import ใน Outlook เครื่องอื่นได้เลย
บทความที่เกี่ยวข้อง
บทความโดย
Technologyland Provider Email Hosting