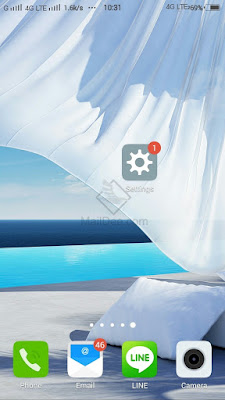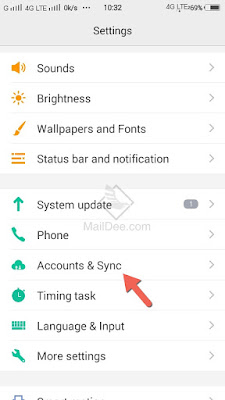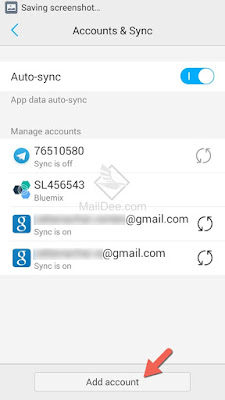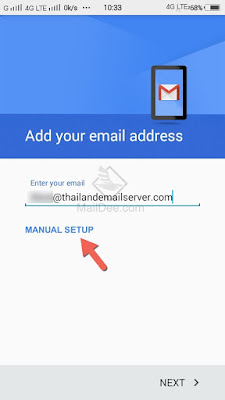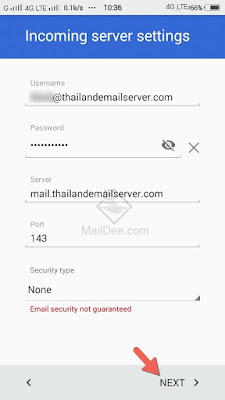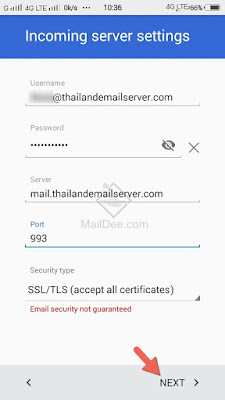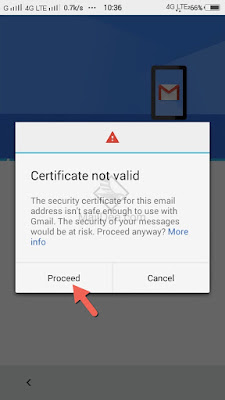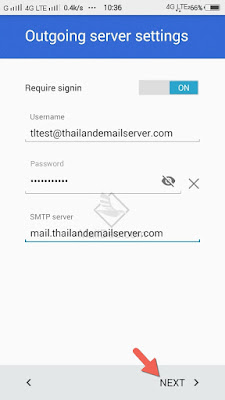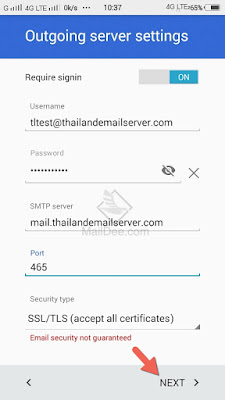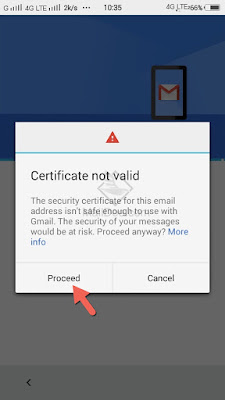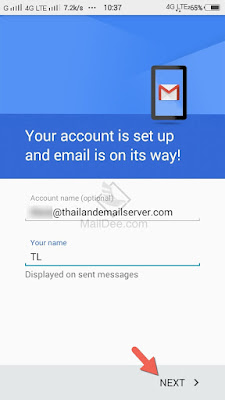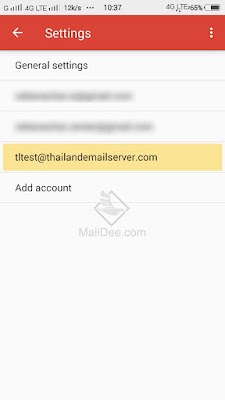อาการ
มีปัญหาเรื่องส่ง Email ไปยังปลายที่ไม่ได้โดยเฉพาะปลายทางที่เป็นองค์กร แต่สามารถส่ง Email ไปยัง Free Email @hotmail, @gmail ได้ปกติ แต่เมื่อส่ง Email ไปยังปลายทางที่เป็นองค์กรบางที่จะมี Error ใน Log Error Network is unreachable หรือ อาจจะมี Email ตีกลับไปยัง Sender ด้วย Error ลักษณะดังกล่าวเช่นกัน
สาเหตุ
เกิดจาก Mail Server ของท่านอาจจะทำการเปิดใช้ IPV6 โดยไม่ตั้งใจ แต่ไม่ได้ตั้งค่าในตัว Software การส่ง Email อย่างถูกต้อง ทำให้ไม่สามารถสื่อสารไปยัง Mail Server ปลายทางได้ เพราะเมื่อท่านเปิด IPV6 เวลาส่ง Email ผู้รับจะรับด้วย IPV6 แต่โดยปกติแล้วตัว Software จะปิดการสื่อสารด้วย IPV6 อยู่ดังนั้นเมื่อท่านติดต่อไปยัง IPV6 ปลายทางใดๆ จะมีอาการ Error ดังกล่าว
การแก้ไขปัญหา
1.การแก้ไขปัญหาที่ง่ายที่สุด หากท่านไม่ได้ใช้งาน IPV6 ควรปิดการใช้งานไป โดนใน Linux ให้ไปที่ Path: etc/sysctl.conf และเพิ่มบรรทัด net.ipv6.conf.all.disable_ipv6 = 1 หลังจากนั้น Reboot เครื่อง
2.เปิดการใช้งาน IPV6 ให้ถูกต้องโดยการตั้งค่าใน OS จะเป็นไปตามดังนี้
Debian, Ubuntu File /etc/network/interfaces
On CentOS, Fedora File /etc/sysconfig/network-scripts/ifcfg-eth0
On CentOS, Fedora File /etc/sysconfig/network-scripts/ifcfg-eth0
โดยการตั้งค่าแต่ละ File โปรดปรึกษาผู้ให้บริการ Server, Hosting ของท่านซึ่งจะแตกต่างกันไป