วิธีตั้งลายเซ็น (Signature) ท้ายข้อความ
 |
เปิด Application Outlook
|
 |
| เลือกแถบเมนู Settings แล้วกด Signature (ลายเซ็น) |
 |
| ใส่ลายเซ็นที่ต้องการลงในแต่ละ Account ดังตัวอย่าง |
บริษัท เทคโนโลยีแลนด์ จำกัด
Email Hosting/Server Service Provider |
เปิด Application Outlook
|
 |
| เลือกแถบเมนู Settings แล้วกด Signature (ลายเซ็น) |
 |
| ใส่ลายเซ็นที่ต้องการลงในแต่ละ Account ดังตัวอย่าง |
 |
| เปิด Application Outlook |
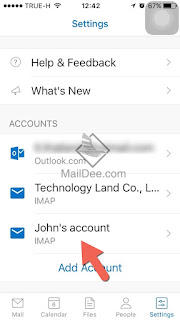 |
| เลือก Account ที่ต้องการทำการลบออกจากเครื่อง |
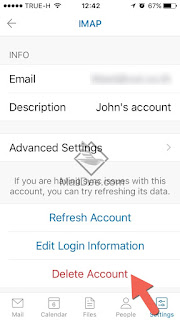 |
| กด Delete Account |
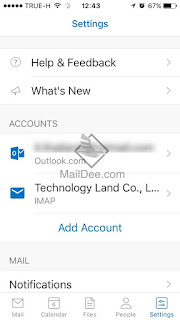 |
| ลบ Account สำเร็จ |
 |
| เปิด Application Outlook |
 |
ไปที่แถบเมนู Settings
เลือก Add Account
|
 |
| เลือกประเภทบัญชี: Outlook |
 |
| กรอกชื่อบัญชีอีเมล์ และรหัสผ่าน จากนั้นกด 'Sign in' |
 |
เมื่อเพิ่มบัญชีสำเร็จ จะมีเงื่อนไขการเข้าถึงปรากฏขึ้นมา
แจ้งว่า Let this app access your info? ให้กด Yes
|
 |
เพิ่ม Account ใหม่สำเร็จ
เข้าใช้งานได้ทันที โดยการเลือกแทบเมนู 'Mail' ด้านล่างจอ
|
 |
| เปิด Application Outlook |
 |
ไปที่แถบเมนู Settings
เลือก Add Account
|
 |
| เลือกประเภทบัญชีเป็น Google |
 |
| กรอกชื่อบัญชีอีเมล์ที่ช่องว่าง จากนั้นกด 'Next' |
 |
| กรอกรหัสผ่านบัญชีอีเมล์ดังกล่าว จากนั้นกด 'Sign in' |
 |
| เลื่อนลงไปด้านล่างสุดของหน้านี้ และกดปุ่ม 'Allow' |
 |
เพิ่ม Account ใหม่สำเร็จ
เข้าใช้งานได้ทันที โดยการเลือกแทบเมนู 'Mail' ด้านล่างจอ
|
 |
| เลือกที่ Personal/Non-commercial use เท่านั้น |
 |
| ไปที่ช่องค้นหา และพิมพ์ว่า "gContactSync" เมื่อพบแล้วให้กดปุ่ม 'Install' |
 |
| ภาพซ้าย: คลิกที่ปุ่ม 'Accept and Install...' ภาพขวา: คลิกที่ Restart |
 |
| ภาพซ้าย: ใส่ชื่อบัญชีอีเมล์ และรหัสผ่าน (Gmail account เท่านั้น) ภาพขวา: เลือกบัญชีอีเมล์ที่อยู่ในโปรแกรมอยู่แล้ว ถ้ายังไม่มีก็เลือก Use a new account) จากนั้นกดปุ่ม 'Continue' |
 |
| ตั้งค่าให้โปรแกรม Sync แบบ Read-only (กรณีที่ User เผลอไปกดลบ รายชื่อใน Gmail.com ก็จะไม่หาย) กดปุ่ม 'Done' และ 'อนุญาต' ตามภาพ |
 |
| โปรแกรมจะ Sync รายชื่อลงมาที่ Address Book ของ Thunderbird เราสามารถกดคลิกขวาที่บัญชีอีเมล์และคลิก Sync Now ได้โดยให้ผลลัพธ์เหมือนกัน |