ด้วยเทคโนโลยีปัจจุบันมีรูปแบบ On-Cloud เกิดขึ้นมาทำให้เราสะดวกในการถ่ายโอนข้อมูลได้อย่างรวดเร็ว มีความเสถียรมากกว่าการใช้ Server ที่เป็น Hardware รวมถึงเวลา Backup/Restore data ใน server ก็มีความรวดเร็ว และง่ายมาก ๆ ดังนั้น ๆ ผู้ให้บริการส่วนใหญ่ที่ต้องการตอบโจทย์การใช้งานแบบ On-Cloud ก็จะยอมลงทุนสูง เพื่อให้ระบบ Client software สามารถทำงานได้อย่างมีประสิทธิภาพ เช่น การตรวจสอบข้อมูลรับส่ง ไม่ว่าคุณจะอยู่ที่ไหนของโลกใบนี้ ถ้ามี Internet คุณก็สามารถเช็คอีเมลได้ทุกที่ ทุกเวลา หรือแม้กระทั่งการฝากไฟล์ไว้บน Cloud storage ที่สามารถเก็บข้อมูลไว้บน Cloud หมดปัญหาเรื่องการพกพา Flash drive แล้วสูญหายกลางทางอีกต่อไป
แสดงโพสต์โดยจัดเรียงตามวันที่ของการค้นหา email server จัดเรียงตามความเกี่ยวข้อง แสดงโพสต์ทั้งหมด
แสดงโพสต์โดยจัดเรียงตามวันที่ของการค้นหา email server จัดเรียงตามความเกี่ยวข้อง แสดงโพสต์ทั้งหมด
วันอังคารที่ 4 เมษายน พ.ศ. 2560
Email Hosting แบบ On-cloud กับ On-premise มีข้อดีข้อเสียเป็นอย่างไร
ด้วยเทคโนโลยีปัจจุบันมีรูปแบบ On-Cloud เกิดขึ้นมาทำให้เราสะดวกในการถ่ายโอนข้อมูลได้อย่างรวดเร็ว มีความเสถียรมากกว่าการใช้ Server ที่เป็น Hardware รวมถึงเวลา Backup/Restore data ใน server ก็มีความรวดเร็ว และง่ายมาก ๆ ดังนั้น ๆ ผู้ให้บริการส่วนใหญ่ที่ต้องการตอบโจทย์การใช้งานแบบ On-Cloud ก็จะยอมลงทุนสูง เพื่อให้ระบบ Client software สามารถทำงานได้อย่างมีประสิทธิภาพ เช่น การตรวจสอบข้อมูลรับส่ง ไม่ว่าคุณจะอยู่ที่ไหนของโลกใบนี้ ถ้ามี Internet คุณก็สามารถเช็คอีเมลได้ทุกที่ ทุกเวลา หรือแม้กระทั่งการฝากไฟล์ไว้บน Cloud storage ที่สามารถเก็บข้อมูลไว้บน Cloud หมดปัญหาเรื่องการพกพา Flash drive แล้วสูญหายกลางทางอีกต่อไป
วันพุธที่ 22 มีนาคม พ.ศ. 2560
[GoCloud][Outlook] วิธีการตั้งค่าการลบอีเมลถาวรใน Outlook
ในเวลาที่ผู้ใช้งานตั้งค่าอีเมล ประเภท IMAP บางท่านอาจเจอกรณีที่เมื่อลบอีเมลออกจาก Outlook ไปแล้ว อีเมลที่ลบออกไปจากโปรแกรม Outlook อีเมลดังกล่าวย้ายไปอยู่ใน Folder Trash ของหน้าเว็บเมล์ ทำให้ Mailbox เต็มทั้งที่ทำการลบอีเมลออกไปแล้ว ท่านสามารถแก้ไขได้ปัญหานี้ได้ โดยวิธีการตั้งค่าจะแบ่งเป็นสองส่วน คือในส่วนของการตั้งค่าในโปรแกรม Outlook คือให้ลบข้อความแบบถาวร เมื่อกด Delete และอีกส่วนใน Webmail คือไม่ต้องแสดงข้อความที่ถูกลบ ซึ่งมีขั้นตอนดังนี้
การตั้งค่าในโปรแกรม Outlook
 |
| 1. เข้าไปที่ File > Account Setting > เลือกบัญชีอีเมลที่ต้องการตั้งค่า |
 |
| 2. เข้าไปที่ More Setting... |
 |
| 3. เข้าไปที่หน้า Deleted Item แล้วติ๊กเครื่องหมายตามภาพ แล้วกด OK |
 |
| 4.เมื่อกลับมาที่หน้าการตั้งค่า ให้กด Next เมื่อ Test เสร็จให้กด Close |
 |
| 5. กด Finish เสร็จสิ้นการตั้งค่าใน Outlook |
การตั้งค่าให้ Webmail ไม่โชว์ข้อความที่ถูกลบ
ปกติเมื่อเราลบข้อความอีเมล ข้อความจะย้ายไปอยู่ใน Trash ทันที แต่หากเราลบผ่านโปรแกรม Client เช่น MS Outlook (IMAP) ข้อความอีเมลจะเป็นสถานะ Deleted สังเกตจะเป็นตัวอักษรสีเทาลาง ๆ
ดังนั้นจึงต้องทำการปิดไม่ให้ show deleted message
ดังนั้นจึงต้องทำการปิดไม่ให้ show deleted message
 |
1. เข้าไปที่ Setting
2. เลือก Server Setting
3.ติ๊กเครื่องหมายไปที่ Do not show deleted massage
4. กด Save
|
เพียงเท่านี้การลบข้อความอีเมลออกจาก MS Outlook ข้อความที่ถูกลบไปก็จะไม่เข้าในกล่อง Trash ที่หน้า Webmail อีกต่อไป
บริษัท เทคโนโลยี แลนด์ จำกัด
ผู้ให้บริการ Email hosting สำหรับองค์กร/บริษัท อันดับหนึ่งของประเทศไทย
Mail Server คุณภาพสูง
Mail Server คุณภาพสูง
วันอังคารที่ 21 มีนาคม พ.ศ. 2560
[TL GoCloud][iPhone] Add account Type POP with SSL
 |
| วิธีการ Add Account แบบ POP ในระบบ iOS with SSL |
 |
| 1. เข้าไปที่ Setting |
 |
| 2. เลือกไปที่ หัวข้อ Mail |
 |
| 3. ไปที่ Add Account |
 |
| 4. เลือกไปที่ Other |
 |
| 5. เลือกไปที่ Add Mail Account |
 |
| 7. รอโปรแกรม verifying เสร็จ จะปรากฏ หน้านี้ขึ้นมา ให้กด Save การ Add Account ถือว่าเสร็จสมบูรณ์ |
บริษัท เทคโนโลยี แลนด์ จำกัด
ผู้ให้บริการ Email hosting สำหรับองค์กร/บริษัท อันดับหนึ่งของประเทศไทย
Mail Server คุณภาพสูง
Mail Server คุณภาพสูง
[TL GoCloud][iPhone] Add account Type IMAP with SSL
 |
| วิธีการ Add Account แบบ IMAP ในระบบ iOS with SSL |
 |
| 1. เข้าไปที่ Setting |
 |
| 2. เลือกไปที่ หัวข้อ Mail |
 |
| 3. เลือกไปที่ Add Account |
 |
| 4. เลือกไปที่ Add Mail Account |
 |
| 5. เลือกไปที่ Add Mail Account |
 |
| 7. รอโปรแกรม verifying เสร็จ จะปรากฏ หน้านี้ขึ้นมา ให้กด Save การ Add Account ถือว่าเสร็จสมบูรณ์ |
บริษัท เทคโนโลยี แลนด์ จำกัด
ผู้ให้บริการ Email hosting สำหรับองค์กร/บริษัท อันดับหนึ่งของประเทศไทย
Mail Server คุณภาพสูง
Mail Server คุณภาพสูง
วันจันทร์ที่ 20 มีนาคม พ.ศ. 2560
[TL GoCloud][Thunderbird] Add account POP3 with SSL
วิธีการเพิ่มบัญชีอีเมลลงบนโปรแกรม Mozilla Thunderbird
1. เปิดโปรแกรม Thunderbird (วิธีติดตั้งโปรแกรม) |
| Click 'Email' |
2. คลิกที่ Skip this and use my existing email
 |
| Click 'Skip this and use my existing email' |
3. กรอกข้อมูลบัญชีอีเมลลงในช่องว่าง
 |
| Click 'Continue' |
4. เลือกประเภทบัญชี IMAP และตั้งค่าด้วยตนเอง
 |
| Select 'IMAP'Click 'Continue' |
5. ตั้งค่า Server ดังภาพ จากนั้นทดสอบการตั้งค่าด้วยการกดปุ่ม Re-test
 |
| Incoming/Outgoing server: mail.technologyland.co.th POP Port: 995 SMTP Port: 465 SSL กดปุ่ม Re-test |
6. เมื่อตั้งค่าถูกต้อง กดปุ่ม Done ได้เลย
 |
| Click 'Done' |
7. จากนั้นจะมี POP-UP ดังภาพขึ้นมาให้เรากดยืนยัน Server ขารับ
 |
| Click 'Confirm Security Exception' |
8. สร้างข้อความใหม่เพื่อทดสอบส่ง
 |
| Click 'Write' |
9. ส่งข้อความ
 |
| Send message |
10. ในครั้งแรกจะมีข้อความแจ้งเตือนว่าส่งไม่ได้ดังภาพ ให้กด OK ไปก่อน
 |
| Click 'OK' |
11. จากนั้นจะปรากฏ POP-UP ให้เรากดยืนยัน Server ขาส่งอีกครั้ง
 |
| Click 'Confirm Security Exception' |
12. ทดสอบส่งอีกครั้ง
 |
| Click 'Send' Email Again |
บริษัท เทคโนโลยี แลนด์ จำกัด
ผู้ให้บริการ Email hosting สำหรับองค์กร/บริษัท อันดับหนึ่งของประเทศไทย
Mail Server คุณภาพสูง
Mail Server คุณภาพสูง
วันศุกร์ที่ 17 มีนาคม พ.ศ. 2560
[TL GoCloud][Thunderbird] Add account IMAP with SSL
วิธีการเพิ่มบัญชีอีเมลลงบนโปรแกรม Mozilla Thunderbird
1. เปิดโปรแกรม Thunderbird (วิธีติดตั้งโปรแกรม)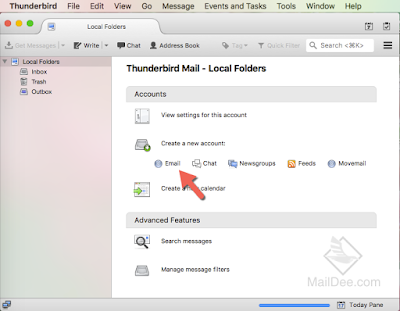 |
| Click 'Email' |
2. คลิกที่ Skip this and use my existing email
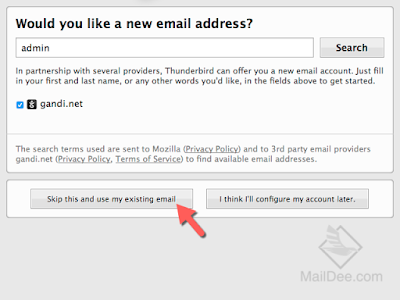 |
| Click 'Skip this and use my existing email' |
3. กรอกข้อมูลบัญชีอีเมลลงในช่องว่าง
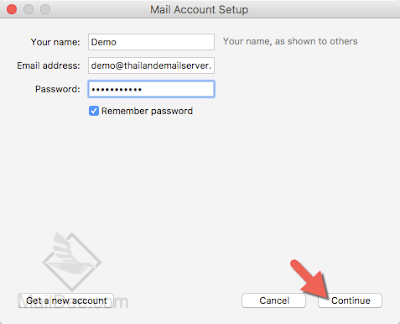 |
| Type your name, Email address, and password Click 'Continue' |
4. เลือกประเภทบัญชี IMAP และตั้งค่าด้วยตนเอง
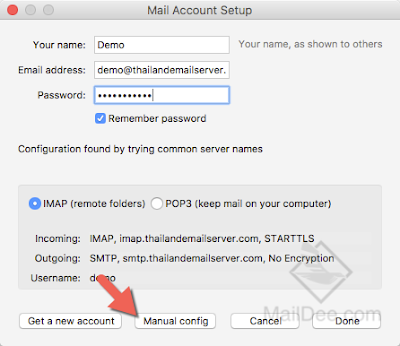 |
| Select 'IMAP'Click 'Continue' |
5. ตั้งค่า Server ดังภาพ จากนั้นทดสอบการตั้งค่าด้วยการกดปุ่ม Re-test
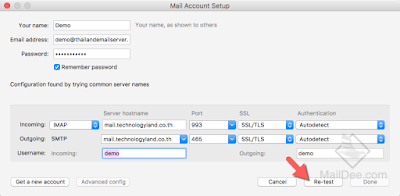 |
| Incoming/Outgoing server: mail.technologyland.co.th IMAP Port: 993 SMTP Port: 465 SSL กดปุ่ม Re-test |
6. เมื่อตั้งค่าถูกต้อง กดปุ่ม Done ได้เลย
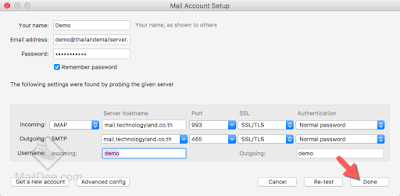 |
| Click 'Done' |
7. จากนั้นจะมี POP-UP ดังภาพขึ้นมาให้เรากดยืนยัน Server ขารับ
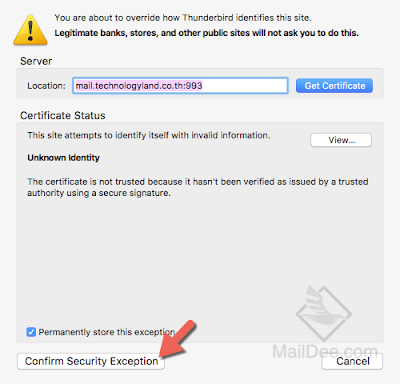 |
| Click 'Confirm Security Exception' |
8. สร้างข้อความใหม่เพื่อทดสอบส่ง
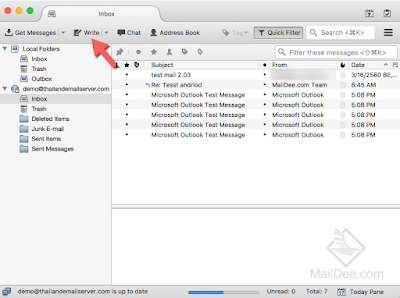 |
| Click 'Write' |
9. ส่งข้อความ
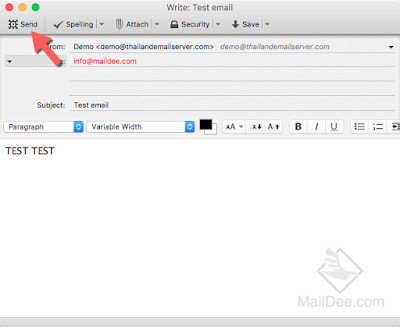 |
| Send message |
10. ในครั้งแรกจะมีข้อความแจ้งเตือนว่าส่งไม่ได้ดังภาพ ให้กด OK ไปก่อน
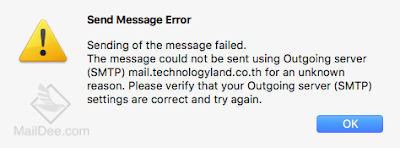 |
| Click 'OK' |
11. จากนั้นจะปรากฏ POP-UP ให้เรากดยืนยัน Server ขาส่งอีกครั้ง
 |
| Click 'Confirm Security Exception' |
12. ทดสอบส่งอีกครั้ง
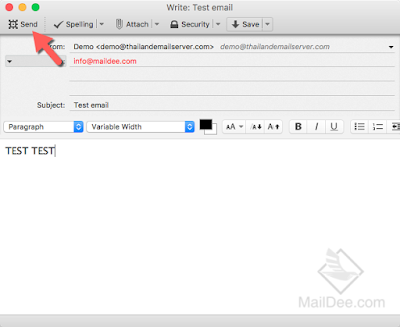 |
| Send Email Again |
บริษัท เทคโนโลยี แลนด์ จำกัด
ผู้ให้บริการ Email hosting สำหรับองค์กร/บริษัท อันดับหนึ่งของประเทศไทยMail Server คุณภาพสูง
สมัครสมาชิก:
บทความ (Atom)






