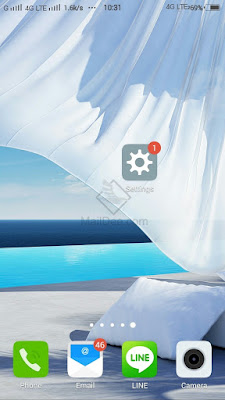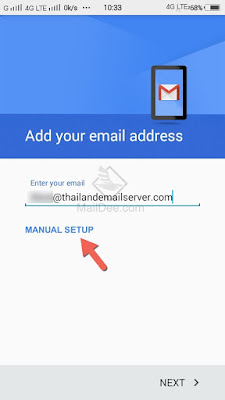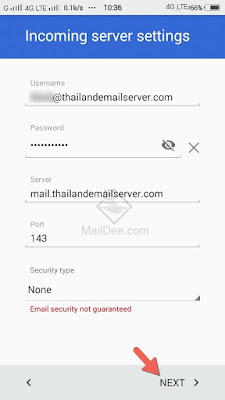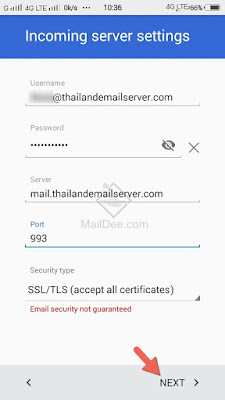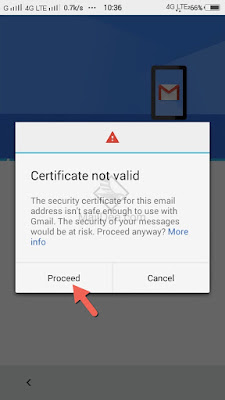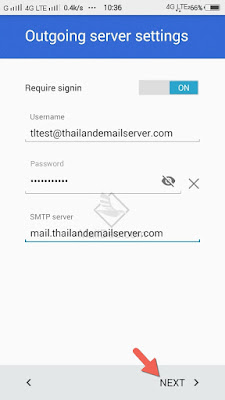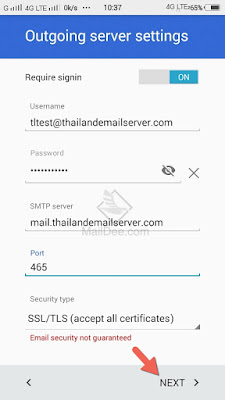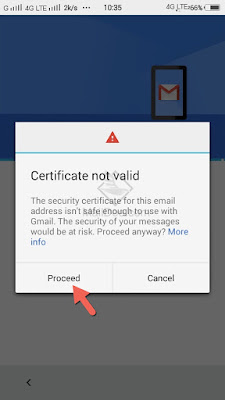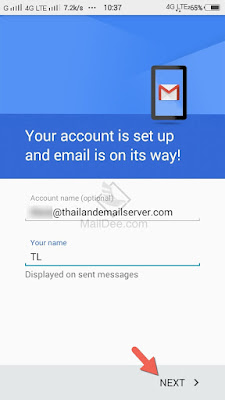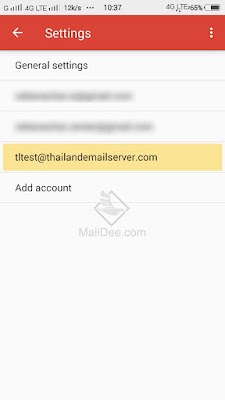สำหรับการตั้งค่าแบบ IMAP ในโปรแกรม MS Outlook นั้นจะเป็นการเชื่อมต่อกับเซิฟเวอร์โดยจะเก็บข้อมูลอีเมล์ทั้งหมดไว้ในเซิฟเวอร์ ทำให้พื้นที่ของเซิฟเวอร์เต็ม ดังนั้น การ Backup ข้อมูลเก็บไว้ในเครื่องจึงจำเป็นเพื่อให้พื้นที่บนเซิฟเวอร์มีพื้นที่ว่าง
ขั้นตอนการดำเนินการดังนี้
1. ให้เข้า Account Settings..
2. จากนั้น
2.1) เลือก Tab Data Files
2.2) กด Add..
3. เลือกที่ Drive ที่ต้องการเก็บข้อมูล และสร้างชื่อไฟล์
4. เมื่อสร้างแล้วจะหัวข้อขึ้นตรงส่วนหน้าใช้งาน Outlook
5. ให้ดำเนินการสร้าง Sub Folder หรือ กล่องที่ต้องการเก็บอีเมล์ (รูปตัวอย่างสร้างเป็นชื่อกล่อง inbox)
6. จากนั้นให้มาที่อีเมล์ที่ติดตั้งไว้แบบ IMAP ให้เลือกกล่องอีเมล์ที่ต้องการ Backup
6.1) เลือกอีเมล์ที่ต้องการ Backup หากต้องการเลือกหลายๆ ฉบับ ให้กด Shift เลือก
6.2) เมื่อเลือกอีเมล์แล้วให้กดคลิกขวา เลือก Move
6.3) แล้วเลือก Copy to Folder..
7. ให้เลือกกล่องอีเมล์ที่สร้างไว้ในขั้นตอนที่ 5
8. ข้อมูลก็จะถูกคัดลอกมายัง File ที่ได้สร้างไว้ ซึ่งข้อมูลทุกอย่างจะอยู่ใน Drive บนเครื่องคอม
9. จากนั้น ต้องเข้าไปลบข้อมูลอีเมล์บนเซิฟเวอร์อีเมล์ด้วย
หากใช้งานในเซิฟเวอร์ระบบอีเมล์ของทางเทคโนโลยีแลนด์ ต้องเข้าหน้าเว็บเมล์แล้วดำเนินขั้นตอนดังนี้
ตัวอย่างการลบอีเมล์ออกจากหน้าเว็บเมล์
http://emailserverhosting.maildee.com/2015/05/webmail-delete-email.html