สำหรับการตั้งค่าแบบ IMAP ในโปรแกรม MS Outlook นั้นจะเป็นการเชื่อมต่อกับเซิฟเวอร์โดยจะเก็บข้อมูลอีเมล์ทั้งหมดไว้ในเซิฟเวอร์ ทำให้พื้นที่ของเซิฟเวอร์เต็ม ดังนั้น การ Backup ข้อมูลเก็บไว้ในเครื่องจึงจำเป็นเพื่อให้พื้นที่บนเซิฟเวอร์มีพื้นที่ว่าง
ขั้นตอนการดำเนินการดังนี้
1. ให้เข้า Account Settings..
2. จากนั้น
2.1) เลือก Tab Data Files
2.2) กด Add..
3. เลือกที่ Drive ที่ต้องการเก็บข้อมูล และสร้างชื่อไฟล์
4. เมื่อสร้างแล้วจะหัวข้อขึ้นตรงส่วนหน้าใช้งาน Outlook
5. ให้ดำเนินการสร้าง Sub Folder หรือ กล่องที่ต้องการเก็บอีเมล์ (รูปตัวอย่างสร้างเป็นชื่อกล่อง inbox)
6. จากนั้นให้มาที่อีเมล์ที่ติดตั้งไว้แบบ IMAP ให้เลือกกล่องอีเมล์ที่ต้องการ Backup
6.1) เลือกอีเมล์ที่ต้องการ Backup หากต้องการเลือกหลายๆ ฉบับ ให้กด Shift เลือก
6.2) เมื่อเลือกอีเมล์แล้วให้กดคลิกขวา เลือก Move
6.3) แล้วเลือก Copy to Folder..
7. ให้เลือกกล่องอีเมล์ที่สร้างไว้ในขั้นตอนที่ 5
8. ข้อมูลก็จะถูกคัดลอกมายัง File ที่ได้สร้างไว้ ซึ่งข้อมูลทุกอย่างจะอยู่ใน Drive บนเครื่องคอม
9. จากนั้น ต้องเข้าไปลบข้อมูลอีเมล์บนเซิฟเวอร์อีเมล์ด้วย
หากใช้งานในเซิฟเวอร์ระบบอีเมล์ของทางเทคโนโลยีแลนด์ ต้องเข้าหน้าเว็บเมล์แล้วดำเนินขั้นตอนดังนี้
ตัวอย่างการลบอีเมล์ออกจากหน้าเว็บเมล์
http://emailserverhosting.maildee.com/2015/05/webmail-delete-email.html
แสดงบทความที่มีป้ายกำกับ outlook แสดงบทความทั้งหมด
แสดงบทความที่มีป้ายกำกับ outlook แสดงบทความทั้งหมด
วันอังคารที่ 26 มีนาคม พ.ศ. 2562
วันจันทร์ที่ 6 มิถุนายน พ.ศ. 2559
[Outlook] วิธีย้ายแหล่งเก็บอีเมล หรือ Store Location ไปยัง D:\ (วิธีที่ 2)
1. เปิดโปรแกรม Microsoft Outlook
 |
| ไปที่ 'File' |
2. ไปที่ Account settings
 |
| 1. เลือก 'Info' 2. คลิก 'Account Settings' |
3. เปิด File Location เพื่อให้เราทราบแหล่งเก็บข้อมูลปัจจุบัน
 |
| 1. เลือกบัญชีอีเมลปัจจุบัน 2. คลิก 'Open File Location' |
4. Copy .pst file เพื่อเตรียมไปไว้ในไดร์ฟ D (หรือที่อยู่ใหม่)
 |
| เลือกแหล่งเก็บข้อมูลปัจจุบัน คลิกขวา และทำการ Copy ไฟล์ดังกล่าว |
5. พักหน้าจอหน้าโปรแกรม MS Outlook สักครู่ เพื่อออกมาสร้างโฟลเดอร์ใหม่ในไดร์ฟ D และ Paste ข้อมูลที่ Copy ไว้ในขั้นตอนที่ 4 ดังภาพ
 |
| สร้างโฟลเดอร์ใหม่ในไดร์ฟ D ที่ต้องการเก็บข้อมูลดังภาพ จากนั้นคลิกขวา กด Paste (วาง) |
5. กลับมาที่โปรแกรม MS Outlook อีกครั้ง เพื่อทำการ Add file จากไดร์ฟ D และเปลี่ยนแหล่งเก็บข้อมูล
 |
| คลิกปุ่ม 'Add' |
6. เลือกไฟล์ .pst ที่ไดร์ฟ D เพื่อเปลี่ยนแหล่งเก็บข้อมูล
 |
| คลิกที่ไฟล์ .pst ในไดร์ฟ D จากนั้นกดปุ่ม 'OK' |
7. ตั้งค่าให้โปรแกรมบันทึกข้อมูลใหม่จากไดร์ฟ D
 |
| 1. เลือกแหล่งที่อยู่ใหม่ในไดร์ฟ D 2. คลิก 'Set as Default' |
8. ระบบจะถามว่าต้องการเปลี่ยนแหล่งเก็บข้อมูลใหม่ ๆ ใช่หรือไม่
 |
| คลิกปุ่ม 'OK' |
9. เมื่อทำการกด Set as default แหล่งเก็บข้อมูลที่ไดร์ฟ D แล้ว ให้ Remove แหล่งเก็บข้อมูลเก่าออก
 |
| 1. เลือกแหล่งเก็บข้อมูลเดิม (C:) 2. คลิกปุ่ม 'Remove' |
10. ยืนยันการ Remove Location ในไดร์ฟ C:\
 |
| คลิกปุ่ม 'Yes' |
11. แหล่งเก็บข้อความอีเมลถูกเปลี่ยนเป็นไดร์ฟ D:\ แล้ว
 |
| เปลี่ยนแหล่งเก็บข้อมูลมายังไดร์ฟ D เรียบร้อยแล้ว |
บทความที่เกี่ยวข้อง
[Outlook] วิธีย้ายแหล่งเก็บอีเมล หรือ Store Location ไปยัง D:\ (วิธีที่ 1)
บริษัท เทคโนโลยีแลนด์ จำกัด
บริษัท เทคโนโลยีแลนด์ จำกัด
ผู้ให้บริการอีเมลโฮสติ้งที่ดีที่สุดของไทย
วันจันทร์ที่ 2 พฤศจิกายน พ.ศ. 2558
แก้ปัญหาส่ง email ไม่ออก ในโปรแกรม Outlook และ Thunderbird
แก้ปัญหาส่ง email ไม่ออก ในโปรแกรม Outlook และ Thunderbird
หลายๆครั้งที่ผู้ใช้ มักเกิดปัญหาในการใช้โปรแกรม เช่น ใน Outlook ไม่สามารถกด send/receive ได้ หรือโปรแกรม Thunderbird ไม่สามารถ Get mail ได้ เป็นต้น ทั้งที่การตั้งค่าในโปรแกรมนั้นถูกต้อง และอินเตอร์เน็ตใช้งานได้ปกติและไม่มีปัญหา แล้วปัญหาคืออะไร ?
ปัญหาที่เกิดขึ้นนั้น มีต้นเหตุที่ผู้ใช้งานอาจคาดไม่ถึงเลยทีเดียว เพราะสิ่งที่ทำให้อีเมล์ไม่สามารถรับหรือส่งออกได้นั้น คือโปรแกรมแอนตี้ไวรัส ซึ่งมีการเปิดฟังก์ชั่นในส่วนของ Firewall และ Anti-Spam
ดังนั้น หากคุณมั่นใจว่าตั้งค่าในโปรแกรมถูกต้อง และสัญญาณอินเตอร์เน็ตไม่มีปัญหา รีบตรวจสอบโปรแกรมแอนตี้ไวรัส และปิดฟังก์ชั่นดังกล่าว โปรแกรม Outlook และ Thunderbird ของคุณ จะสามารถใช้งานได้ปกติ
 |
| ภาพตัวอย่าง โปรแกรมแอนตี้ไวรัส ให้กดปิดฟังก์ชั่น Firewall และ Anti-Spam เพื่อให้รับ-ส่งอีเมล์ได้ปกติ |
บทความที่เกี่ยวข้อง
- การแก้ปัญหา Mail Server ปลายทางตีกลับ Email บางฉบับ จากต้นทาง
- Error : blocked using Trend Micro Network Anti-Spam Service คืออะไร
- ปัญหา Mail Server ส่งอีเมล์ไม่ออก หรือ ล่าช้า
บทความโดย
TL - LAB - ผู้เชี่ยวชาญด้าน Email Hosting อันดับ 1
วันศุกร์ที่ 21 สิงหาคม พ.ศ. 2558
[Outlook] การสร้าง Rule เพื่อย้ายข้อความตาม Subject ที่กำหนดไปยัง Folder ต่าง ๆ
การสร้าง Rule เพื่อย้ายข้อความตาม Subject ที่กำหนดไปยัง Folder ต่าง ๆ
 |
| ให้เราตรวจสอบชื่อ Subject ที่ต้องการ สร้าง Rules |
 |
| จากนั้นเลือก 1. Rules > 2. Create Rule... |
 |
| จากนั้นจะมีข้อความแจ้งยืนยันการสร้าง ให้ติ๊ก Run this rule on messages already in the current folder คือ "เมื่อติ๊กแล้วโปรแกรมจะทำการย้ายอีเมล์ที่กำหนดไปยังโฟสเดอร์ทันที " จากนั้นกด OK |
 |
| อีเมล์ที่ตั้งค่าไว้ใน Rule จะถูกย้ายมาที่ folder ที่ได้กำหนดไว้ ดังรูปภาพ |
บทความที่เกี่ยวข้อง
บริษัท เทคโนโลยีแลนด์ จำกัด
บริการ Mail Server สำหรับธุรกิจคุณภาพสูง รวดเร็ว
ป้ายกำกับ:
การสร้าง Rule,
Folder,
outlook,
Subject
ตำแหน่ง:
ประเทศไทย
วันพุธที่ 24 มิถุนายน พ.ศ. 2558
[Outlook] วิธีการ Save ไฟล์อีเมล์นามสกุล msg
วิธีการ Save ไฟล์อีเมล์นามสกุล msg มีดังนี้
 |
1.เลือกหัวข้ออีเมล์ที่่ต้องการ Save 2. ไปที่ แฟ้ม(File)>บันทึกเป็น(Save As) |
 |
3. เลือกตำแหน่งจัดเก็บแฟ้ม 4. เลือกบันทึกเป็นชนิด(Save As Type) Outlook Message Format(*.msg) 5. จากนั้นคลิกบันทึก(OK) |
 |
รูปแบบไฟล์ Outlook ที่ถูกบันทึกนามสกุล Outlook Message Format(*.msg) |
บทความที่เกี่ยวข้อง
วันพุธที่ 10 มิถุนายน พ.ศ. 2558
[Outlook] วิธีการสร้าง Contacts Group
 |
วิธีทำ Contacts Group มีดังต่อไปนี้
 |
| ไปที่ แฟ้ม (File)> สร้าง(New) > รายชื่อการแจกจ่าย(Distribution List) |
 |
| 1. พิมพ์ชื่อกลุ่มที่ต้องการลงในช่องชื่อ (Name) 2. เลือกผู้ติดต่อ (Select Member) |
 |
| เมื่อได้รายชื่อที่ต้องการเพิ่มแล้วคลิก ตกลง(OK) |
 |
| เสร็จแล้วทำการคลิกบันทึกและปิด(Save and Close) จบการสร้าง Contact Group เมื่อมีการส่งอีเมล์ พิมพ์ชื่อกลุ่มลงไป อีเมล์ก็จะถูกส่งไปรายชื่อที่อยู่ในกลุ่ม |
ผู้ให้บริการอีเมล์โฮสติ้งที่ดีที่สุด ในราคาที่จับต้องได้
ป้ายกำกับ:
Contacts Group,
create contacts group,
outlook
ตำแหน่ง:
ประเทศไทย
วันอังคารที่ 26 พฤษภาคม พ.ศ. 2558
[Outlook] วิธีการสร้าง Shortcut ให้โปรแกรม MS Outlook อยู่บน Desktop
สำหรับการสร้าง Shortcut ให้โปรแกรม MS Outlook อยู่บน Desktop สำหรับ Windows 8 นั้น
บริษัท เทคโนโลยี แลนด์ จำกัด
บางครั้งไม่ได้สร้าง Shortcut ให้อัตโมมัติ โดยมีวิธีสร้าง Shortcut ดังนี้
1. เลือกโปรแกรม Outlook จากหน้า Home ของ Windows 8
 |
2. คลิกขวาที่โปรแกรม Outlook เลือก "Open file location"
3. หลังจากนั้น จะแสดง Folder ที่โปรแกรมอยู่ ให้คลิกขวาเลือก Send to > Desktop (create shortcut)
4. จากนั้นจะได้ Shortcut ที่ Desktop ดังรูป
บริษัท เทคโนโลยี แลนด์ จำกัด
ผู้ให้บริการอีเมล์โฮสติ้งที่ดีที่สุด ในราคาที่จับต้องได้
ตำแหน่ง:
ประเทศไทย
วันจันทร์ที่ 2 มีนาคม พ.ศ. 2558
Send/Receive บนโปรแกรม outlook คือ อะไร
หลายๆคนที่ใช้งานโปรแกรม Outlook คงจะคุ้นหน้าคุ้นตากับปุ่ม Send/Receive อยู่บ้าง รู้หรือไม่ว่า มีไว้ทำอะไร
ปุ่ม Send/Receive เปรียบเสมือนปุ่ม Refresh โดยมักจะใช้ในกรณีที่ต้องการดูว่ามีอีเมล์ใหม่ๆเข้ามาหรือไม่ ซึ่งโดยปกติแล้วโปรแกรม Outlook จะทำการ Send/Receive ทุกๆ 5นาที แต่กรณีที่สงสัยว่าโปรแกรมค้างหรือไม่ คุณสามารถกดปุ่มนี้เพื่อเรียกดูข้อมูลล่าสุดได้
 |
กดปุ่ม Send/Receive เพื่อเรียกดูข้อมูลล่าสุด |
ปุ่ม Send/Receive เปรียบเสมือนปุ่ม Refresh โดยมักจะใช้ในกรณีที่ต้องการดูว่ามีอีเมล์ใหม่ๆเข้ามาหรือไม่ ซึ่งโดยปกติแล้วโปรแกรม Outlook จะทำการ Send/Receive ทุกๆ 5นาที แต่กรณีที่สงสัยว่าโปรแกรมค้างหรือไม่ คุณสามารถกดปุ่มนี้เพื่อเรียกดูข้อมูลล่าสุดได้
ผู้ให้บริการ Email Hosting คุณภาพสูงที่ใช้งานร่วมกับ Google Apps ได้เป็นอย่างดี
ป้ายกำกับ:
outlook,
send/receive,
send/receive คือ
ตำแหน่ง:
Thailand
วันจันทร์ที่ 23 มิถุนายน พ.ศ. 2557
[Outlook] วิธี Add Email Account ใหม่
วิธีเพิ่ม Email Account บนโปรแกรม MS Outlook
 |
| เลือก FILE ในโปรแกรม Outlook |
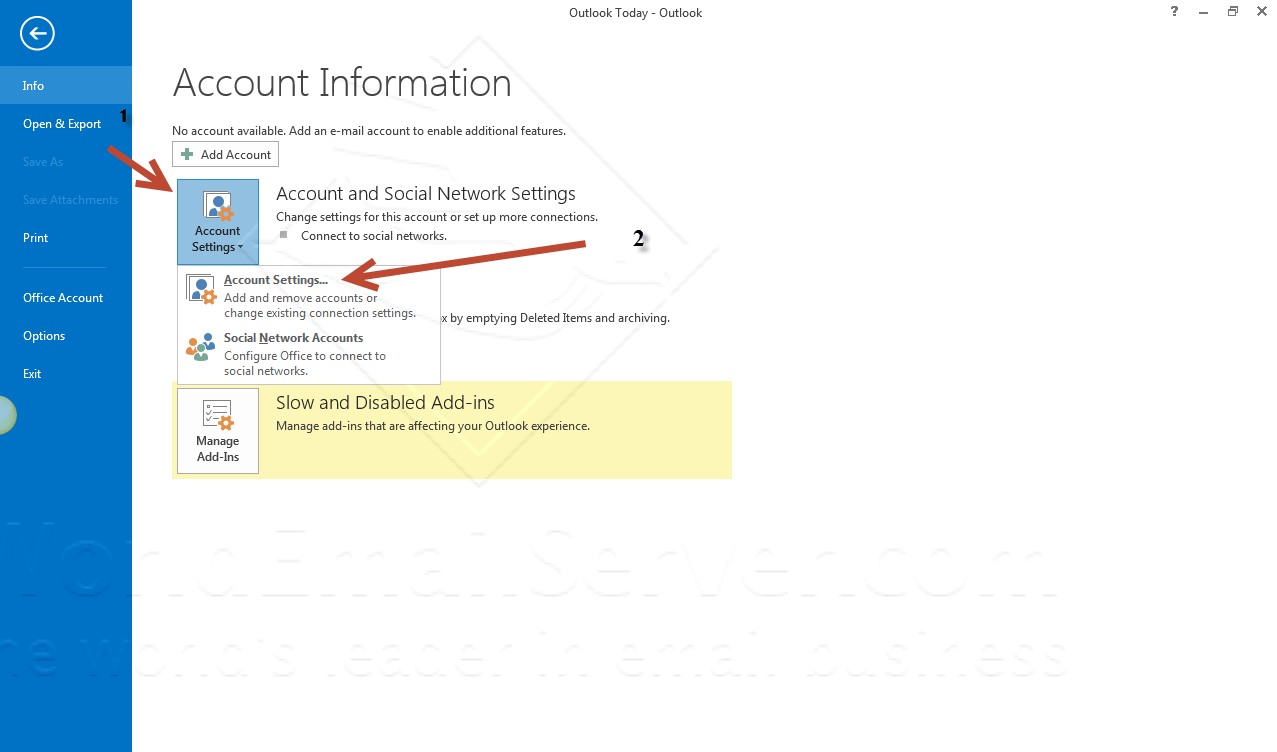 |
| เลือก Account settings ดังรูป |
 |
| คลิก New.. เพื่อทำการเพิ่ม Account ใหม่ |
 |
| เลือก E-mail Account คลิก Next |
 |
| เลือก Manual setup กด Next |
 |
| เลือก POP or IMAP กด Next |
 |
| จากนั้นตั้งค่าตามที่ได้รับจากผู้ให้บริการอีเมล์โฮสติ้ง |
บริษัท เทคโนโลยีแลนด์ จำกัด
ผู้ให้บริการอีเมล์โฮสติ้ง/เซิฟเวอร์ คุณภาพ
ป้ายกำกับ:
add account,
Add outlook,
outlook
ตำแหน่ง:
Bangkok, Thailand
วันพุธที่ 5 มีนาคม พ.ศ. 2557
Mail Server สำหรับโปรแกรม Outlook
Mail Server เพื่อใช้ในโปรแกรม Microsoft Outlook
 |
| Mail Server ที่รองรับการทำงานบนโปรแกรม Outlook |
โปรแกรม Microsoft Outlook เป็นโปรแกรม Mail Client หรือ โปรแกรมช่วยเช็คเมล์ ซึ่งเป็นโปรแกรมที่ถูกจัดขึ้นและพัฒนาโดยบริษัท Microsoft มีการใช้งานมากในตาม office ทั่วไป มีการจัดเก็บข้อมูลที่ดี ใช้งานง่าย จัดการบัญชีผู้ใช้งานสะดวก มีความเสถียรในการทำงาน รวมทั้งให้ความสะดวกมากมายเช่น การประชุม สัมมนา เพราะมีปฏิทินการบันทึกในตัว สามารถเก็บเอกสาร ข้อความ ไว้ในเครื่องคอมพิวเตอร์ได้
Mail Server Outlook
สามารถจัดการกับจดหมายได้แม้ไม่ต้องต่อ Internet เป็นการทำงานแบบง่าย ๆ ไม่ซับซ้อน ไม่ต้องดาวน์โหลดโปรแกรมมาเพิ่มเติม การจัดการต่าง ๆ ก็เป็นระบบ ซึ่งสามรถเชื่อมต่อกันภายในองค์กร และภายนอกองค์กรได้ หน้าตาคล้ายกับ Microsoft Word , Microsoft excel ทำให้การใช้งานเข้าถึงง่าย หน้าตาคุ้นเคย เกิดความเข้าใจที่ไวขึ้น เนื่องจากเป็นโปรแกรมที่ติดมากับ Microsoft Office สามารถใช้งานสะดวก ไม่ต้องดาวน์โหลดโปรแกรมมาติดตั้งบนเครื่อง ใช้งานสบาย โปรแกรมมีความเสถียรทำไมต้อง Outlook Mail Server
มันมีการแจ้งเตือนเมื่อมีอีเมล์เข้ามายังกล่องจดหมายของคุณอย่างรวดเร็ว Real Time ซึ่งทำให้คุณไม่พลาดที่จะอ่าน-ตอบ อีเมล์ได้อย่างครบทุกฉบับ สามารถเชื่อมต่อการส่งอีเมล์ในองค์กรได้ โดยไม่ต้องต่อ Internet ซึ่งประหยัดพื้นที่การเก็บเอกสาร ซึ่งเอกสารบางเรื่องไม่จำเป็นต้องพิมพ์ออกมา สามารถส่งผ่านเข้า Microsoft Outlook ได้ สามารถกำหนดการบันทึกการสนทนาอัตโนมัติ หากท่านลืมว่าจดหมายฉบับนี้ ลูกค้าต้องการเปลี่ยนแปลงรายการอย่างไร ผู้ใช้สามารถ Note ข้อความผ่านในตัว Microsoft Outlook ได้ สามารถจัดเก็บรายละเอียดเพิ่มเติมได้เช่น บริษัท ที่อยู่ เบอร์โทรศัพท์ส่วนตัว หรือข้อมูลต่างๆที่จำเป็นต่อการบันทึกจดจำ ไวรัส ซึ่ง Fire Wall ของระบบ Windows สามารถกำจัดและกักไว้รัสได้เพราะ ไวรัสไม่สามารถที่จะทำงานบน Microsoft Outlook ได้ จะมีความเสี่ยงน้อยที่สุดที่จะโดนไวรัสโจมตี เข้าเครื่องคอมพิวเตอร์ของคุณบทความโดย
ผู้นำที่ให้บริการ Mail Server อันดับ 1 ของไทย
สมัครสมาชิก:
ความคิดเห็น (Atom)












