หลายๆคน ที่ประสบปัญหาไม่สามารถส่งอีเมล์ออกจาก iPhone หรือ iPad ได้, แต่สามารถรับอีเมล์ได้ปกติ, ปัญหาเหล่านี้มักเกิดจากสาเหตุดังนี้
- มีการไปเปลี่ยน Password อีเมล์, แล้วไม่ได้มาระบุ Password ใหม่ในตัวเครื่อง iPhone หรือ iPad
- หากเป็นการใช้งานใหม่, สาเหตุมักเกิดจากพิมพ์ Password ไม่ถูกต้อง
เรามีแนวทางแก้ไขดังนี้ พร้อมภาพประกอบ ที่คุณก็ลองทำได้เอง
 |
อาการ แสดง Error ฟ้องว่า คุณใส่ Username หรือ Password ออก
โดยคุณสามารถแก้ไขปัญหาได้ตามภาพด้านล่าง |
 |
| ไปที่ Settings |
 |
| ไปที่ Mail, Contacts, Calendars ดังภาพ |
 |
| เลือกไปยัง Email ที่มีปัญหาการใช้งาน |
 |
| เลือกไปที่ Email ที่มีปัญหาดังภาพ |
 |
| เลือกไปที่ SMTP ดังภาพ |
 |
| เลือก Email ที่อยู่ใน Primary Server |
 |
ทำการพิมพ์ Password, โดยต้องมั่นใจว่า Password นั้นถูกต้องจริงๆ
หลังจากนั้นให้กดไปยัง Done |
หลังจากนั้นให้คุณเข้า App Mail แล้วลองทำการส่งอีเมล์อีกครั้ง
บทความโดย บริษัท เทคโนโลยีแลนด์ จำกัด
ผู้ให้บริการ
Mail Server สำหรับองค์กรและธุรกิจ


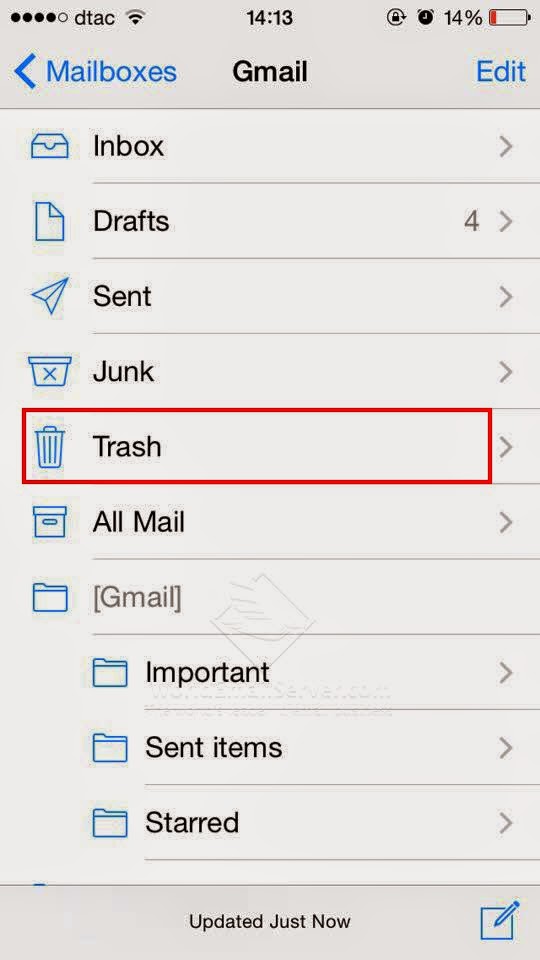
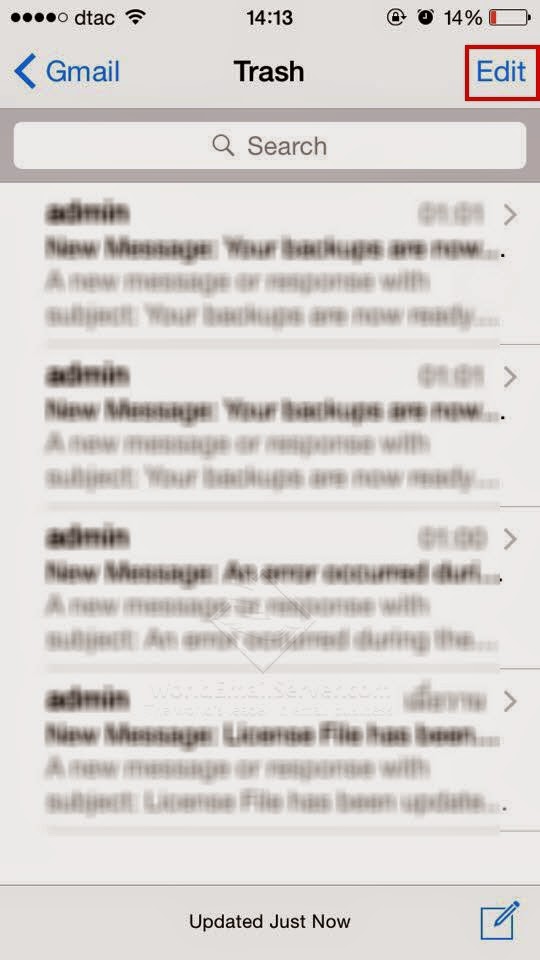
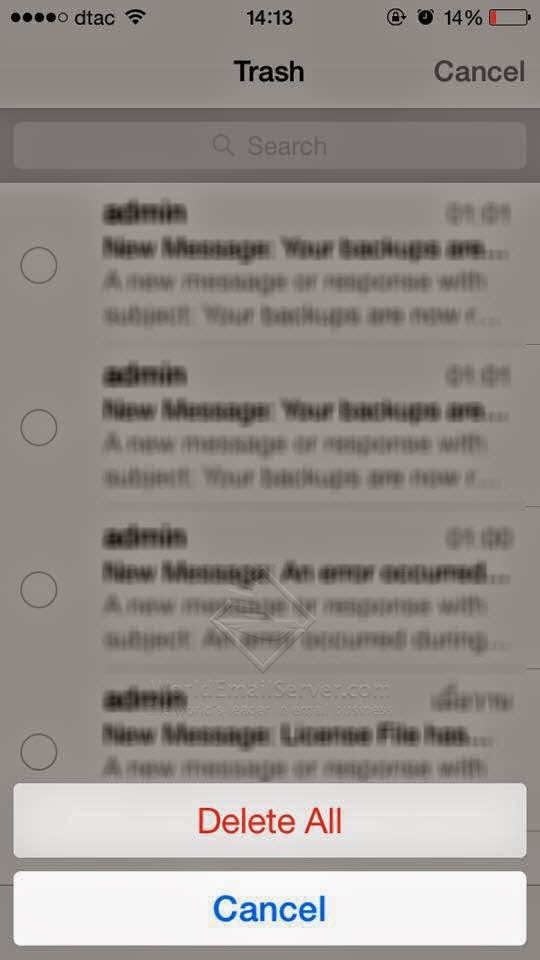























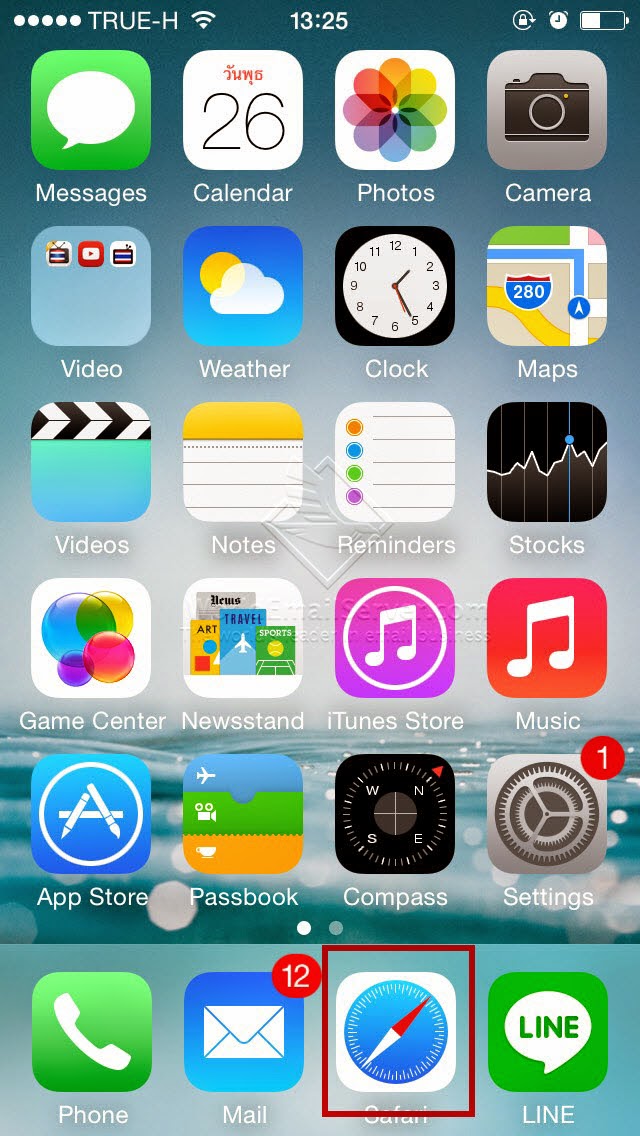.jpg)
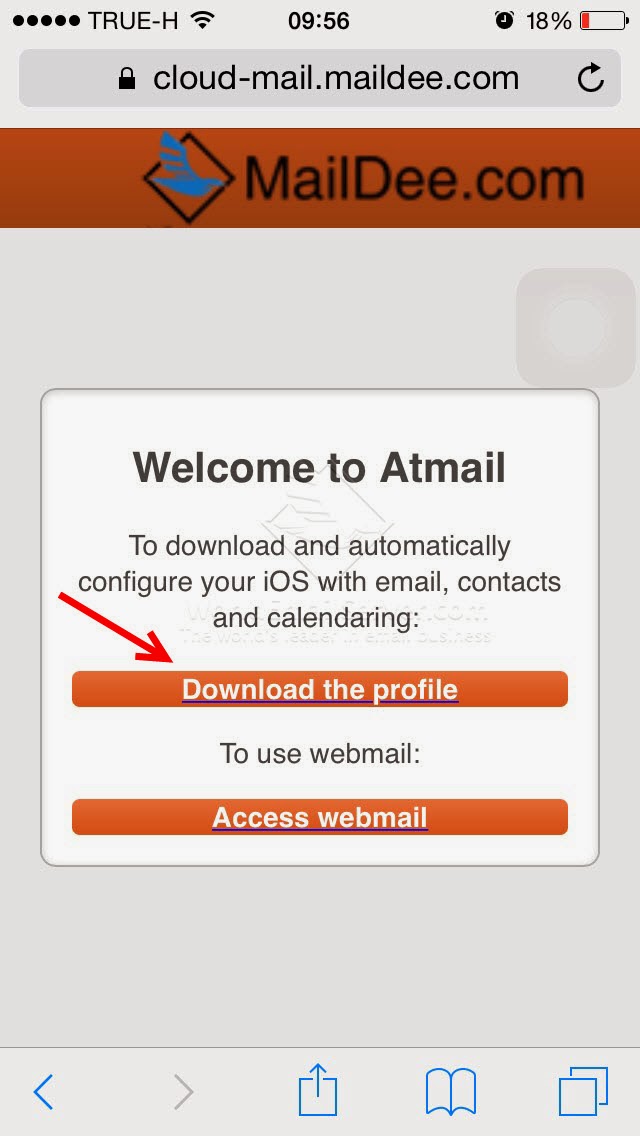.jpg)
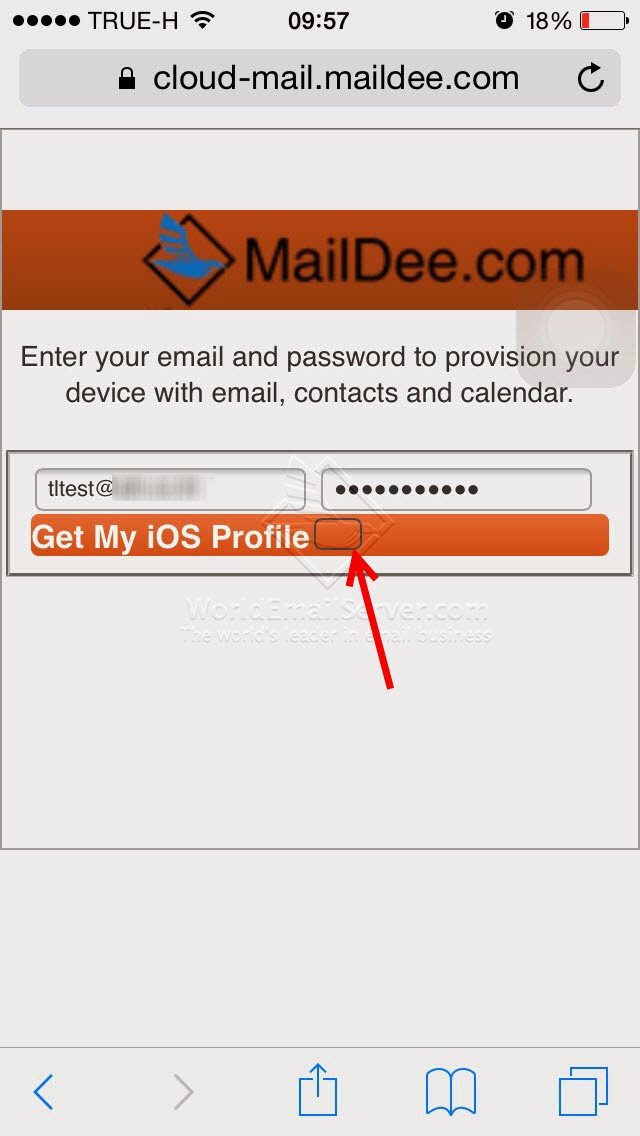.jpg)
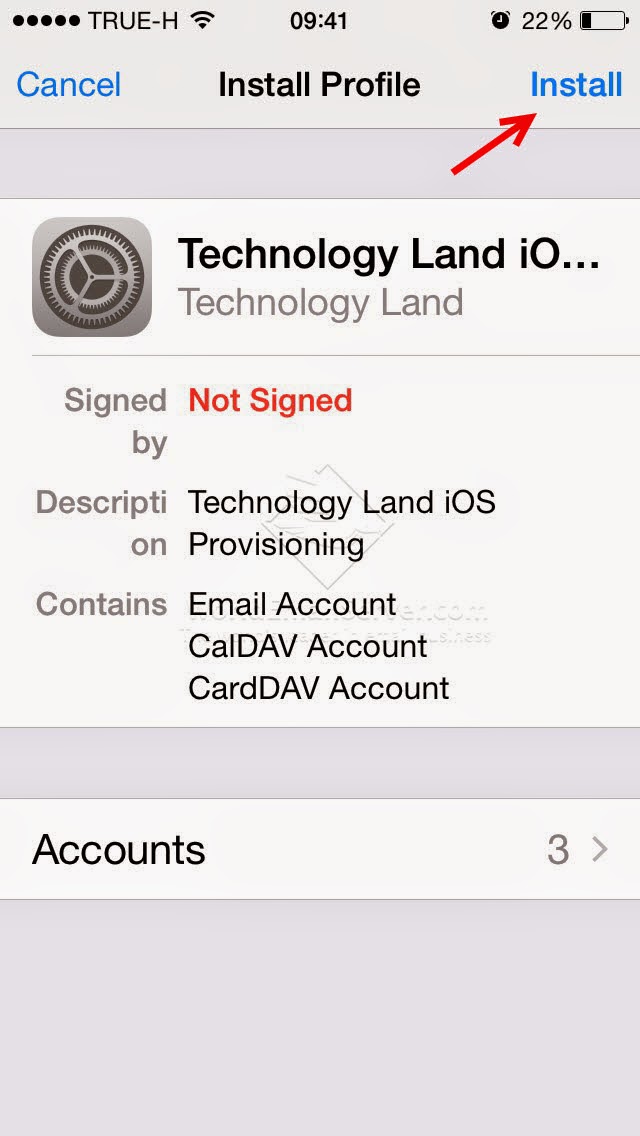.jpg)
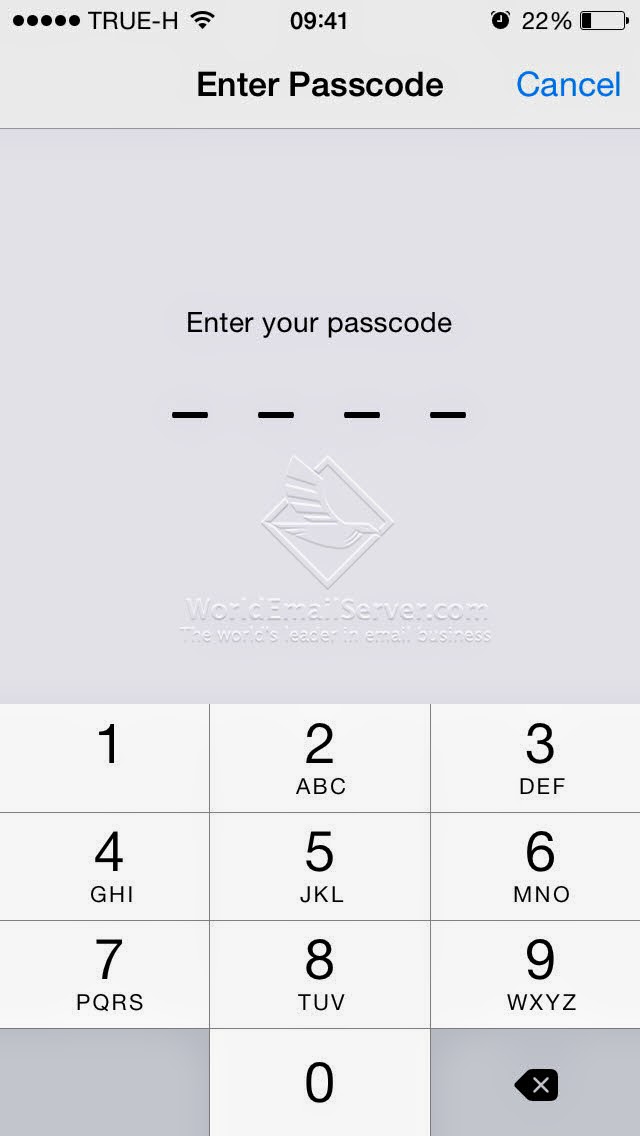.jpg)
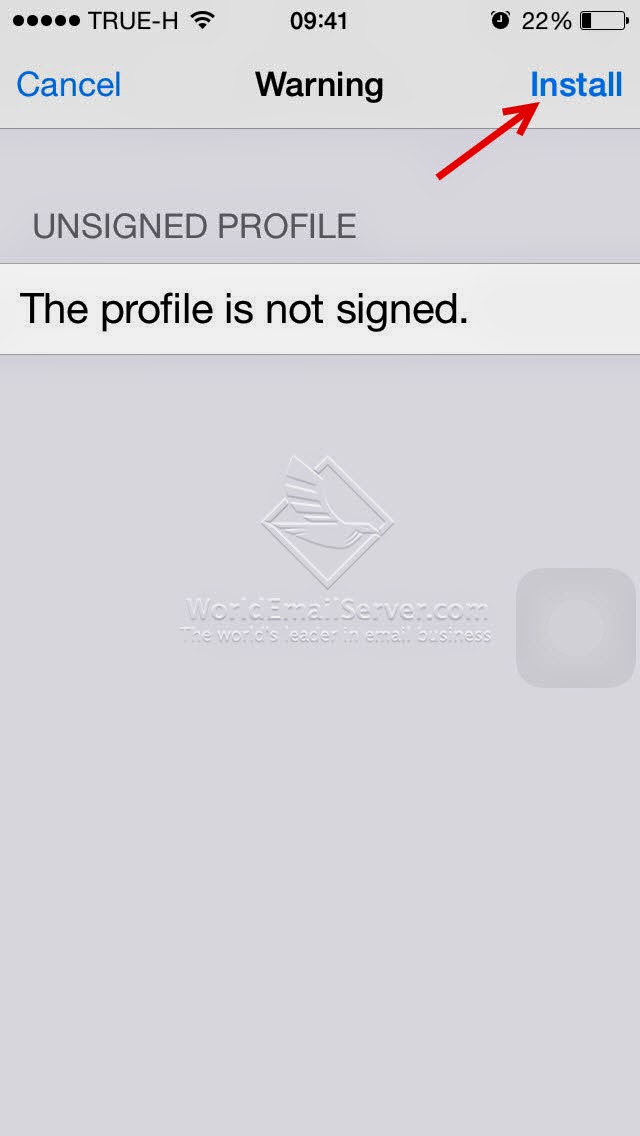.jpg)
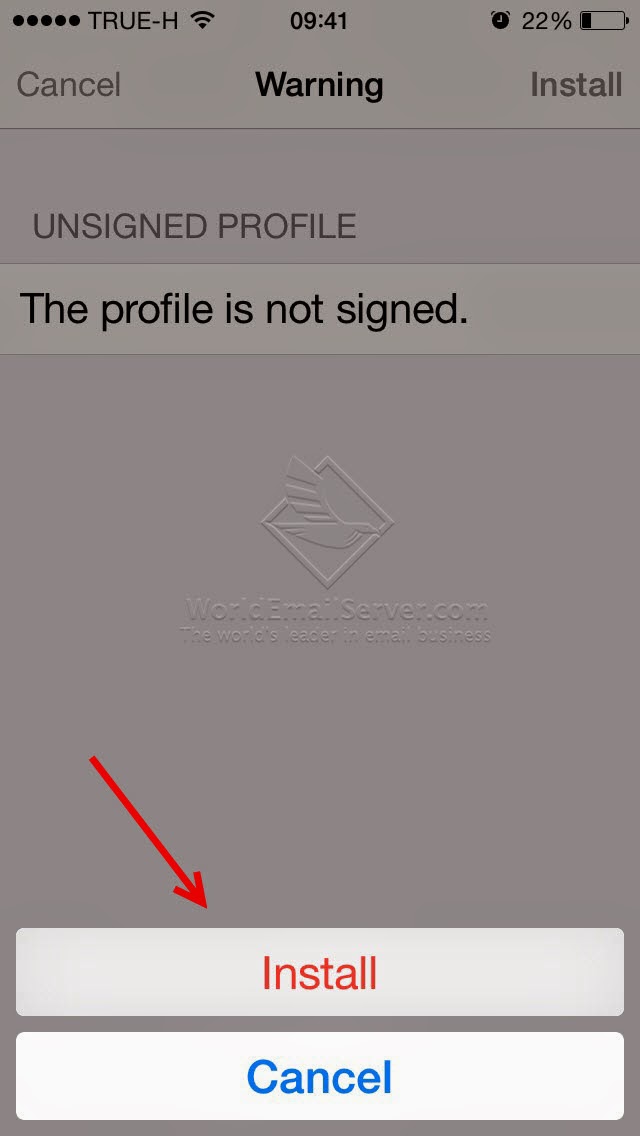.jpg)
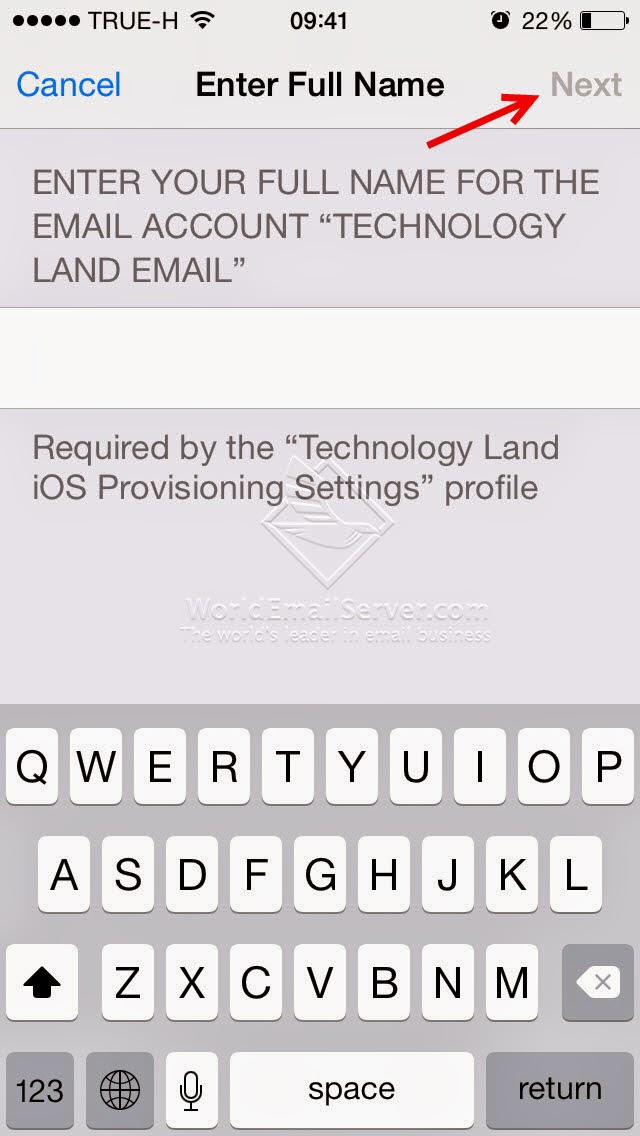.jpg)
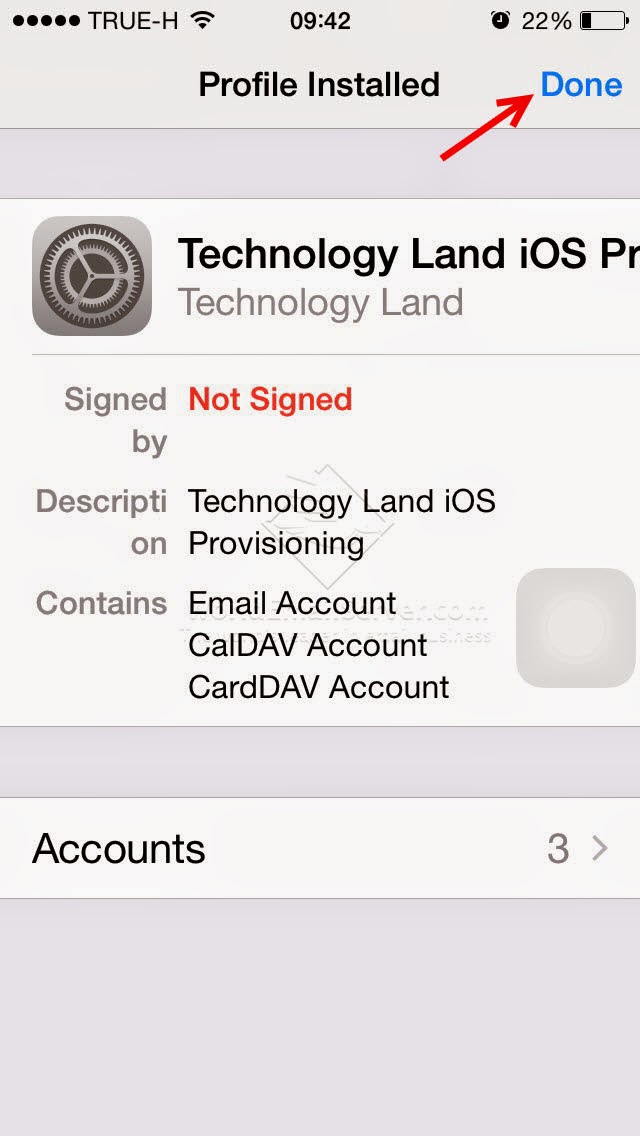.jpg)
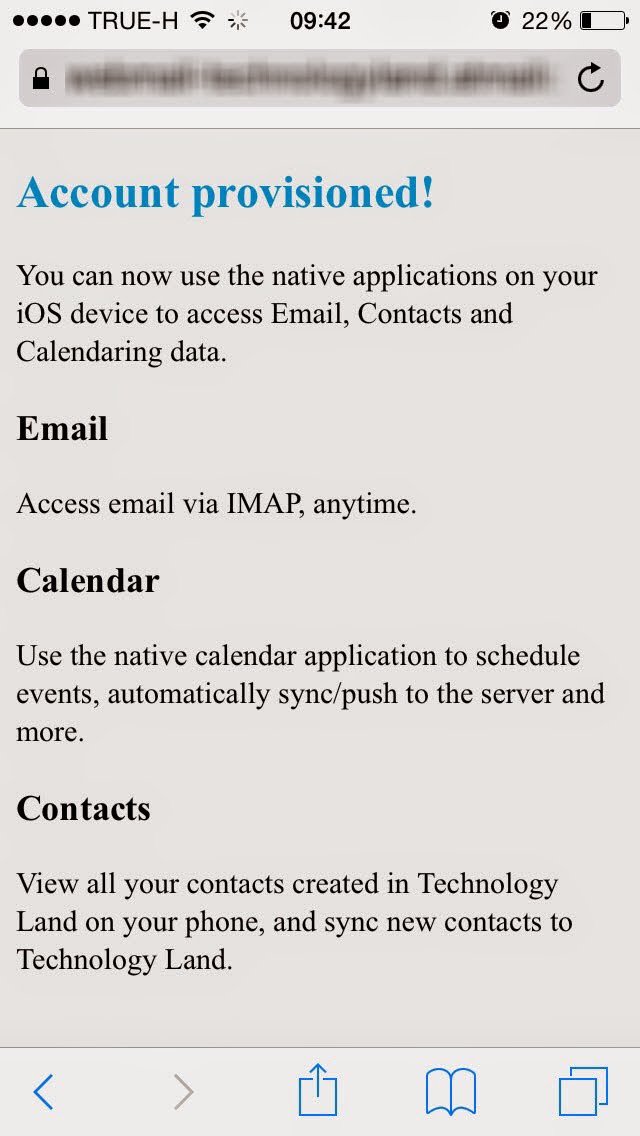.jpg)













