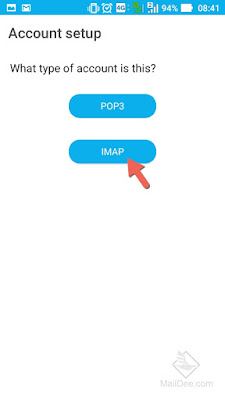วิธี Add Account Email บนระบบปฏิบัติการ Android OS
 |
เลือก อีเมล์ (Email) |
 |
กรอก Username: (ชื่อบัญชีอีเมล) Password: (รหัสผ่านของบัญชีอีเมล) จากนั้นกดปุ่มเลือกตั้งค่าเอง (Manual Setup) |
 |
เลือกการตั้งค่าประเภท IMAP |
 |
เซิร์ฟเวอร์ SMTP (SMTP server) : mail.privateemail.com หรือ mail.(ชื่อโดเมน)
ชนิดระบบป้องกัน : SSL (Security type: SSL)
Port: 465
เลือกต้องมีการลงชื่อ (Require sign-in)
จากนั้นเลือกถัดไป (Next)
|
 |
เลือกความถี่ในการรับส่งอีเมล์ตามต้องการจากนั้นกดถัดไป (Next) |
 |
กรอกชื่อบัญชีอีเมลที่ต้องการให้ปรากฏบนอุปกรณ์ จากนั้นกดเรียบร้อย (Done) ก็พร้อมใช้งานทันที |
บริษัท เทคโนโลยีแลนด์ จำกัด
ผู้ให้บริการเช่าEmail Hosting อันดับ 1