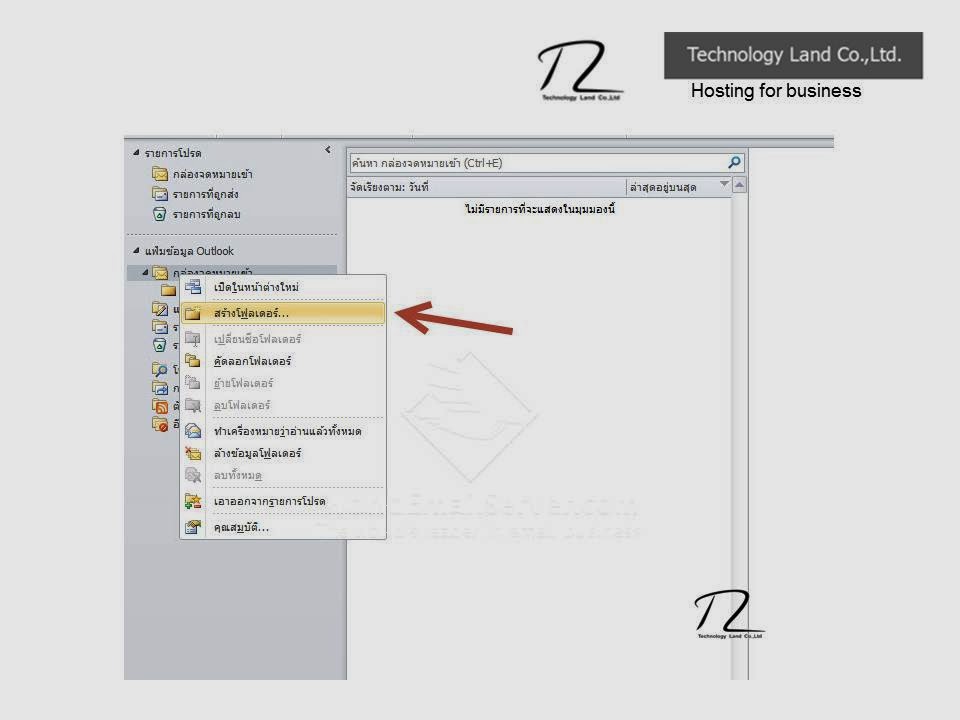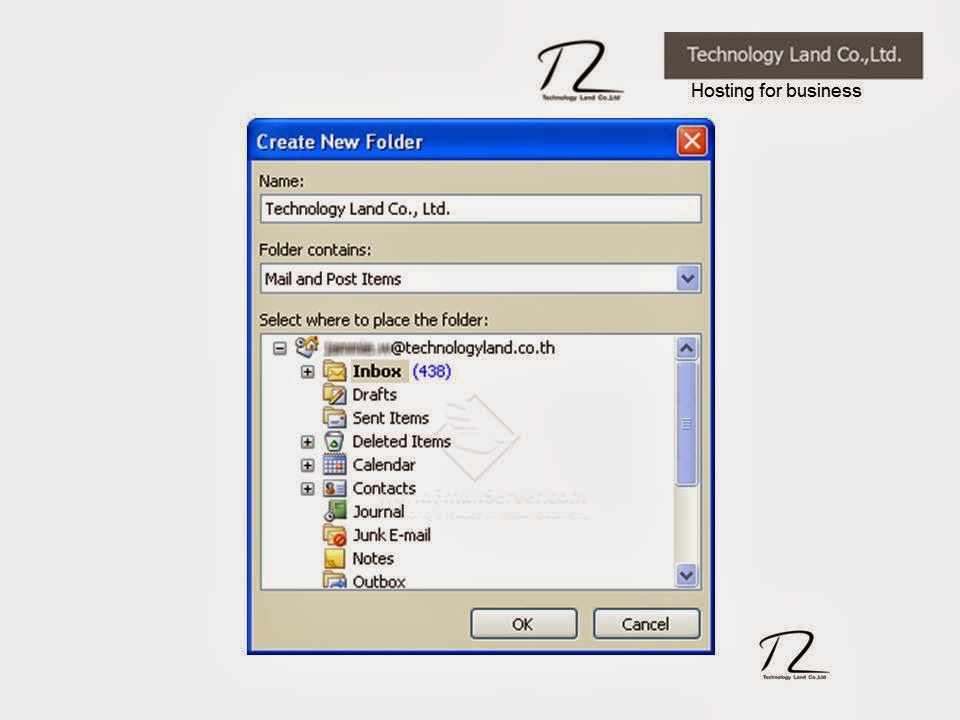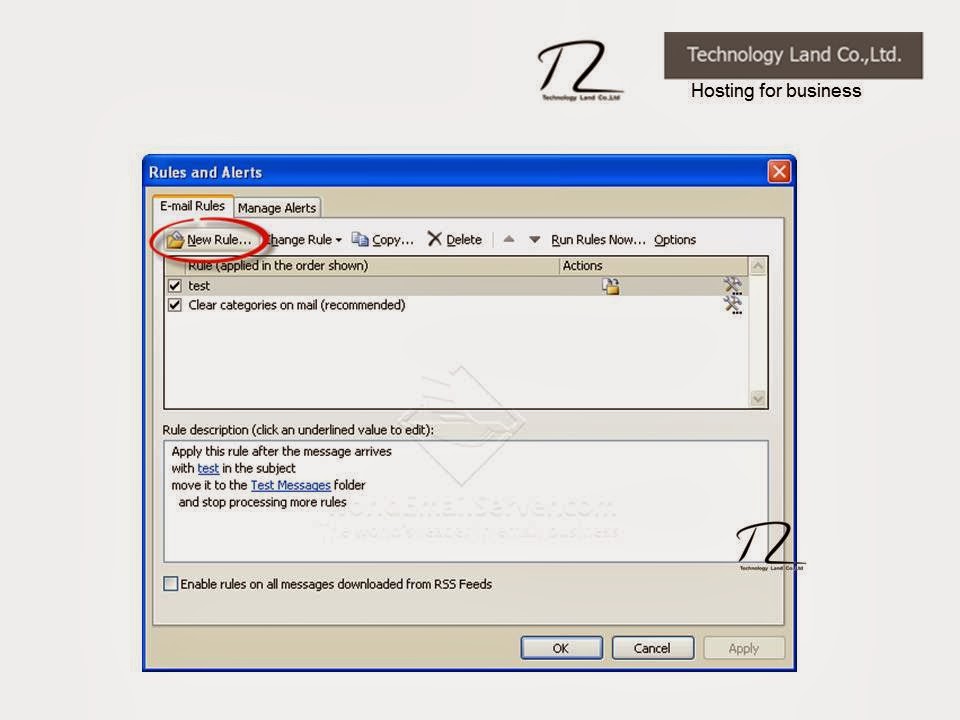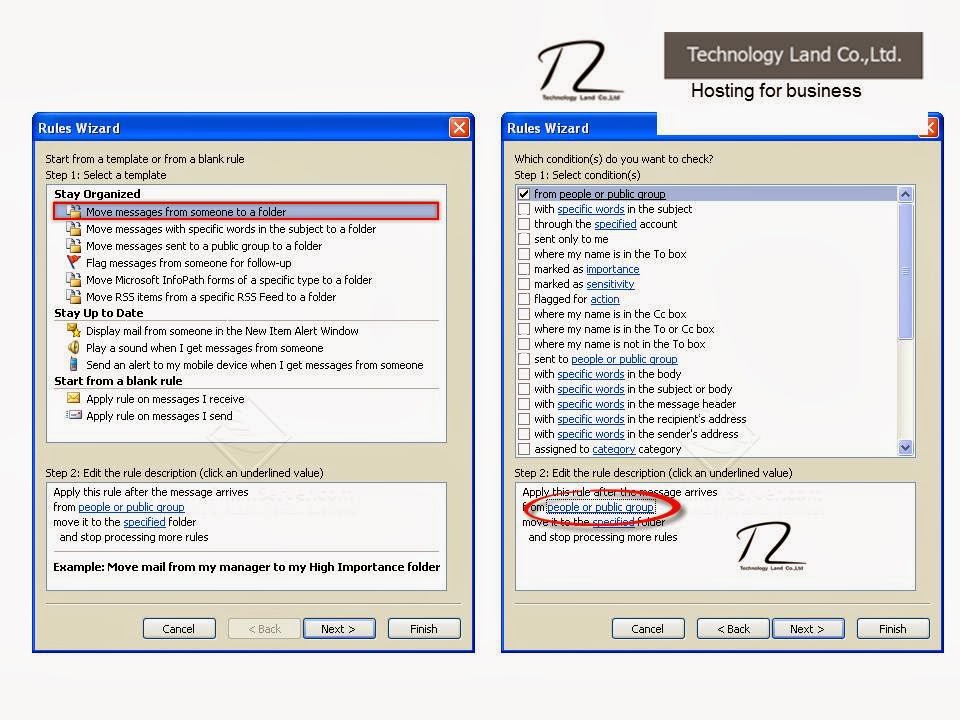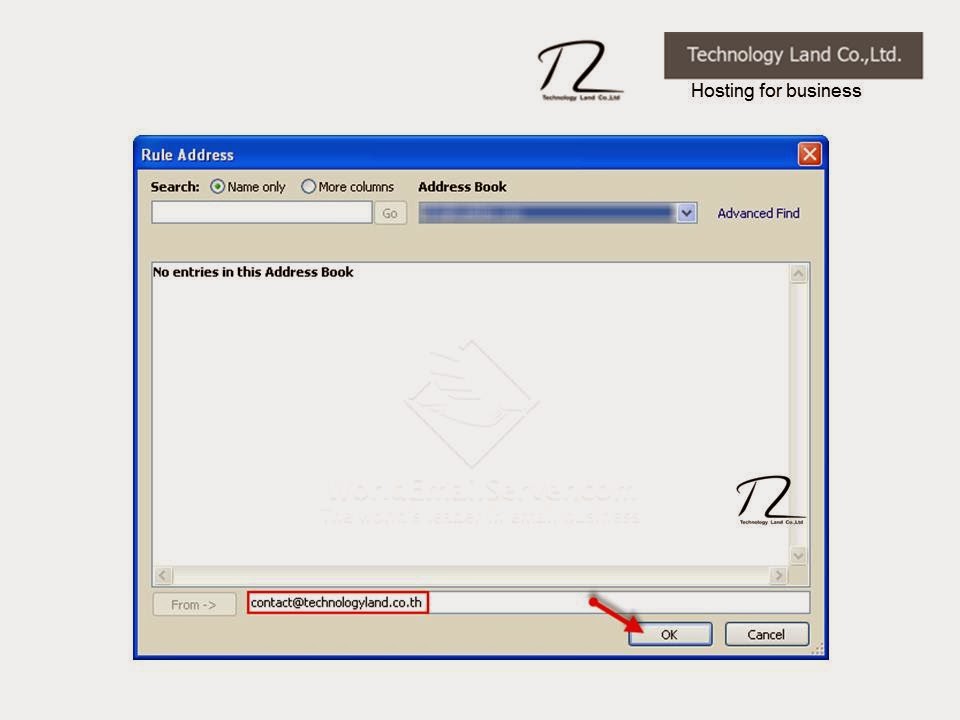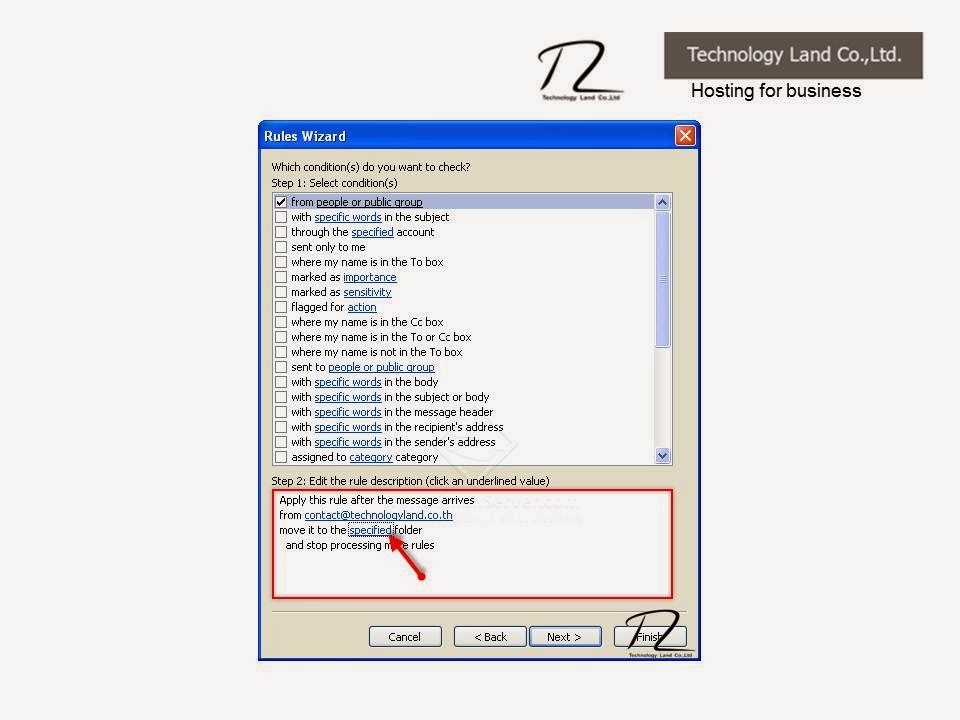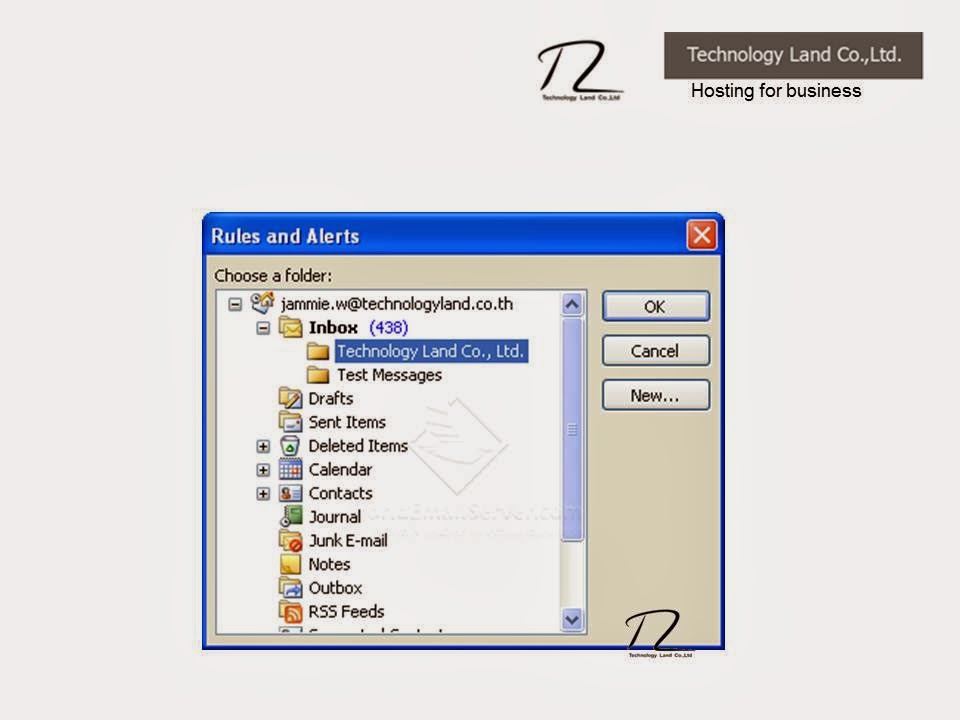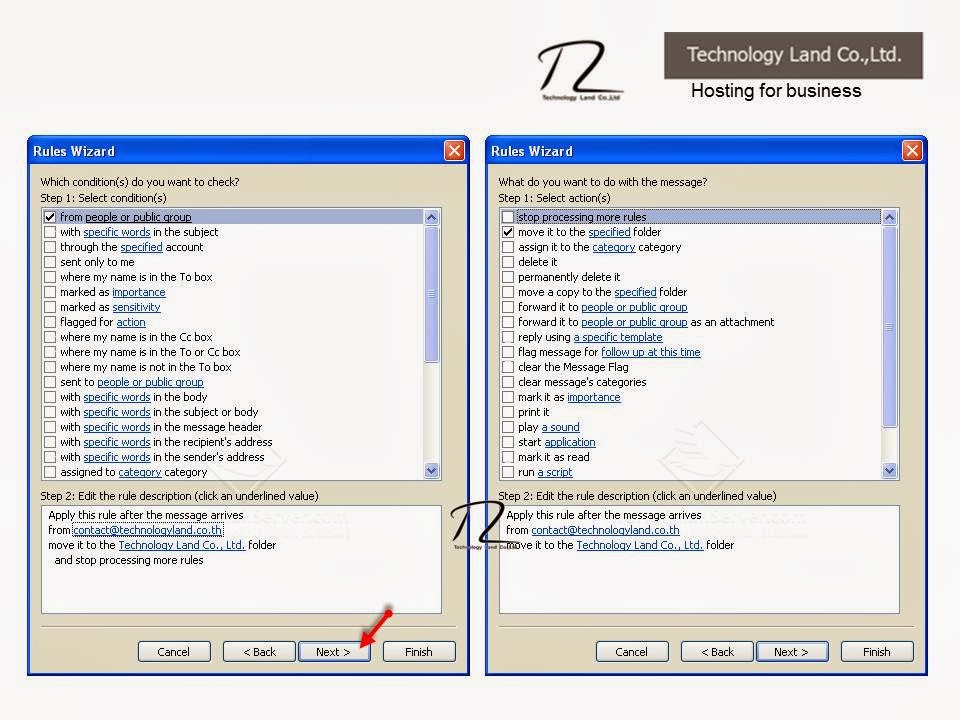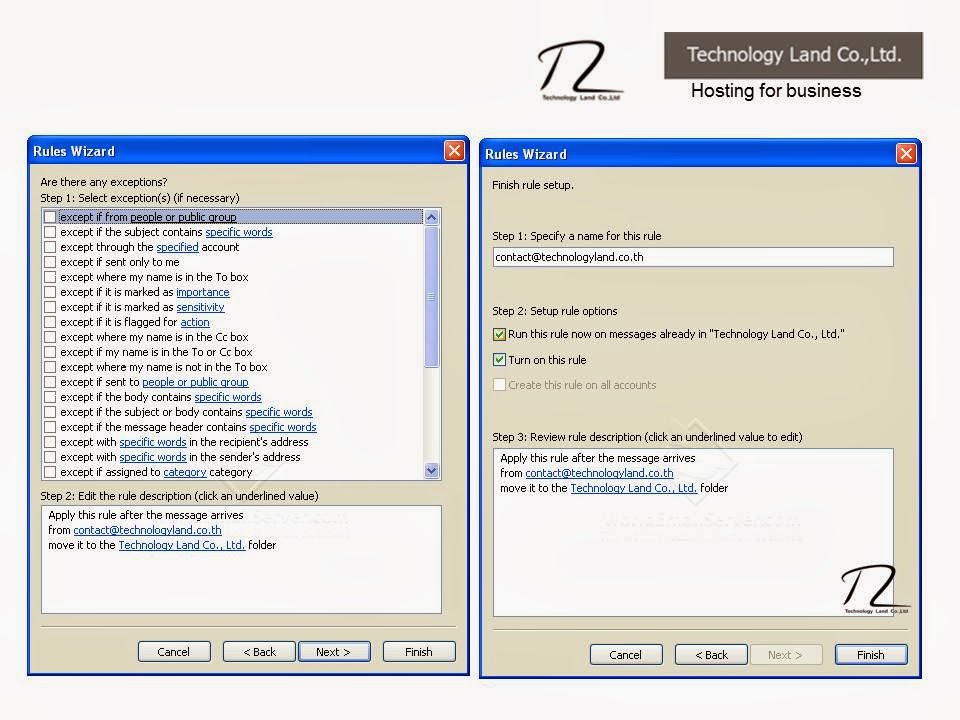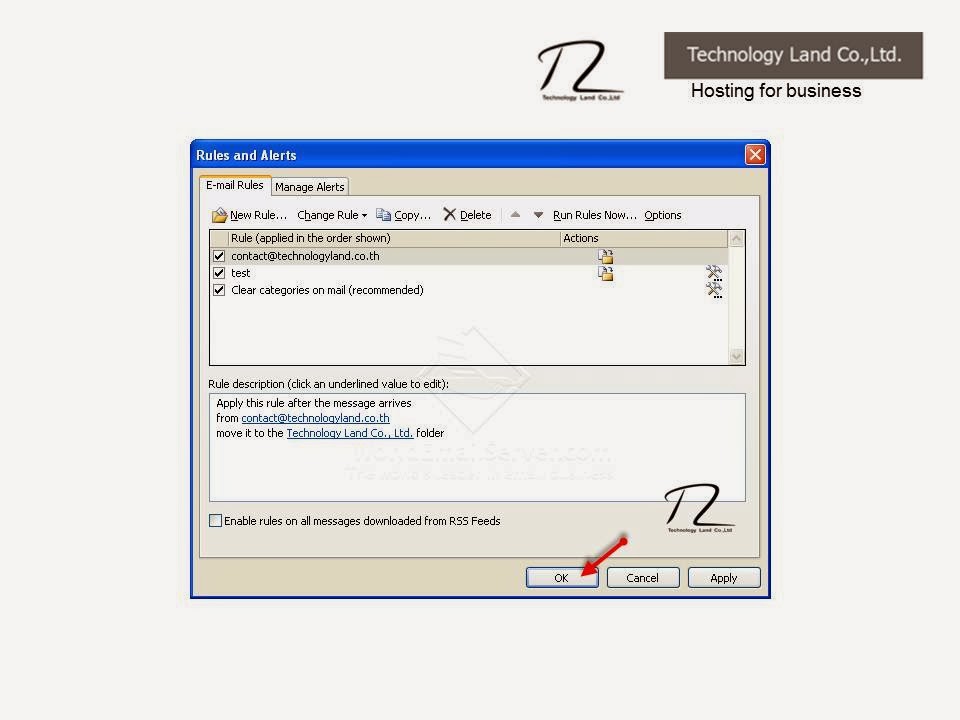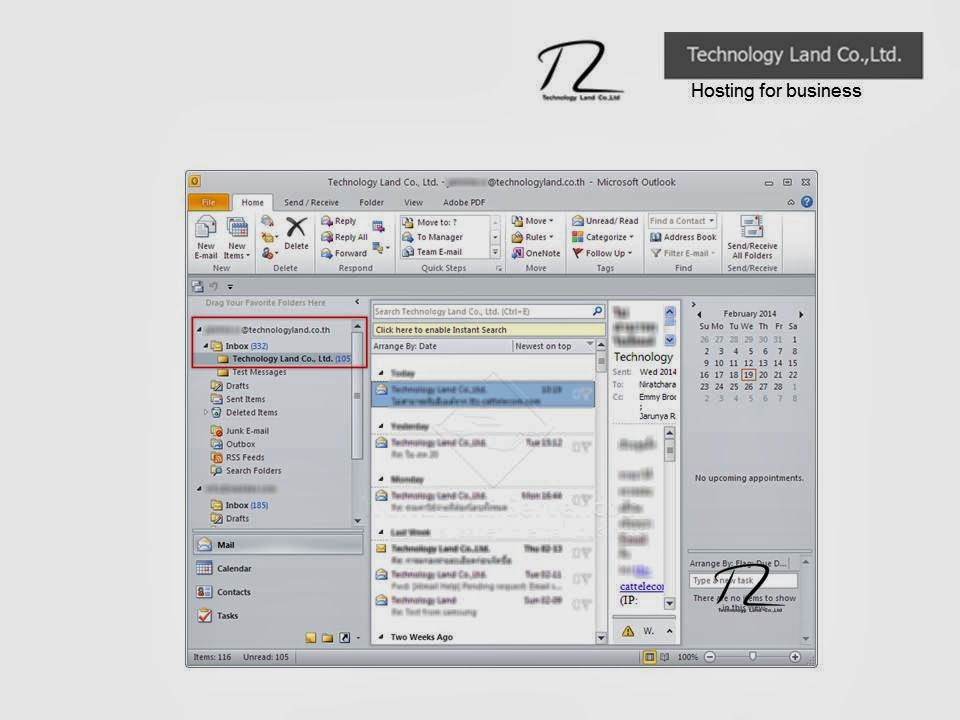มาดูภาพประกอบกัน
1. เข้าสู่ระบบด้วยบัญชีอีเมล์บริษัท
 |
| 1. Settings 2. Advaced Settings 3. Mail Filter Rules 4. Add new rule |
2. เพิ่ม Rule ในการตั้งค่า
 |
| 1. ตั้งชื่อ Rule name 2. คลิกเพิ่มเงื่อนไข Add condition |
3. สร้างเงื่อนไข และ Actions
 |
| 1. เลือกเงื่อนไข Sender/From > Contains > ใส่ชื่อโดเมนหรืออีเมล์ที่ไม่ใช่ Spam 2. เพิ่ม Actions เลือก Move to folder > INBOX 3. กด Save |
4. กรณีที่ต้องการใส่ชื่อโดเมนหรืออีเมล์ที่มากกว่า 1 บัญชีใน 1 Rule
 |
| เลือก Apply rule if any condition is met. เพิ่ม Conditions: Sender/From > Contains > ใส่ชื่อบัญชีอีเมล์หรือโดเมนเพิ่มลงไป จากนั้นกด Save |
5. เมื่อสร้าง Rule เสร็จเรียบร้อยแล้ว จะปรากฏชื่อ Rule ดังภาพ
 |
| ผู้ใช้งานสามารถเพิ่ม / แก้ไข / ลบ Rule ได้ตามต้องการ |
บทความที่เกี่ยวข้อง
ระบบ Spam Filter เพื่อเรียนรู้ Spam Mail อัตโนมัติ คือ อะไร ?
[MD OX] วิธีการแนบไฟล์บนหน้าเว็บเมล์
[MD OX][Webmail] วิธีการเปลี่ยน Email Password
[MD OX][Webmail] การใช้งานผ่านอีเมล์ผ่าน Browser
[MD OX] วิธีการเช็ค Email quota หรือ Disk storage บนเว็บเมล์
[OX-P] วิธีการตั้งค่า Filter/Rule สำหรับแยก Sender ที่เป็นสแปมจากหน้าเว็บเมล์
[Outlook] วิธีย้ายอีเมล์ที่เข้า Junk E-mail ลงใน Inbox แบบถาวร
บทความโดย
บริษัท เทคโนโลยีแลนด์ จำกัด
ผู้ให้บริการ Email Hosting ที่มีระบบ Spam Filter ที่สามารถเรียนรู้อัตโนมัติด้วยตนเอง