วิธีตั้งค่า Enable IMAP ใน Gmail.com
- ไปที่ตั้งค่าขวามือด้านบน รูปเฟือง (Configuration)
- จะมีแถบเมนูเลื่อนลงมาให้เลือกไปที่ ตั้งค่า (Settings)
- แถบเมนูด้านบนเลือกไปที่ การส่งต่อและ POP/IMAP (Forwarding and POP/IMAP)
- หัวข้อ การเข้าถึง IMAP ให้เลือก ใช้ IMAP (Enable IMAP)
- คลิก บันทึกการเปลี่ยนแปลง (Save Changes)
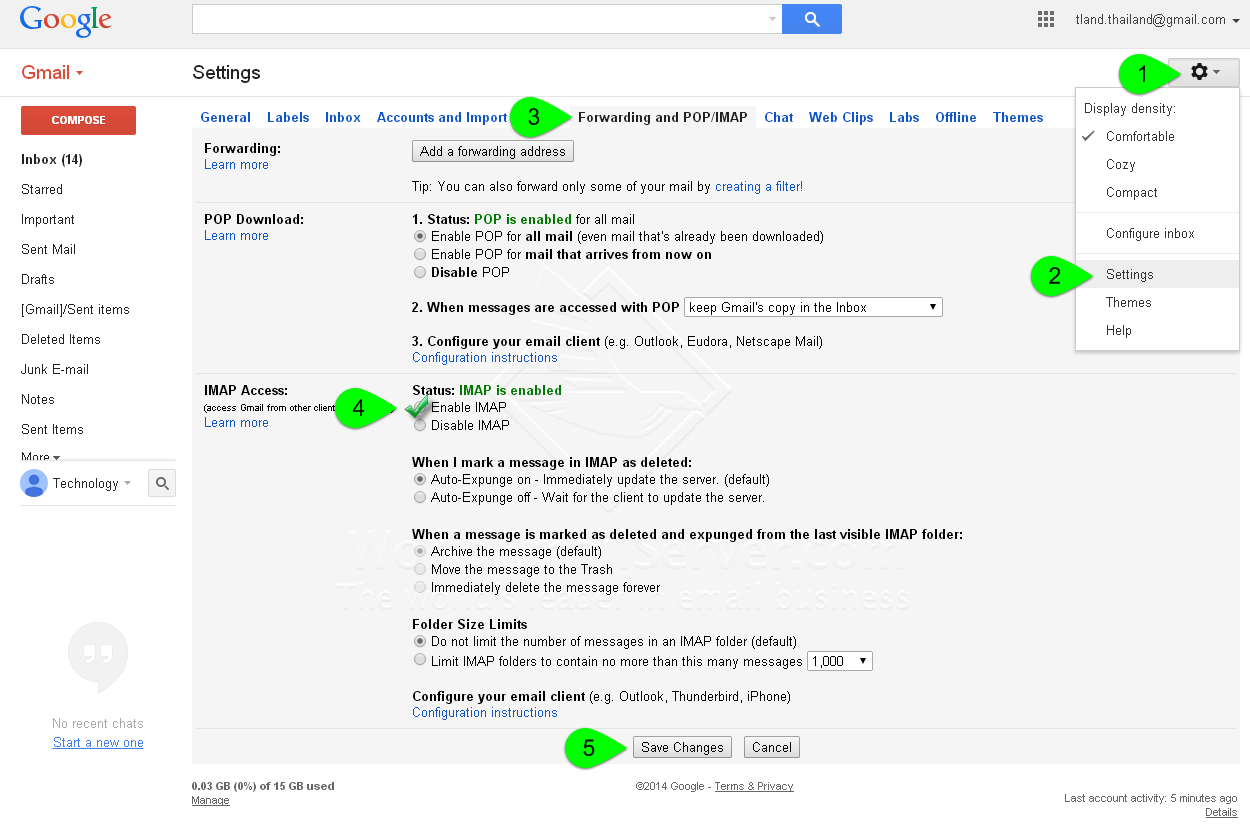 |
| Sign in ด้วยบัญชี Gmail ของเรา และไปที่ Settings |
วิธี Add Email Gmail หรือ Google Apps บน MS Outlook (IMAP)
1. ไปที่ File > info > Add Account
1. ไปที่ File > info > Add Account
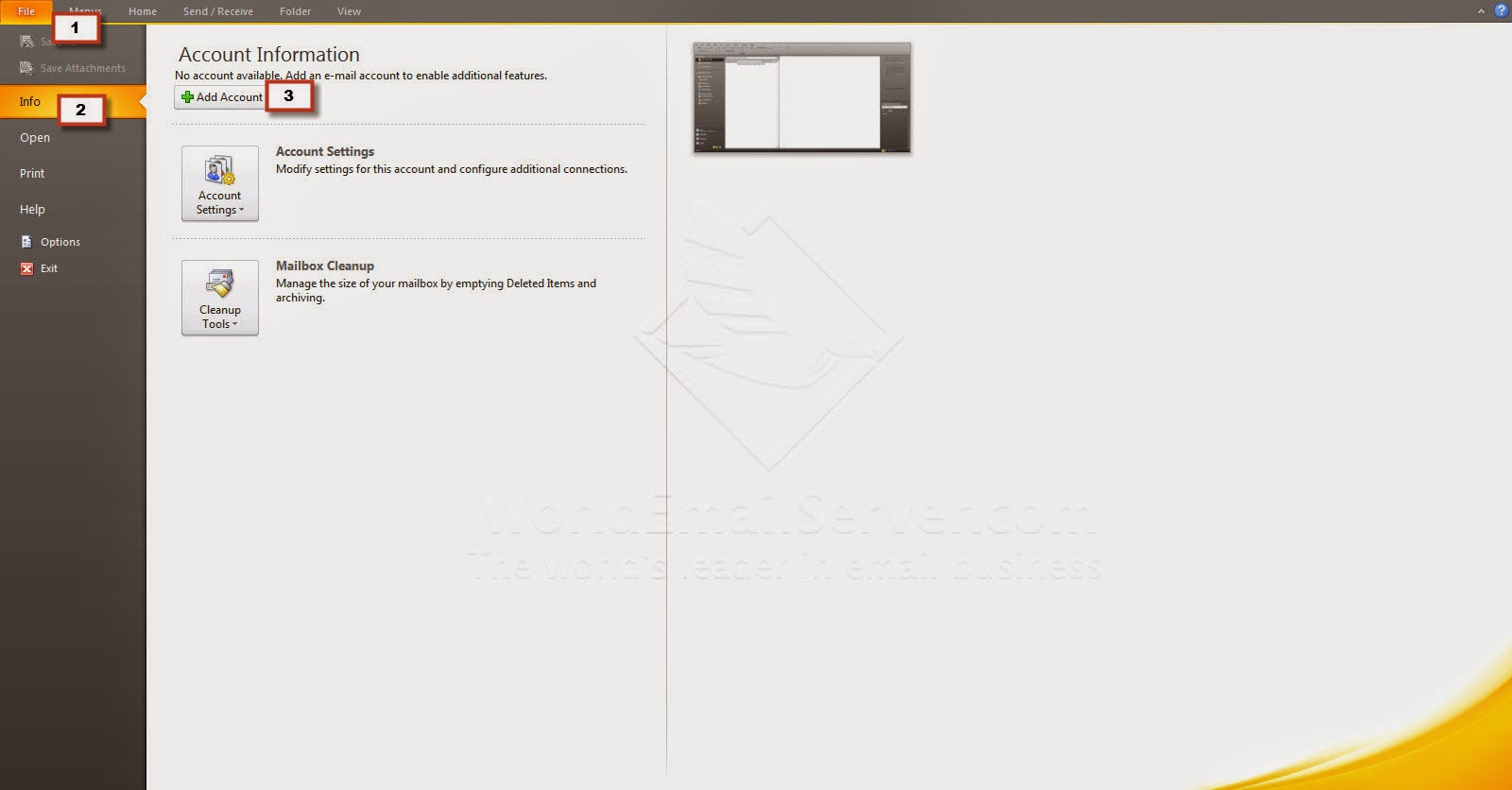 |
| หน้าแรกของ MS Outlook |
2. เลือก Manually configure server setting or additional server types
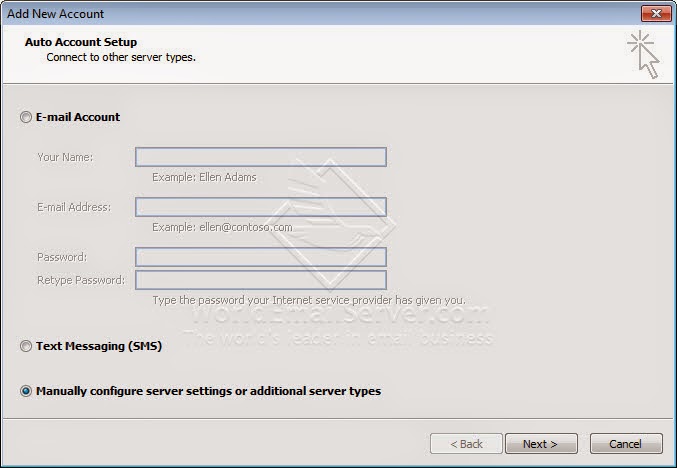 |
| หน้า Add New Account |
3. เลือกที่ Internet E-mail
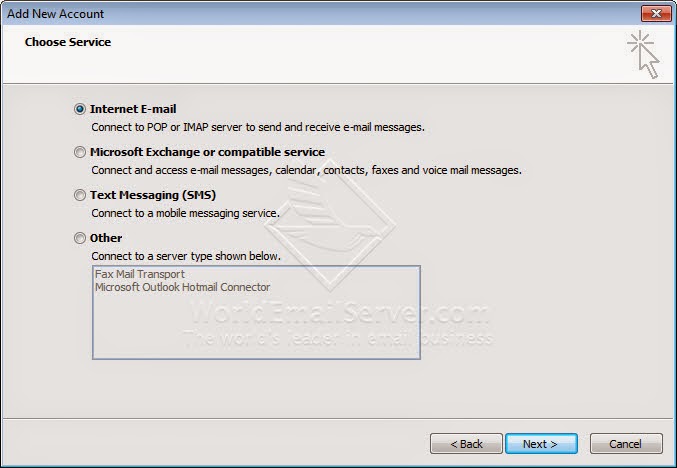 |
| กดปุ่ม 'Next' |
4. ใส่ค่าต่างๆลงไปให้ครบและถูกต้อง
Account Type : IMAP
Incomming mail server: imap.gmail.com
Outgoing mail server (SMTP): smtp.gmail.com
จากนั้นคลิกที่ More Settings ...
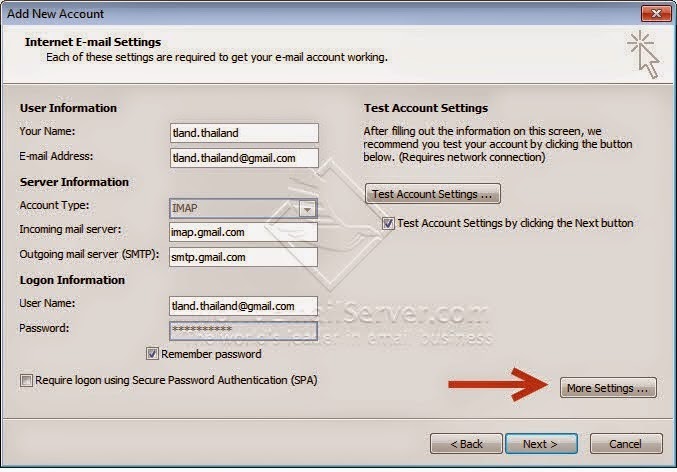 |
| คลิกปุ่ม 'More Settings' เพื่อตั้งค่าเพิ่มเติม |
5. จะได้หน้าต่าง Internet E-mail Settings ไปที่แถบ Outgoing Server
เลือกติ๊กถูกที่ My outgoing server (SMTP) requires authentication
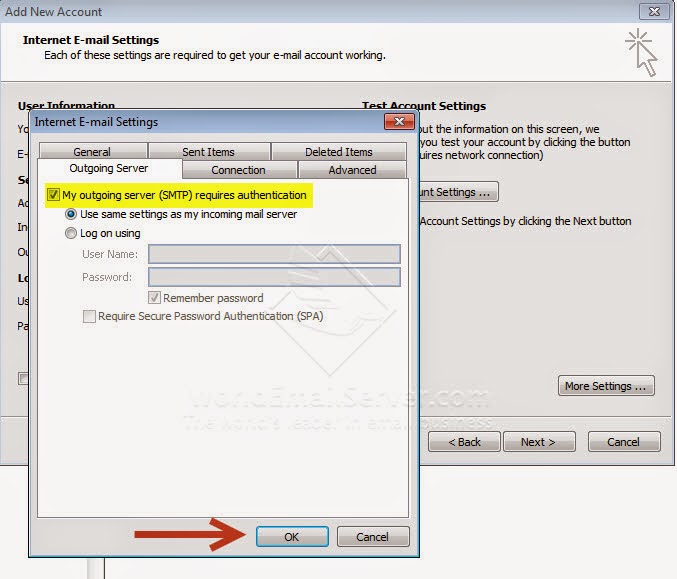 |
| Internet E-mail Settings |
6. จากนั้นเลือกไปที่แถบ Advanced
Incoming server (IMAP) : 993 or 143 (SSL)
Outgoing server (SMTP) : 25 or 465 (TLS)
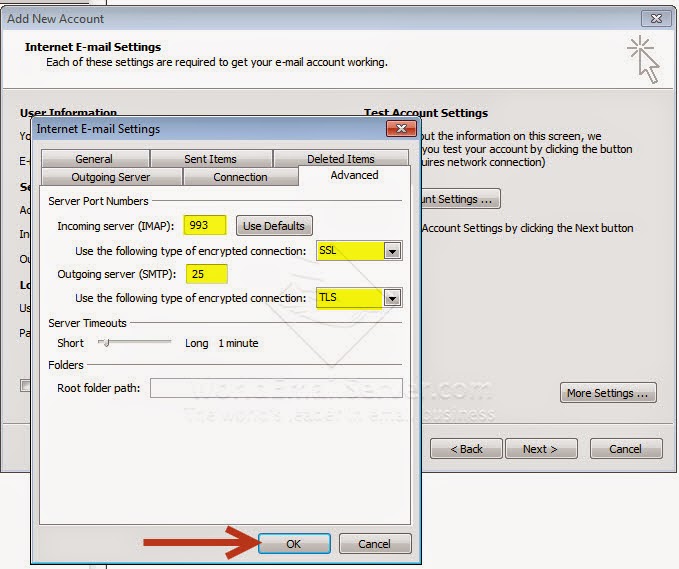 |
| เมื่อใส่ค่าครบแล้วคลิกที่ OK |
 |
| ทดสอบการเชื่อมต่อกับ Google Server ว่าสมบูรณ์หรือไม่ |
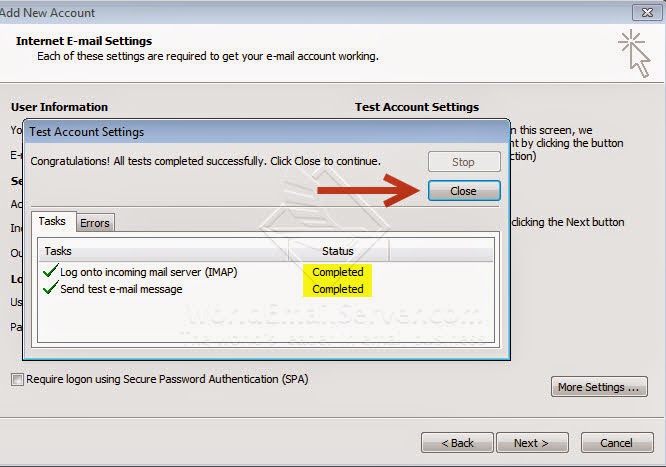 |
| ทดสอบ Account เรียบร้อยคลิก Close > Next |
9. คลิก Finish เป็นอันเสร็จสมบูรณ์
บทความที่เกี่ยวข้อง
ผู้ให้บริการ Mail Server, Mail Hosting ที่ดีที่สุด
www.technologyland.co.th
