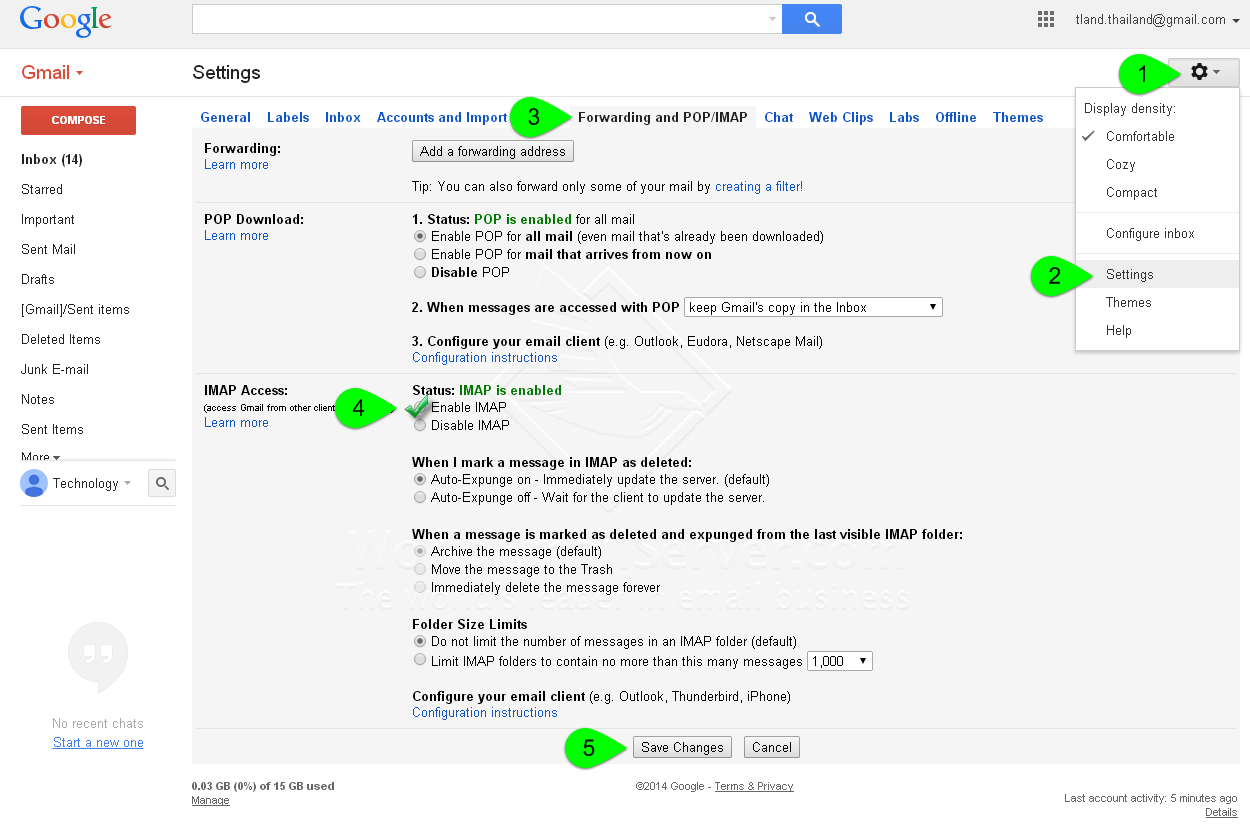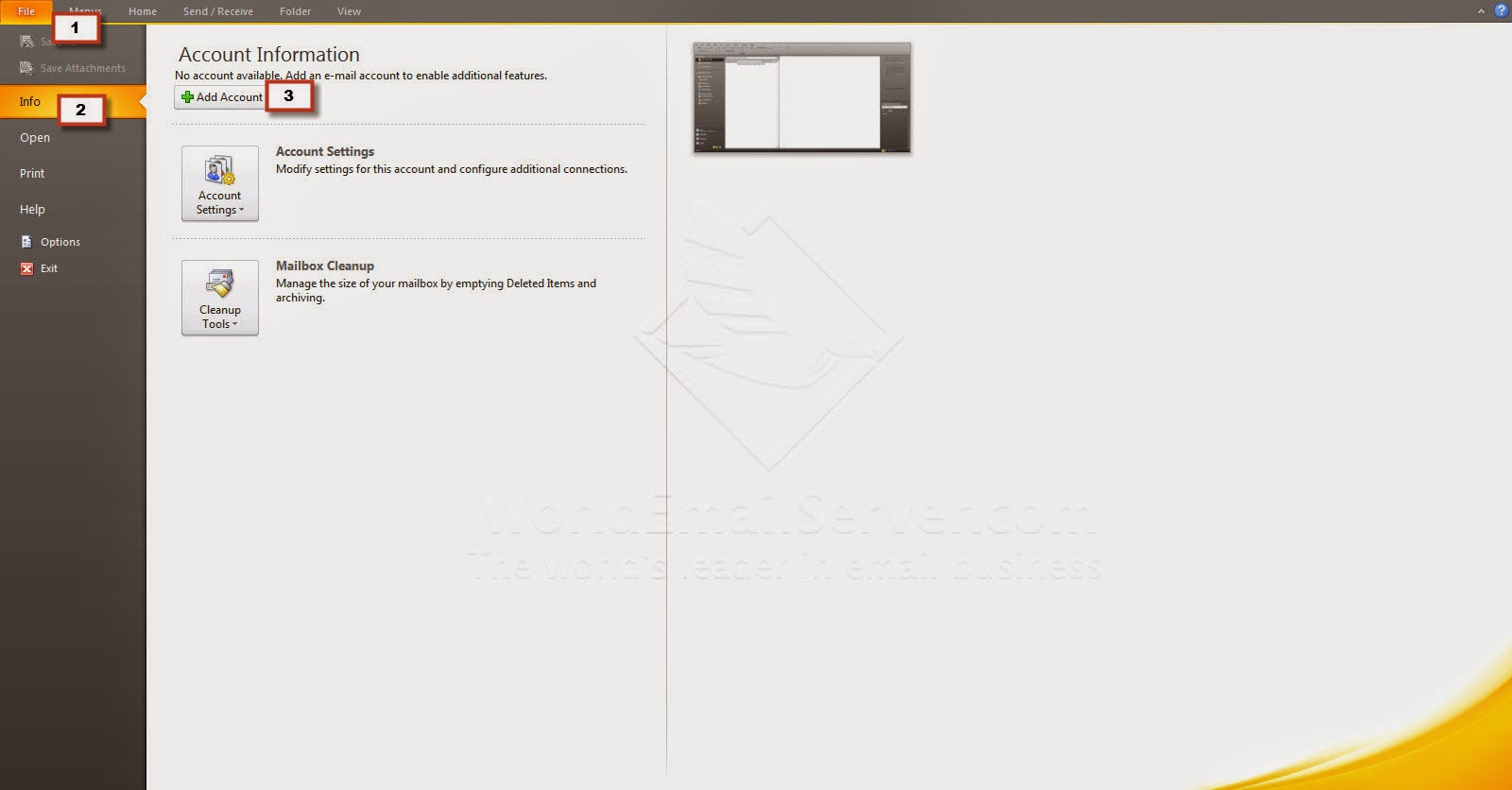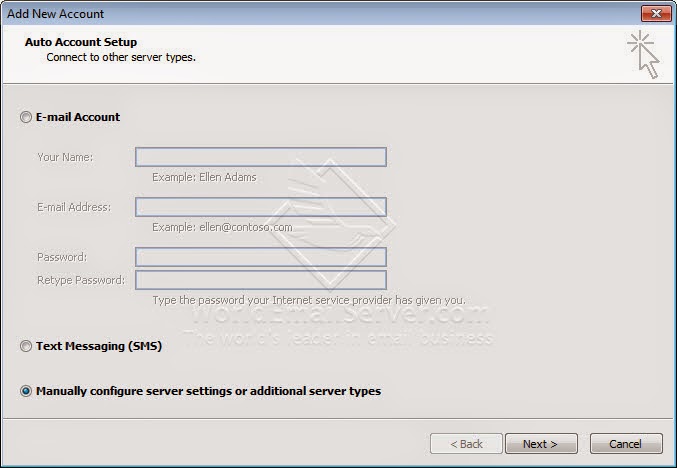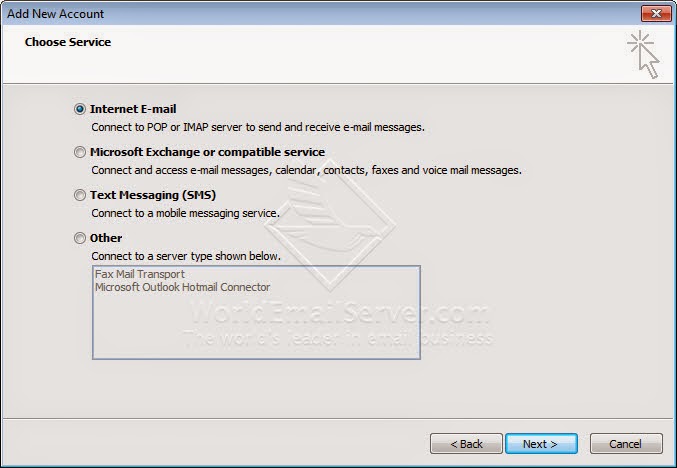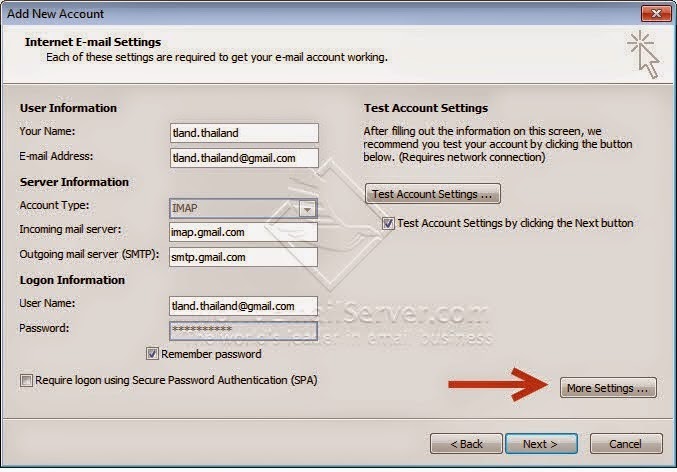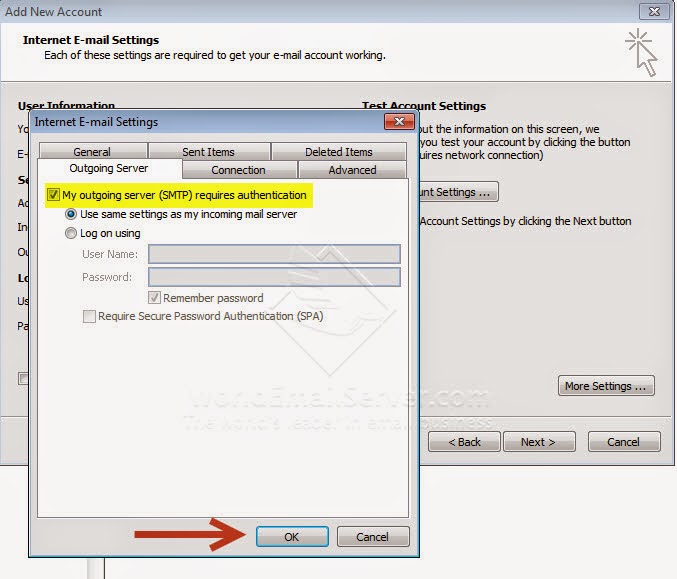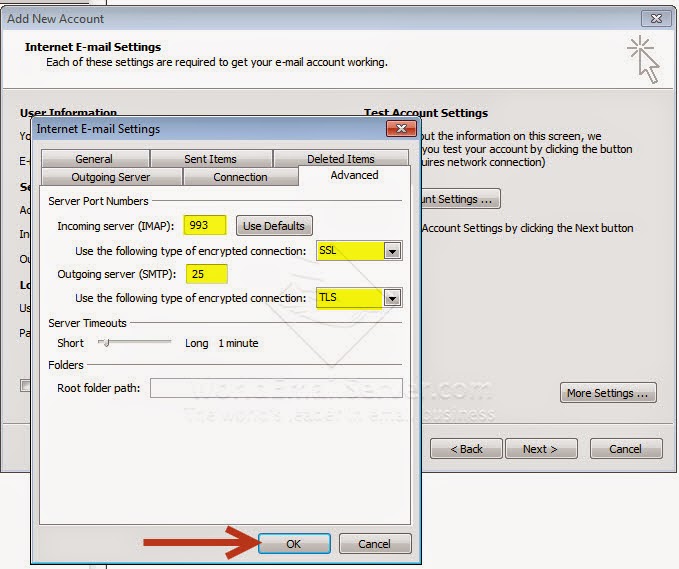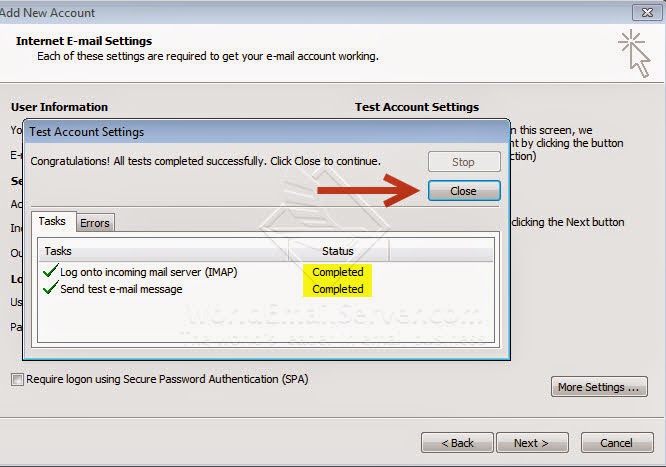1. เข้าเว็บเมล์ของ Gmail (www.gmail.com)
2. คลิกที่ไอคอนรูปเฟือง (การตั้งค่า/Settings)
3. เลือกแถบเมนู Forwarding and POP/IMAP
 |
| 1. เปลี่ยนสถานะจาก Disable POP เป็น Enable POP 2. เปลี่ยนสถานะจาก Disable IMAP เป็น Enable IMAP 3. กดปุ่ม Save Changes |
เมื่อทำการ Enable POP แล้ว ให้กลับไปที่โปรแกรม MS Outlook ที่เราติดปัญหาอยู่จากนั้นกด Test account settings สถานะการตรวจสอบขารับและขาส่งของ Email Server ก็จะเป็น Complete ทันที
ถ้ายัง Test Account Settings บน MS Outlook ไม่ผ่านอีก
Subject: Sign-in attempt prevented
ข้อความจากระบบฉบับแจ้งว่าความพยายามเข้าถึง Email Account ผ่านโปรแกรม MS Outlook ซึ่งถือเป็น App ที่มีความปลอดภัยน้อย จะต้องมีการเปลี่ยนสิทธิ์การเข้าถึงบัญชีก่อน โดยให้ทำตามขั้นตอนดังนี้
1. เปิดอีเมล Subject: Sign-in attempt prevented
 |
| คลิกที่ลิงค์ Learn more |
2. เมื่อเข้าลิงค์ Learn more แล้วจะปรากฏหน้าต่างดังภาพ
 |
| เลือก Turn on |
จากนั้นให้กลับไปที่โปรแกรม Microsoft Outlook ที่ค้างอยู่ แล้วกด Test account settings สถานะการตรวจสอบขารับและขาส่งของ Email Server ก็จะเป็น Complete ทันที
บทความที่เกี่ยวข้อง
[Outlook] วิธี Add Gmail account หรือ Google Apps Type: POP3