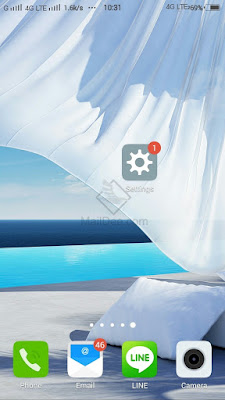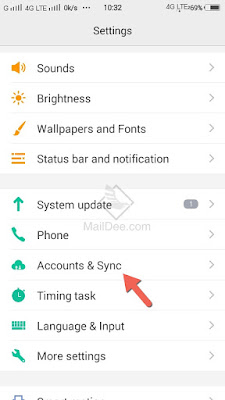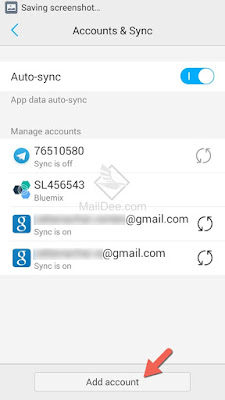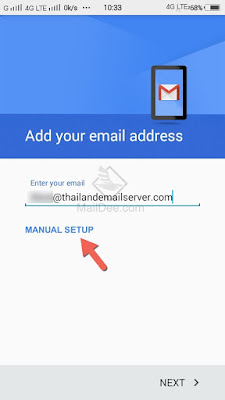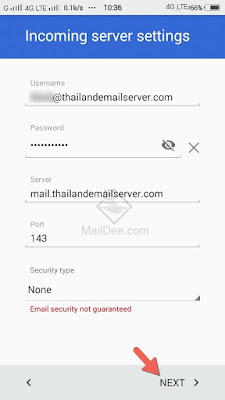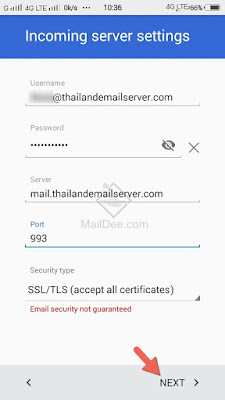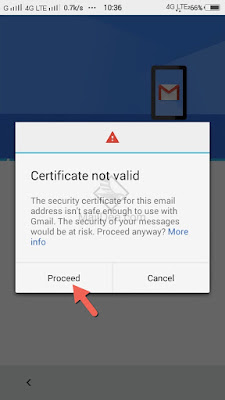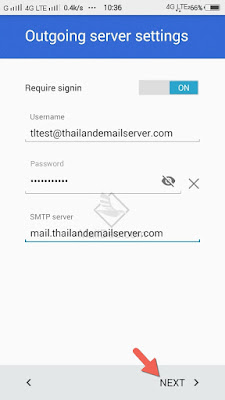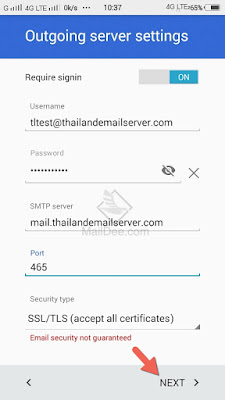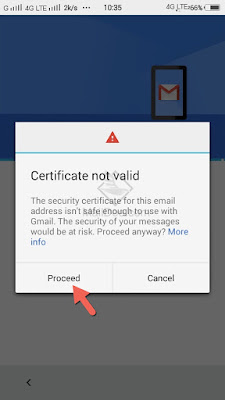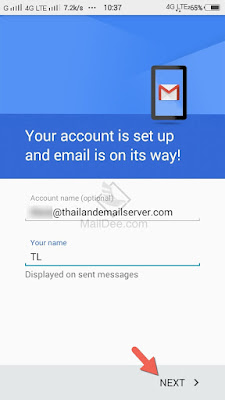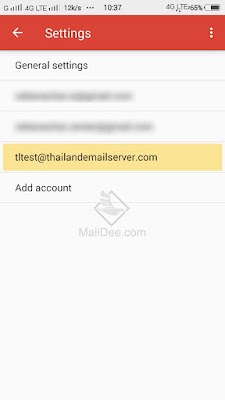ข้อมูลโดยรวม
เนื่องจากตั้งค่าให้ SMTP นั้นต้องตั้งใน Plugin ของ Quform เพราะ Plugin ดังกล่าวไม่ได้ Listen การตั้งค่า SMTP จาก WP ดังนั้นเราต้องไปตั้งค่า SMTP ใน Plugin ของ Quform ปัญหาดังกล่าวเกิดจากการตั้งค่าขาส่ง Email ออกของ Plugin มิใช่ความผิดปกติของระบบรับ Email ซึ่งสามารถตั้งค่าได้ดังนี้
ขั้นตอน
Quform > Settings และใส่ Outgoing Server, Username Password ลงไป
(อาจจะต้องใช้ Server ที่รองรับการเชื่อมต่อแบบ SSL)
(อาจจะต้องใช้ Server ที่รองรับการเชื่อมต่อแบบ SSL)
เปลี่ยนให้ From แต่ละอันที่สร้างขึ้นมา Listen จาก Global หรือ "Use Global Settings"
บทความโดย
เทคโนโลยีแลนด์ ผู้เชี่ยวชาญระบบ Email Server ของไทย