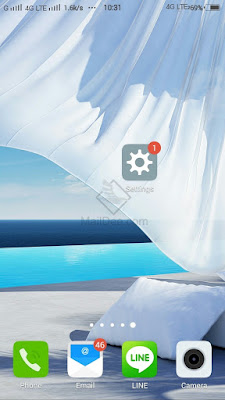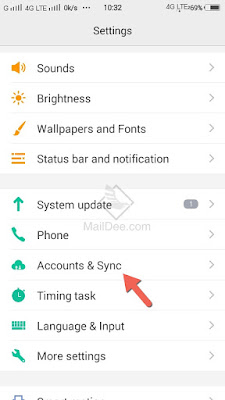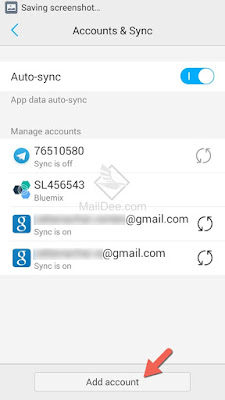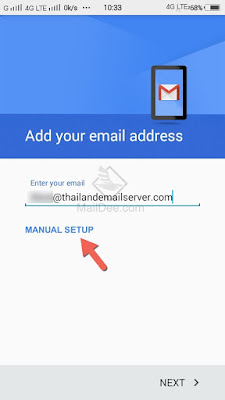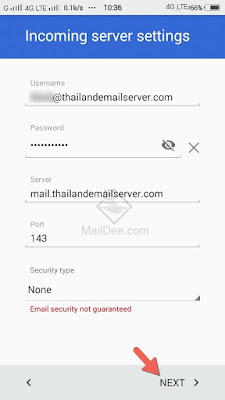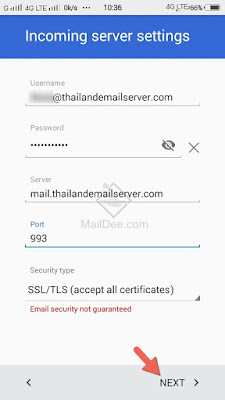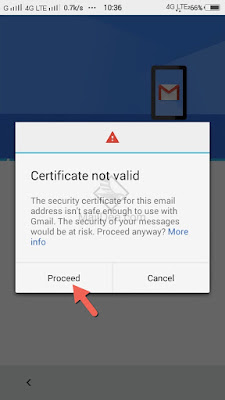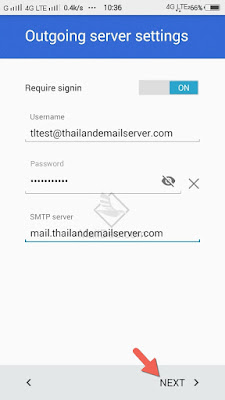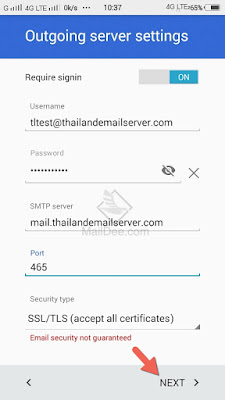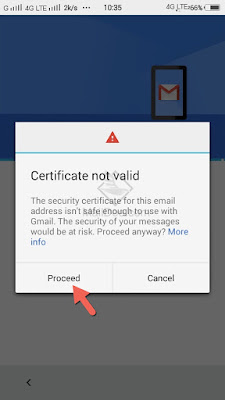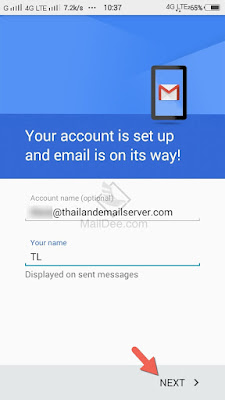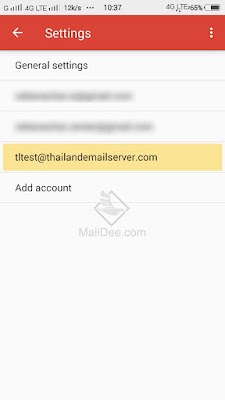1. เข้าไปที่โปแกรม Thunderbird เลือก Account Setting
2. กดที่ Account Setting ตรงแทบซ้ายมือ เลือก Add Mail Account..
3. ใส่ข้อมูล ชื่ออีเมล และรหัสผ่าน ตามภาพ จากนั้นเลือก Configure Manually
4. กรอกข้อมูลตามตามรายละเอียดดังนี้
Incoming Server
Protocol : IMAP
Hostname : imap.permarflex.co.th
Port : 143
Connection Security : None
Authentication method : Normal password
Outgoing Server
Protocol : SMTP
Hostname : smtp.permarflex.co.th
Port : 587
Connection Security : None
Authentication method : Normal password
ทบทวนข้อมูลให้ถูกต้อง จากนั้นกด Done
5. เมื่อมี POPUP ตามภาพขึ้นมา เลือก I Understand the risks แล้วกด Confirm
6. กด Finish