วิธีการ Share Contact ไปให้ผู้อื่นทางอีเมล์มีขั้นตอนดังนี้
1. ไปที่ Contacts และเลือกรายชื่อที่ติดต่อที่ต้องการส่งให้ผู้อื่น
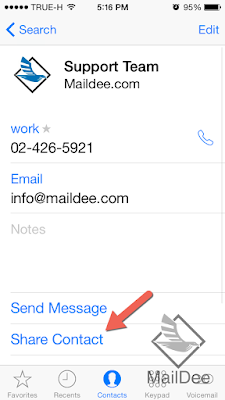 |
| คลิกที่ Share Contact |
2. คลิกที่ไอคอนรูป Mail App เพื่อ Share contact ทางอีเมล์
 |
| เลือก Mail App icon |
3. จากนั้นรายชื่อจะถูก Attach ลงในข้อความใหม่ในรูปแบบ VCF File
 |
| พิมพ์ชื่ออีเมล์ผู้รับ และเนื้อหาได้ตามต้องการจากนั้นกดส่ง-Send |
















































