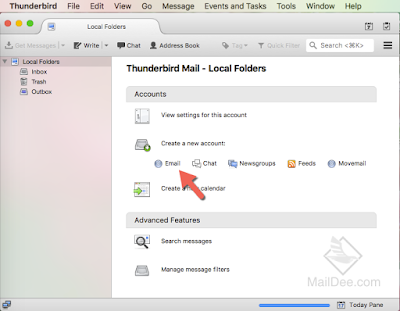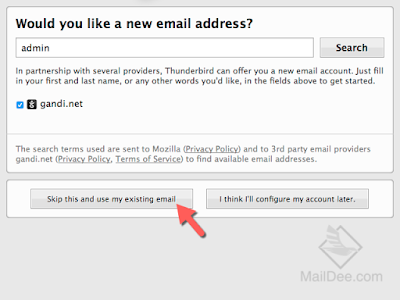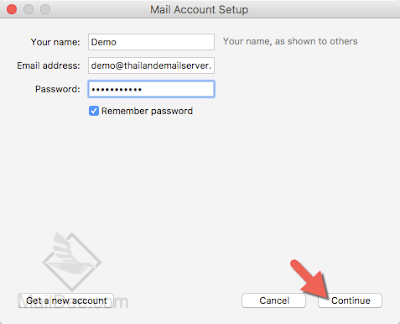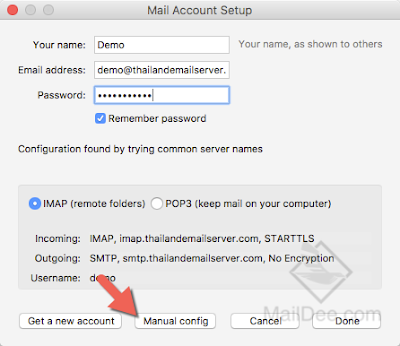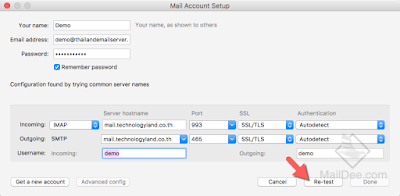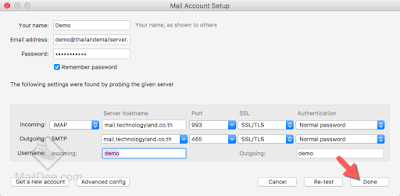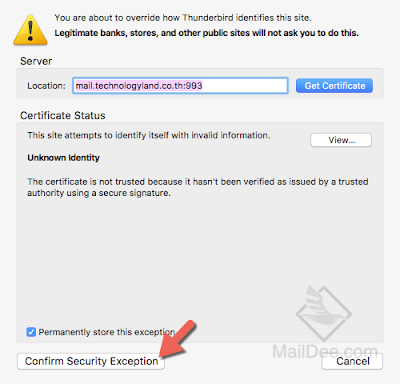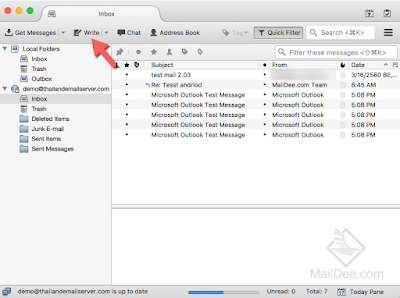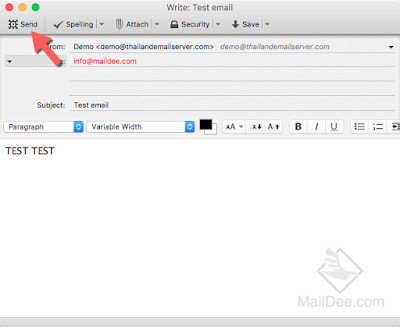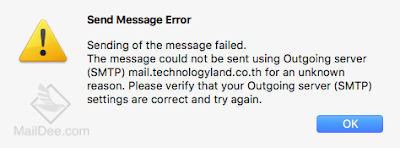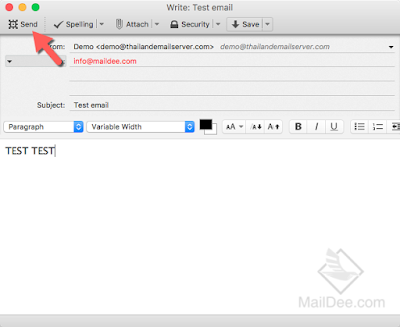ในบางครั้งองค์กรของท่านอาจประสบปัญหา Fax ที่มีผู้ส่งเข้ามา ไม่สามารถส่งเข้าไปยัง Email ที่กำหนดไว้ได้ ปัญหานี้สามารถแก้ไขได้เบื้องต้น ตามวิธีในบทความนี้
 |
| หน้าจอการตั้งค่าของเครื่อง |
1. เข้าไปที่ Web Browser > พิมพ์ URL เลข IP (ผู้ผลิตกำหนดไว้) แล้วกด Enter
2. เมื่อเข้าสู่หน้าการตั้งค่าให้ไปที่ Network Setting
3. เลือกไปที่หัวข้อ SMTP
4. ตรวจสอบให้ค่าเป็นดังต่อไปนี้
- Primary SMTP Server : smtp.ชื่อโดเมนของอีเมล์
- Port No. : 587
- Authentication Method : SMTP
- User Name : ชื่ออีเมล์ที่ต้องการให้แฟ็กส่งไปถึง
- Password : รหัสผ่านอีเมล์ที่ต้องการให้แฟ็กส่งไปถึง
- Device E-mail Address : ชื่ออีเมล์ที่ต้องการให้แฟ็กส่งไปถึง
- Server Timeout (Seconds) : กำหนดเวลา Timeout ในการส่ง
5. หากมีการเปลี่ยนแปลงการตั้งค่า ให้ใส่รหัสผ่าน Administrator Password แล้วกด Ok ได้เลย
Email Hosting/Server ที่ดีที่สุดของประเทศไทย