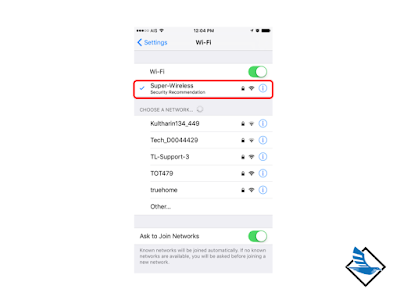1. Click on Settings > Mail
 | ||
| Select your Email Account. |
2. Scroll to the bottom of the account screen and click on Advanced.
 |
3. Scroll to the bottom and under Incoming Settings Use SSL turn that off
 |
| Turn that off |
4. Back to Account, Scroll to the bottom Outgoing Mail Server click on the SMTP server
 |
| Click on the SMTP server |
5. Click on your SMTP Server (Usually is Primary Server)
 |
6. Scroll down, Outgoing Mail Server Use SSL turn that off
 |
7.Click Done
8.Click <Account in the upper left hand corner
9.Click Done again
10.Now you click to go back to your home screen
8.Click <Account in the upper left hand corner
9.Click Done again
10.Now you click to go back to your home screen