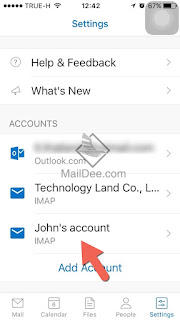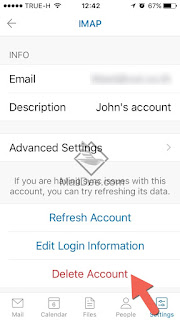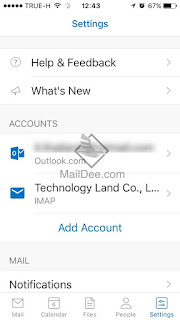ตัวอย่างข้อความตีกลับ
The following message to <name@domain.com> was undeliverable.
The reason for the problem:
5.3.0 - Other mail system problem 554-'5.4.6 Hop count exceeded - possible mail loop'
Reporting-MTA: dns; sub.domain.com
Final-Recipient: rfc822;name@domain.com
Action: failed
Status: 5.0.0 (permanent failure)
Remote-MTA: dns; [198.168.xx.xxx]
Diagnostic-Code: smtp; 5.3.0 - Other mail system problem 554-'5.4.6 Hop count exceeded - possible mail loop' (delivery attempts: 0)
ข้อความตีกลับเกิดขึ้นเมื่อ ผู้ส่งพยายามส่งข้อความไปที่โฮสของ Outlook.com ไปข้อความไปไม่ถึงผู้รับ โดยจะถูกตีกลับทันที
สาเหตุ
สาเหตุมาจากการตั้งค่าใน Server ไม่ถูกต้อง ของ Server ปลายทาง
วิธีการแก้ไขปัญหา (คลิกที่นี่)
ผู้ให้บริการ Email Hosting บริการรวดเร็ว ประทับใจ