อีกหนึ่งวิธีการ Add account แบบรวดเร็ว และง่ายมาก ๆ สำหรับ User ที่ต้องการความรวดเร็ว ซึ่งการสร้าง Profile Email นี้จะเป็นการเพิ่ม Email, Calendars, Contacts รวมอยู่ใน Profile เดียว ติดตั้งง่ายภายใน 1 นาที เท่านั้น
วิธีสร้าง Profile Email บน iPhone, iPad (แบบง่าย)
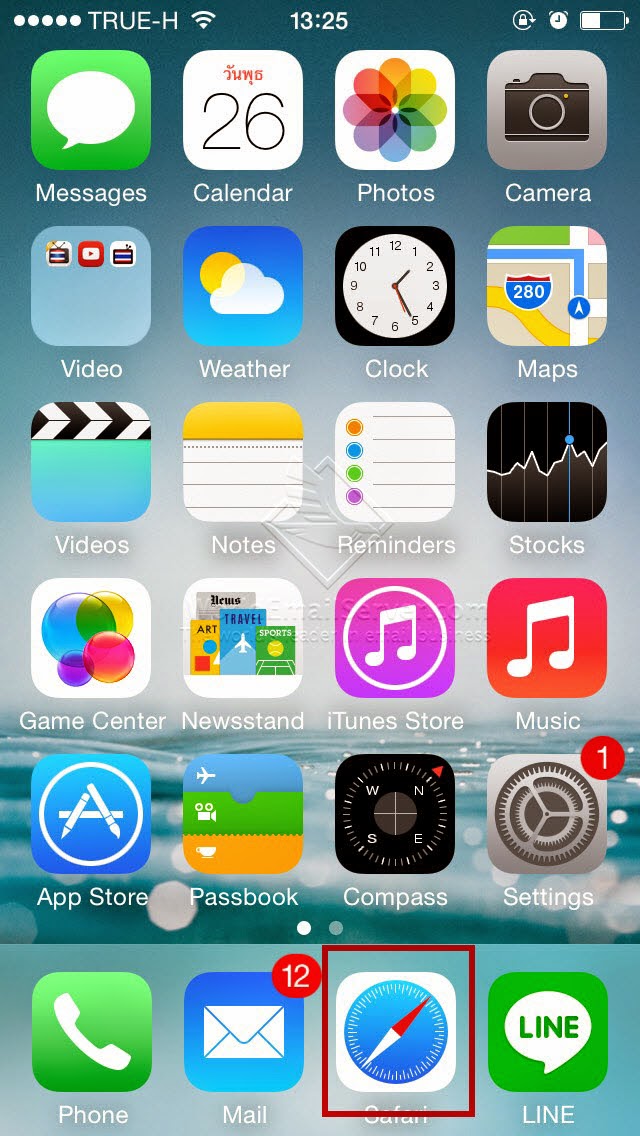.jpg) |
| จากหน้าหลัก เปิด App: Safari |
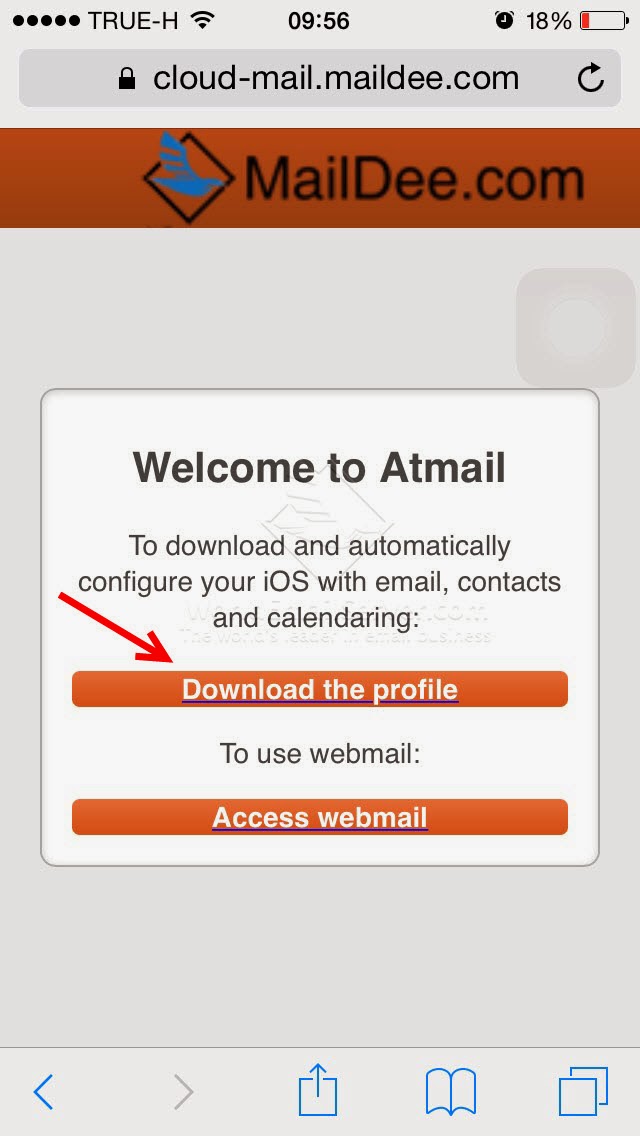.jpg) |
พิมพ์ที่ช่อง Address bar: cloud-mail.maildee.com หรือ
webmail-technologyland.atmailcloud.com จากนั้นกด Go ที่แป้นคีย์บอร์ด
จากนั้นจะปรากฏ Page สีส้มดังภาพให้คลิกที่ปุ่ม 'Download the profile'
|
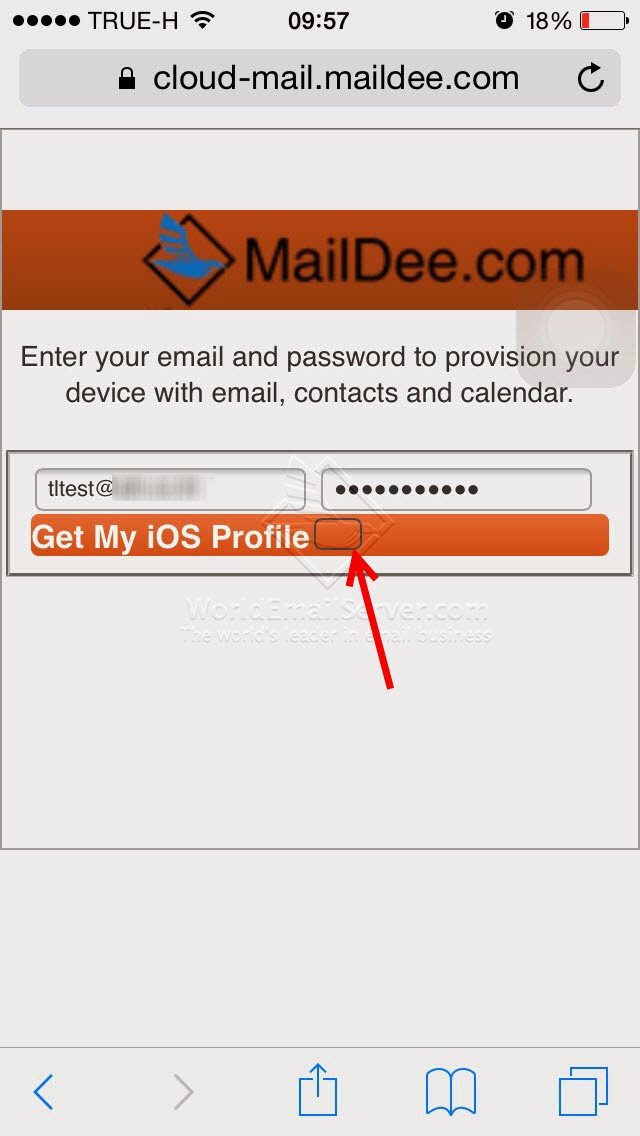.jpg) |
พิมพ์ชื่อ บัญชีอีเมล์ และรหัสผ่าน ที่ช่องว่าง
จากนั้นกดปุ่ม Get My iOS Profile (ปุ่มเล็กด้านขวา) |
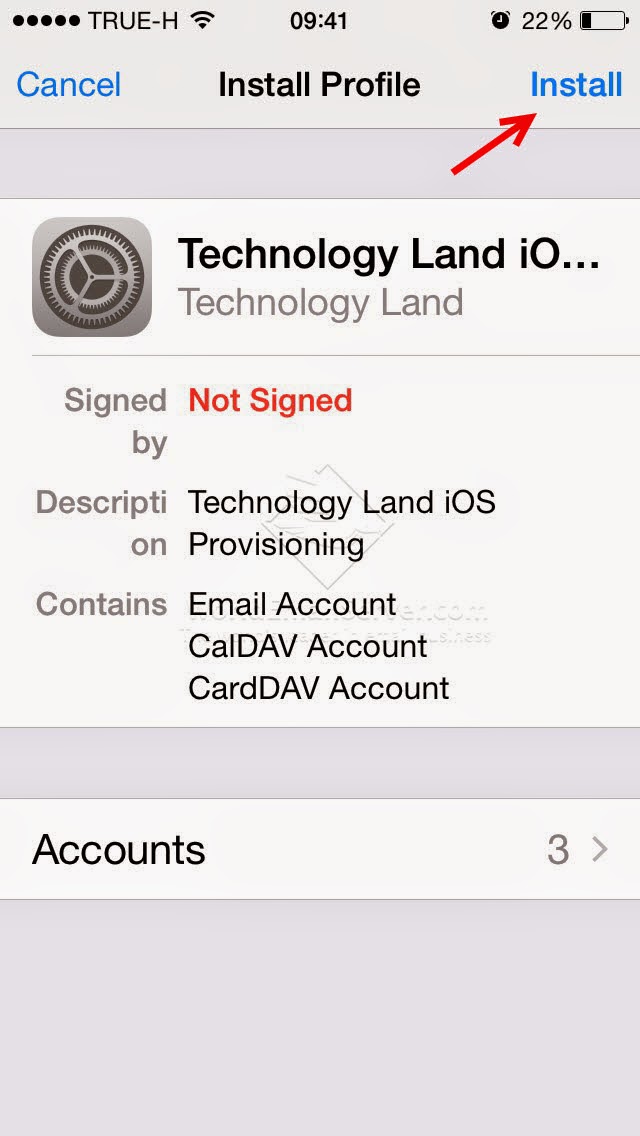.jpg) |
| เลือก 'Install' |
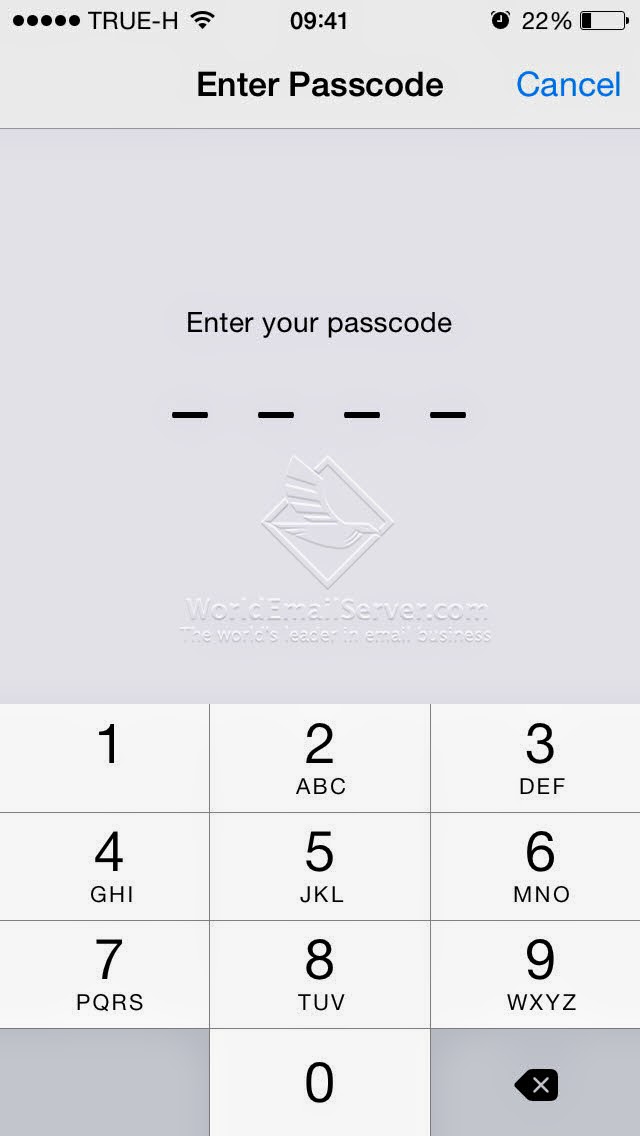.jpg) |
| ใส่ Passcode (รหัสเข้าใช้งานของ iPhone, iPad) (ถ้ามี) |
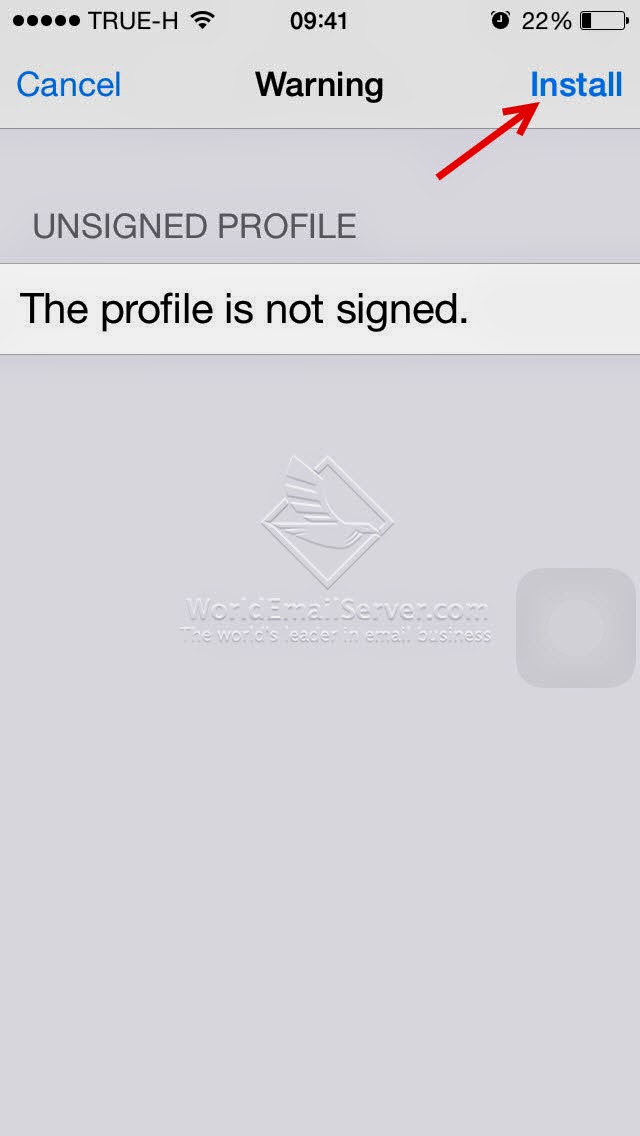.jpg) |
| เลือก 'Install' |
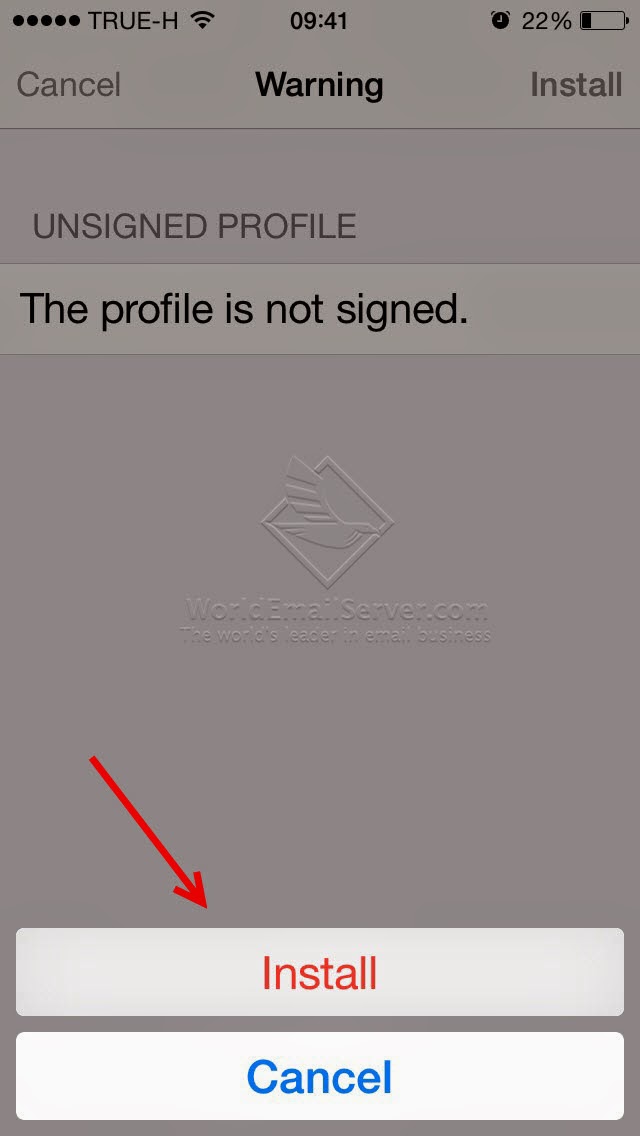.jpg) |
| คลิก 'Install' อีกครั้ง |
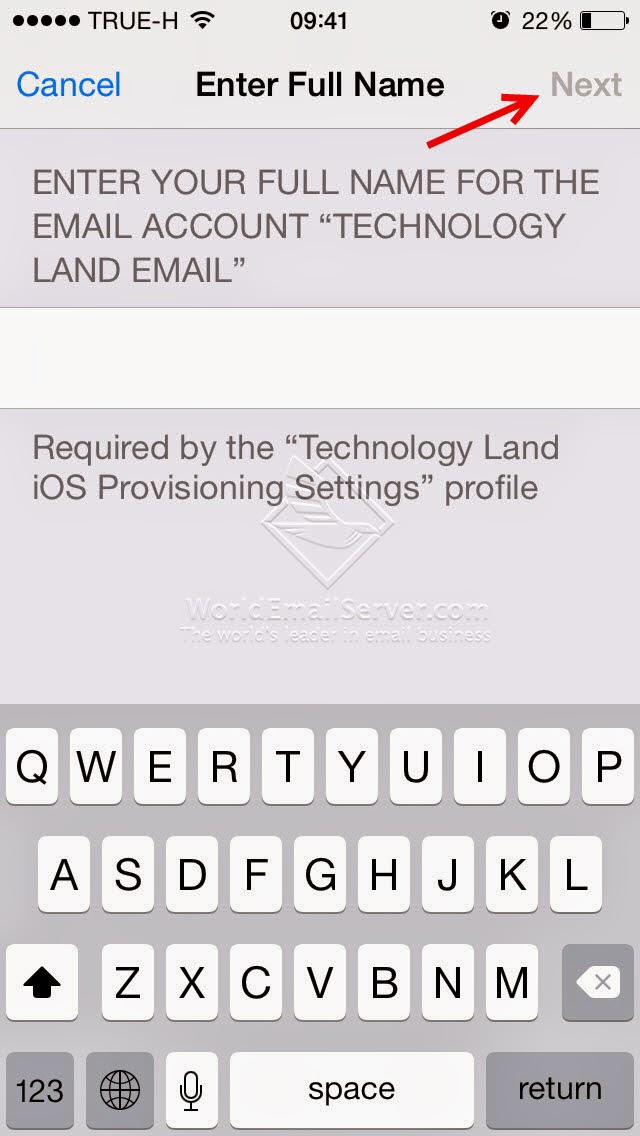.jpg) |
ใส่ชื่อ (Full Name) ของบัญชีอีเมล์
จากนั้นกด 'Next' |
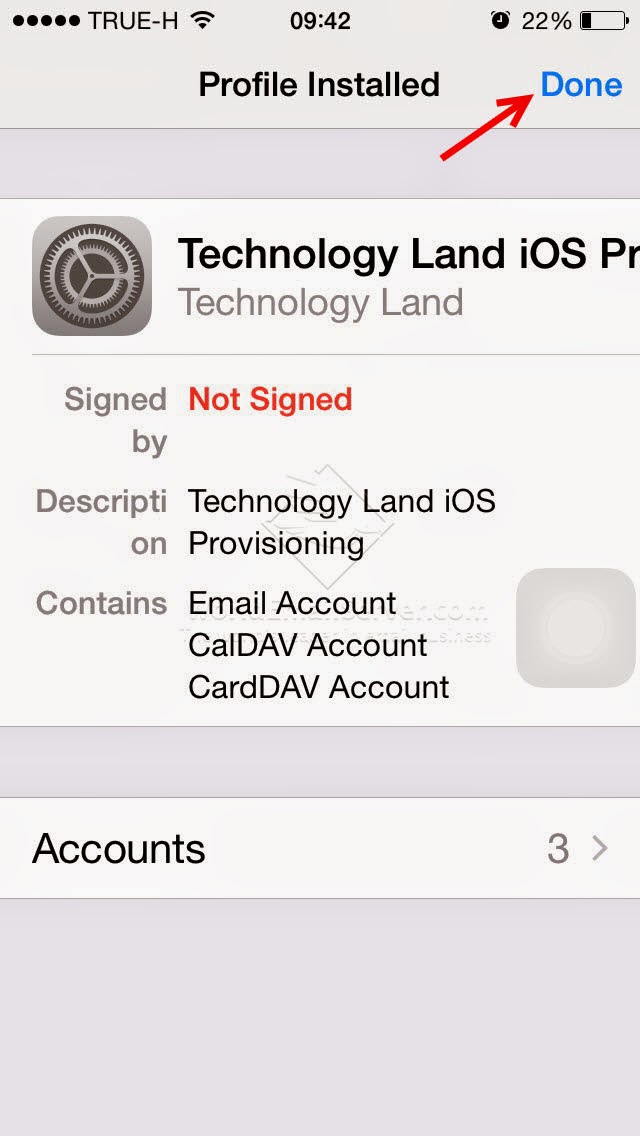.jpg) |
| กด 'Done' |
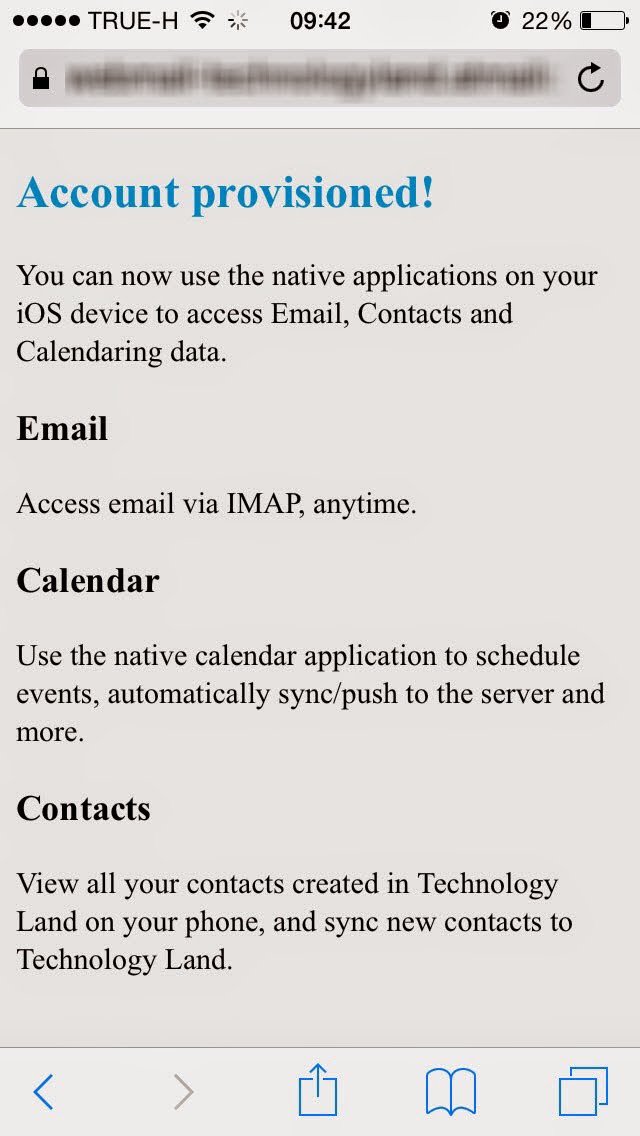.jpg) |
| จะปรากฏหน้าเพจดังภาพ แสดงว่าการสร้างโปรไฟล์อีเมล์เสร็จสิ้นแล้ว |
เมื่อสร้างโปรไฟล์เสร็จสิ้นแล้ว ให้ปิด App: Safari จากนั้นเปิด App Mail และทดสอบส่งอีเมล์ได้เลย
บทความที่เกี่ยวข้อง
บริษัท เทคโนโลยี แลนด์ จำกัด
หนึ่งในผู้ให้บริการ อีเมล์โฮสติ้ง สำหรับธุรกิจ ที่ดีที่สุดของไทย






























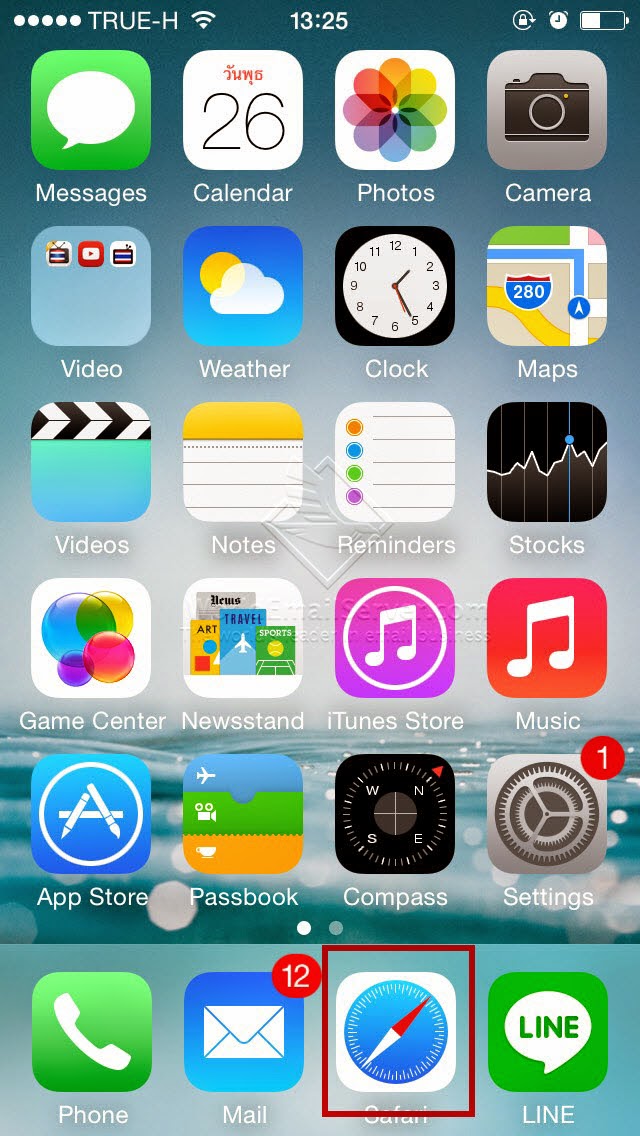.jpg)
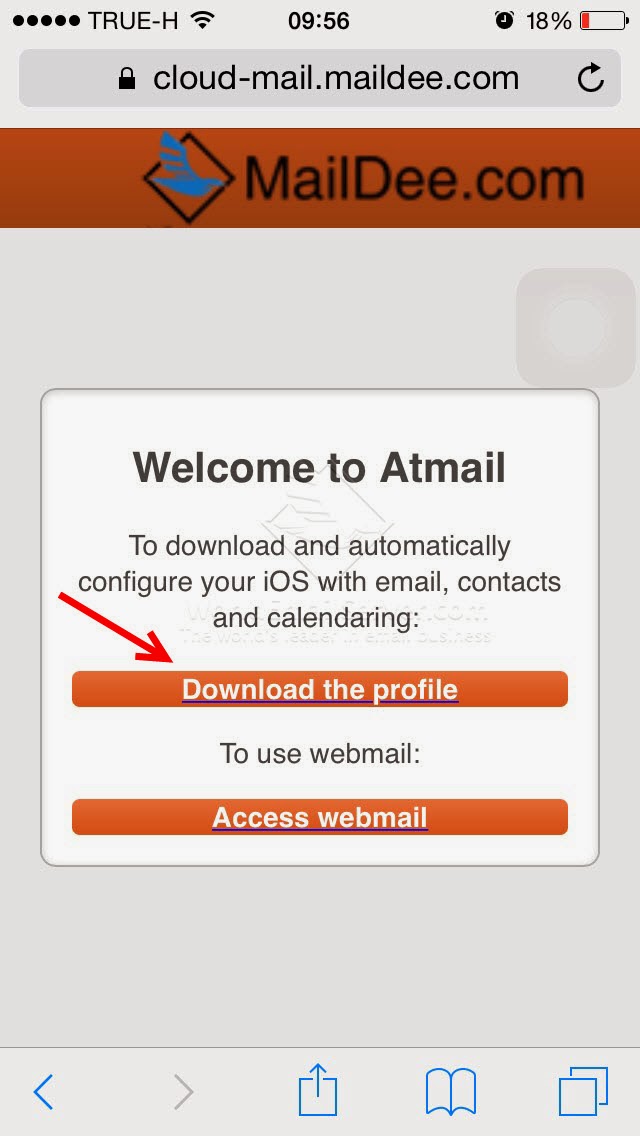.jpg)
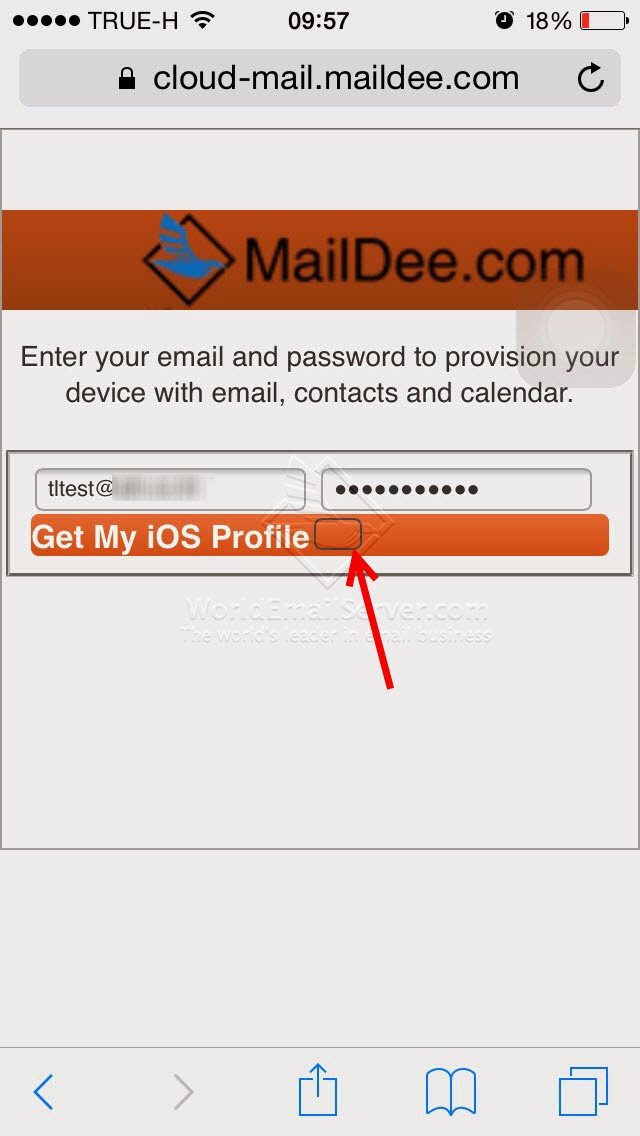.jpg)
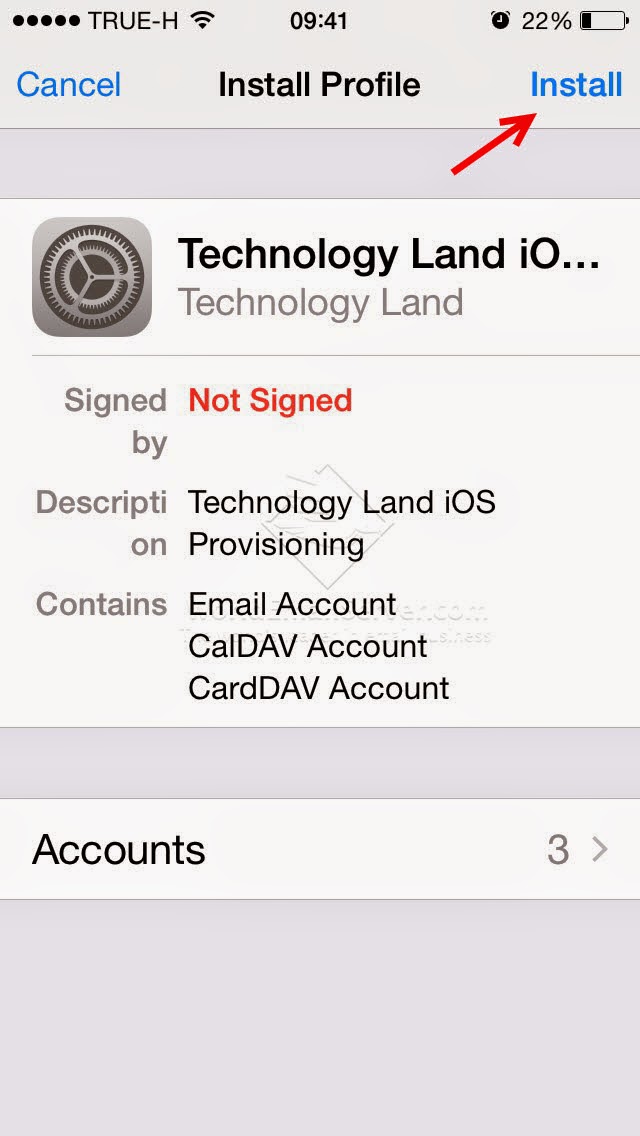.jpg)
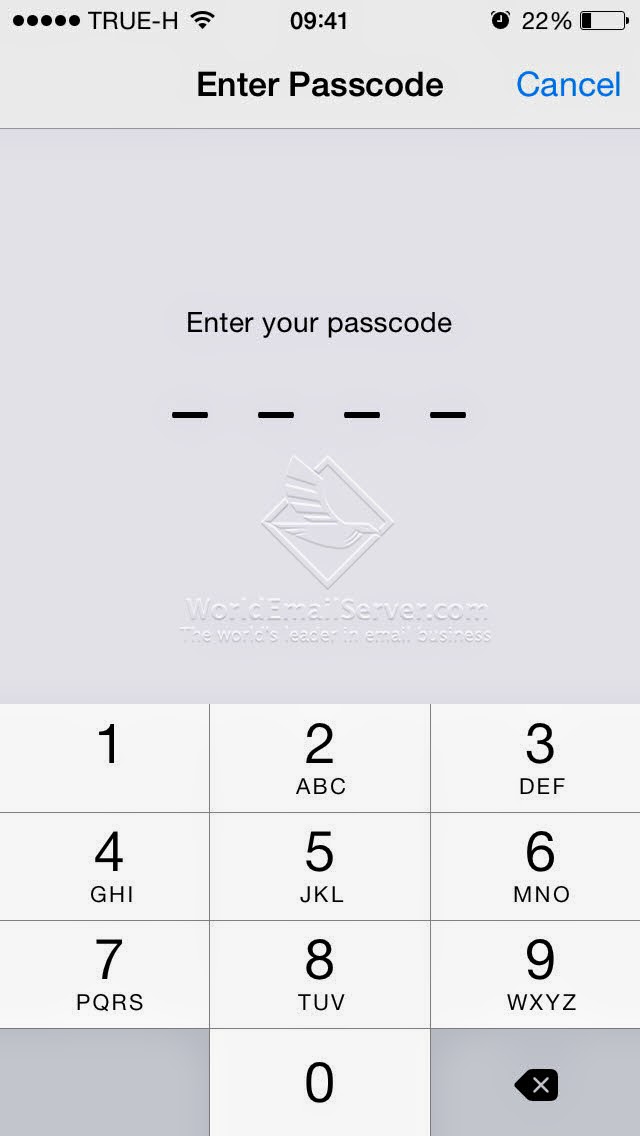.jpg)
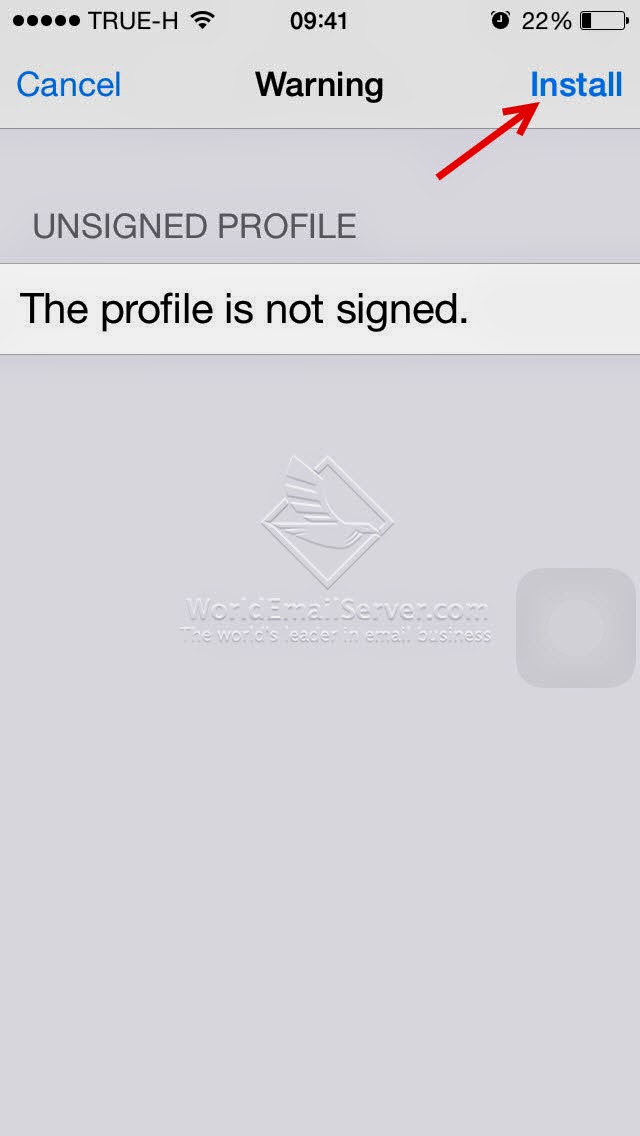.jpg)
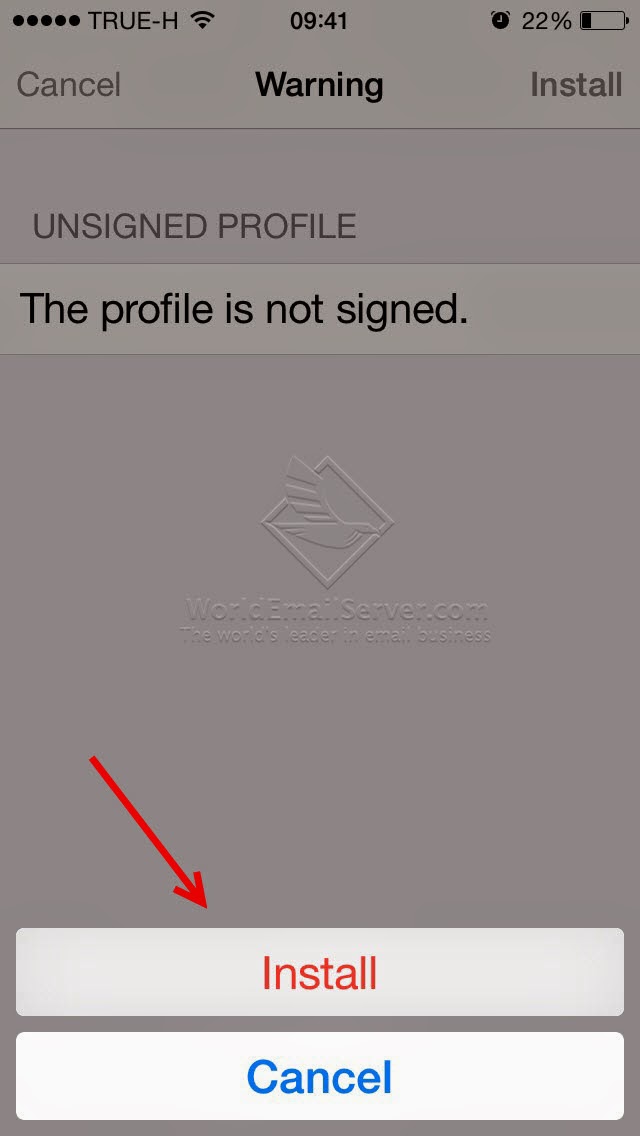.jpg)
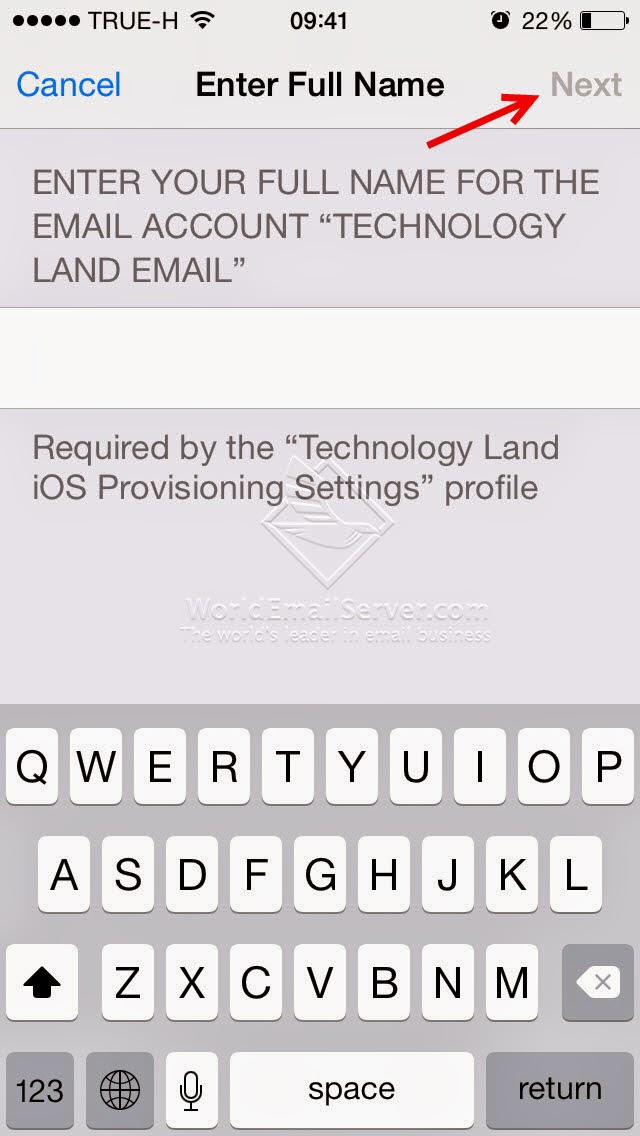.jpg)
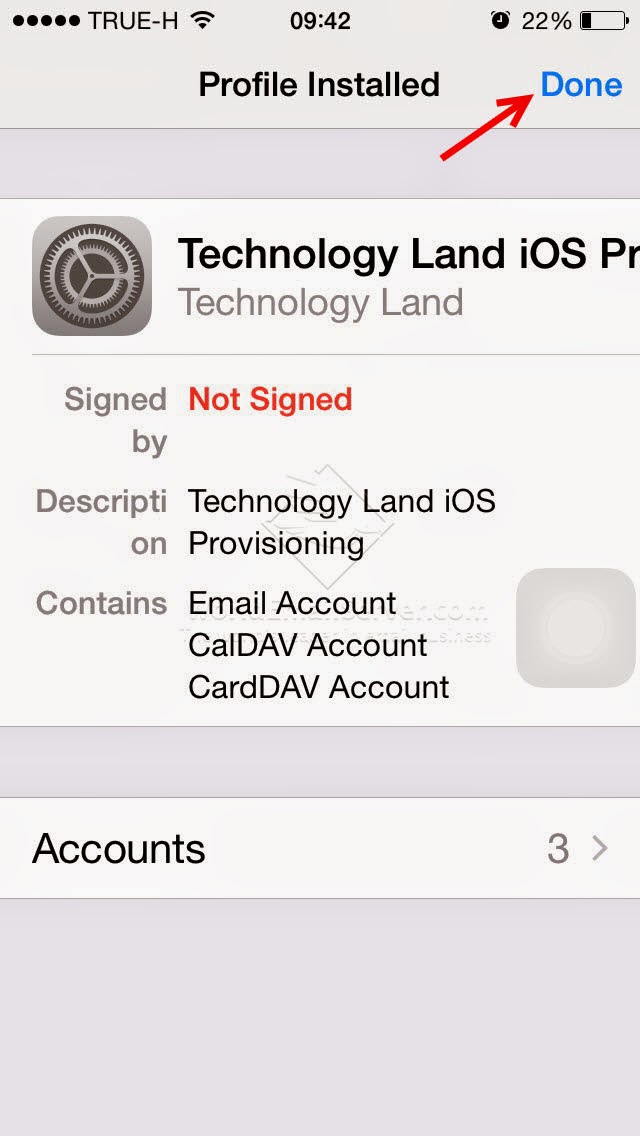.jpg)
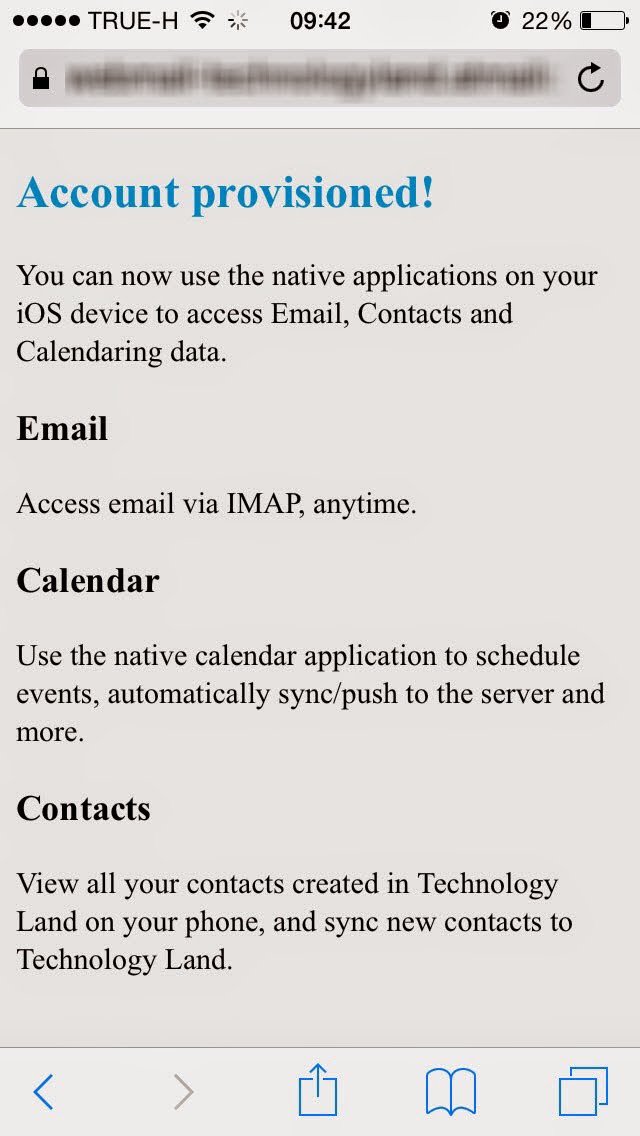.jpg)






