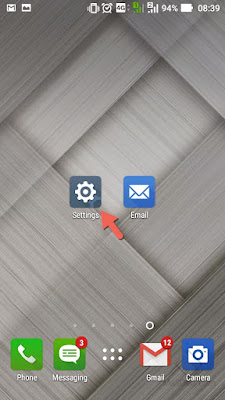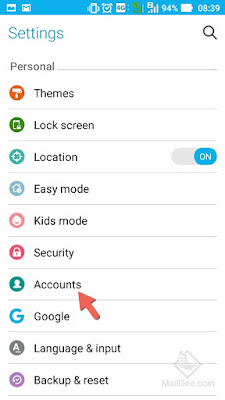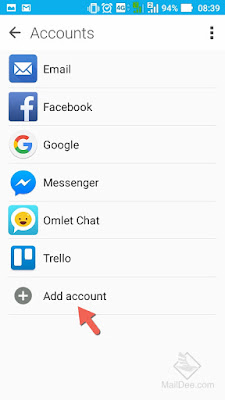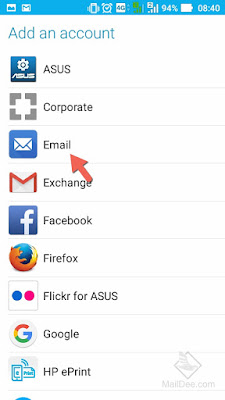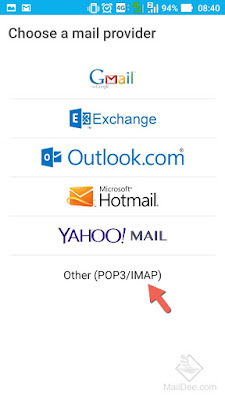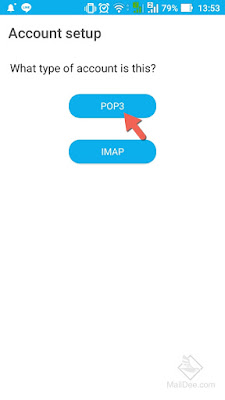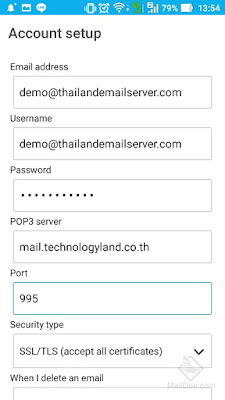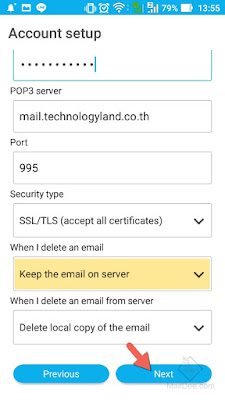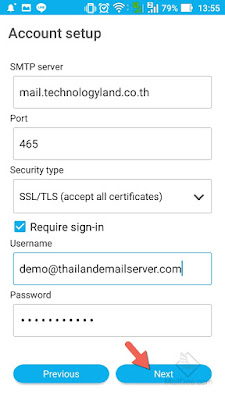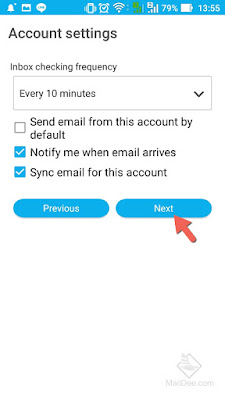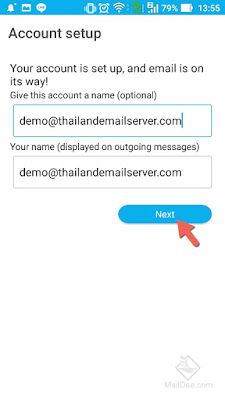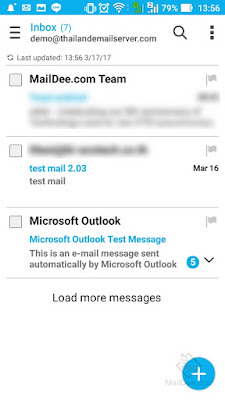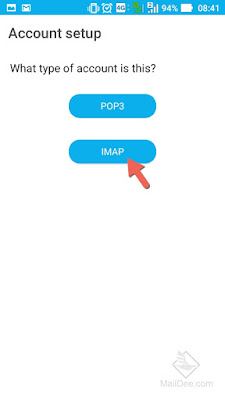1. เปิดโปรแกรม Mail Mac
 |
| Open App |
2. ให้เข้า Preferences
 |
| Go to Preferences |
3. เลือกไอคอน +
 |
| Teb '+' |
4. เลือก Other Mail Account
 |
| Other Mail Account |
5. กรอกชื่อบัญชีอีเมล และรหัสผ่าน
 |
| Type email account and password |
6. ตัวอย่างการใส่ข้อมูล
 |
| Ex Type email account and password |
7. ตั้งค่าอีเมล โดยใส่ข้อมูลตามตัวอย่าง
 |
| Email address, Username = Your email account Type : IMAP Incoming mail server : mail.technologyland.co.th Outgoing mail server : mail.technologyland.co.th |
 |
| Teb 'Done' |
9. เลือก Server Settings
 |
| Teb 'Server Settings' |
10. กดติ๊ก Automatically ออก เพื่อตั้ง SSL
 |
11. เปลี่ยนข้อมูล Port โดยใส่ตามตัวอย่าง
 |
| Incoming : Port: 993 Security type: SSL/TLS Outgoing : Port: 465 Security type: SSL/TLS จากนั้นกด Save |