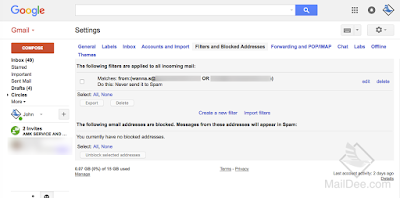วิธีเพิ่มบัญชีอีเมลบนมือถือ type IMAP with SSL
Samsung, Oppo, Vivo, Sony, LG, iMobile, Tablet ระบบ Android OS1. ไปที่ Settings
 |
| Go to Settings |
2. เลือก Accounts
 |
| Tab 'Accounts' |
3. เลือก Add account
 |
| Tab 'Add account' |
4. เลือกไอคอน Email
 |
| Tab 'Email' |
5. เลือก Other (POP3/IMAP)
 |
| Other (POP3/IMAP) |
6. กรอกชื่อบัญชีอีเมล และรหัสผ่าน จากนั้นไปที่ Manual setup เพื่อตั้งค่าด้วยตนเอง
 |
| Type email account and password, then tab 'Manual setup' |
7. เลือกประเภทบัญชี IMAP
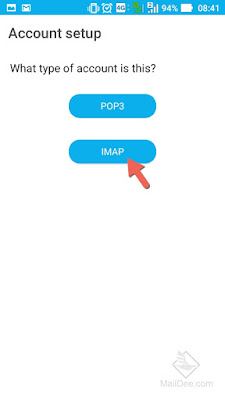 |
| IMAP |
8. ตั้งค่าอีเมลขารับ (Incoming Mail Server/IMAP Server)
 | ||
| Email address, Username = Your email account IMAP server: mail.technologyland.co.th Port: 993 Security type: SSL/TLS (accept all certificates) |
9. คลิกถัดไป
 |
| Click 'Next' |
10. ตั้งค่าอีเมลขาออก (Outgoing Mail Server/SMTP Server)
 |
| SMTP server: mail.technologyland.co.thPort: 465 Security type: SSL/TLS (accept all certificates)Click 'Next' |
11. ตั้งค่าความถี่ในการรับ (Optional)
 |
| Click 'Next' |
12. ตั้งชื่อของบัญชี สำหรับให้ผู้อื่นเห็น
 |
| Click 'Next' |
13. เมื่อตั้งค่าเสร็จเรียบร้อย ให้กลับมาที่หน้าหลัก และไปที่ App: Email
 |
| Email App |
14. ข้อความจะถูก Synchronize มาที่อุปกรณ์ทันที
 |
| Inbox message of the account |