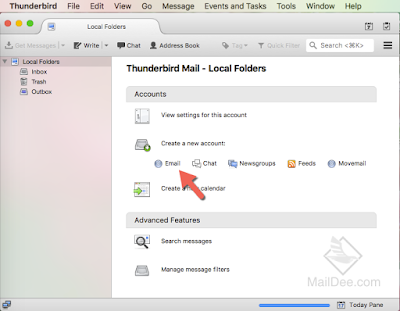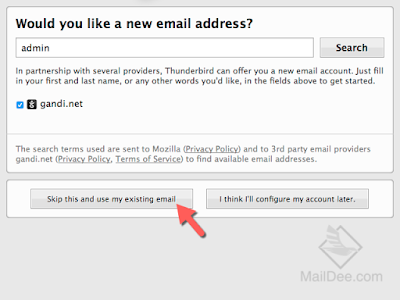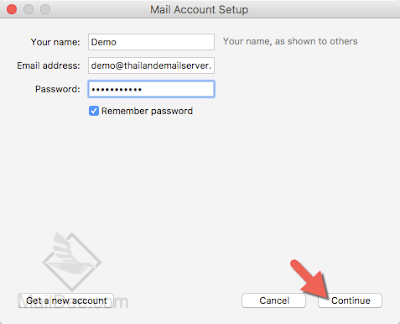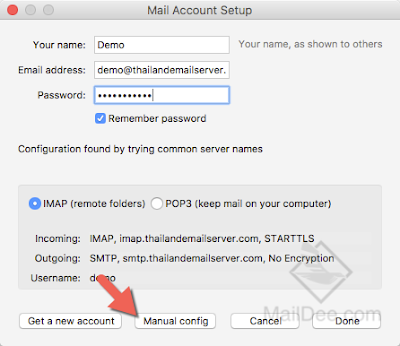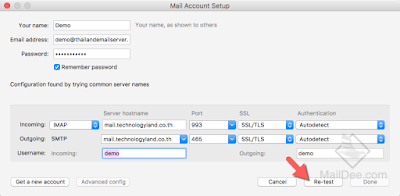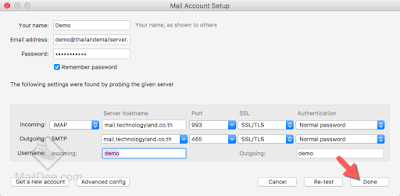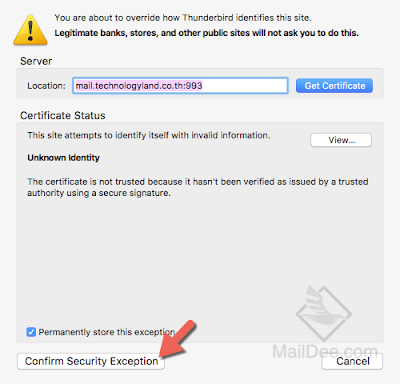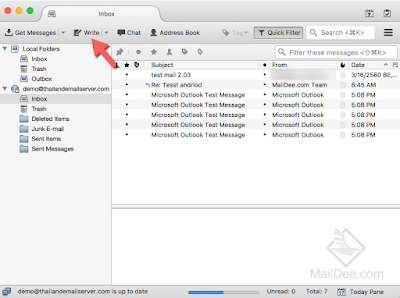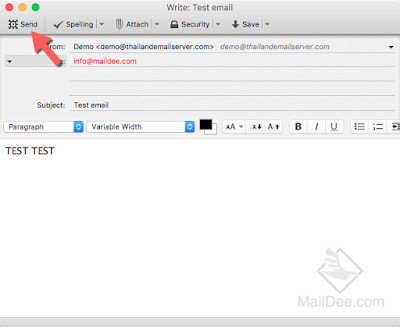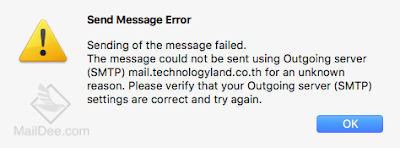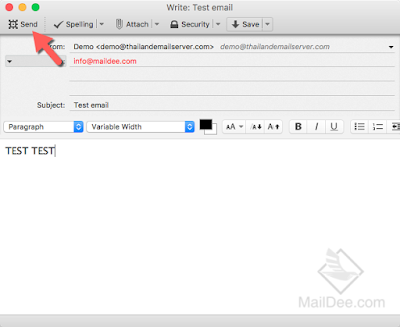ในกรณีที่คนในองค์กรของเรา เกิดทำงานผิดพลาดโดยไม่ได้ตั้งใจ เช่น การลืมตอบกลับอีเมล์ให้ลูกค้า เราก็สามารถ Remind คนภายใต้เราให้ตอบกลับอีเมล์ลูกค้าด้วยได้ หรือต้องการทราบว่าคนภายใต้เรากำลังติดต่อกับลูกค้าถึงเรื่องใดแล้ว อยู่ในขั้นตอนการดำเนินการส่วนใด ก็สามารถตรวจสอบได้
วันนี้ผู้เขียนจะแนะนำเทคนิควิธีการ check ข้อมูลการรับ-ส่งของอีเมล์คนในองค์กรมาให้อ่าน เพื่อเป็นการเพิ่มเติมความรู้ของผู้อ่านนะคะ โดยทำตามขั้นตอนดังนี้
1. ไปที่ website: technologyland.co.th/bird.exe เพื่อดาวน์โหลดโปรแกรมและดำเนินการติดตั้ง
วิธี Download และ ลงโปรแกรม Thunderbird เพื่อใช้ Email อีเมล์บริษัทสำหรับองค์กรในเครื่องตนเอง
2. Add Accounts ของคนในองค์กรเราไว้ในโปรแกรม Mozilla Thunderbird
การตั้งค่า อีเมล์องค์กรบริษัท (Email for Business) บน โปรแกรม Mozilla Thunderbird
3. หลังจากที่ Add Accounts คนในองค์กรเราเสร็จสิ้นเราจะสามารถ Check ข้อมูลการรับส่งได้จากโปรแกรมนี้ ดังภาพด้านล่างต่อไปนี้
 |
| อีเมล์ที่เราเพิ่มลงในโปรแกรม Thunderbird จะปรากฏดังภาพ |
 |
| เราสามารถตรวจสอบข้อมูลใน Inbox ของคนในองค์กรได้แบบ Real time |
 |
| เราก็ยังสามารถตรวจสอบข้อมูลใน Sent ของคนในองค์กรได้เช่นเดียวกัน |
บทความที่เกี่ยวข้อง
- ThunderBird VS Outlook โปรแกรมเช็คอีเมล์อันไหนดีกว่ากัน สำหรับธุรกิจโดยเฉพาะ
- วิธี Import Address book แบบ VCARD เข้าโปรแกรม Thunderbird
- วิธี Import Address book แบบ CSV เข้าโปรแกรม Thunderbird
- วิธี วิธี Export Address book ของโปรแกรม Thunder bird ให้เป็นไฟล์เก็บในเครื่อง
- วิธีใช้ Add Email หลายๆ Account ใน Thunderbird
- วิธี Download และลงโปรแกรม Thunderbird
- การตั้งค่าอีเมล์บริษัท บนโปรแกรม Thunderbird
- วิธีตั้งลายเซ็นต์บนโปรแกรม Thunderbird
บทความโดย
Jarunya Ruangritkul
International Project Coordinator
บริษัท เทคโนโลยีแลนด์ จำกัด
ผู้ให้บริการระบบ อีเมล์บริษัท อันดับ 1 ของประเทศไทย