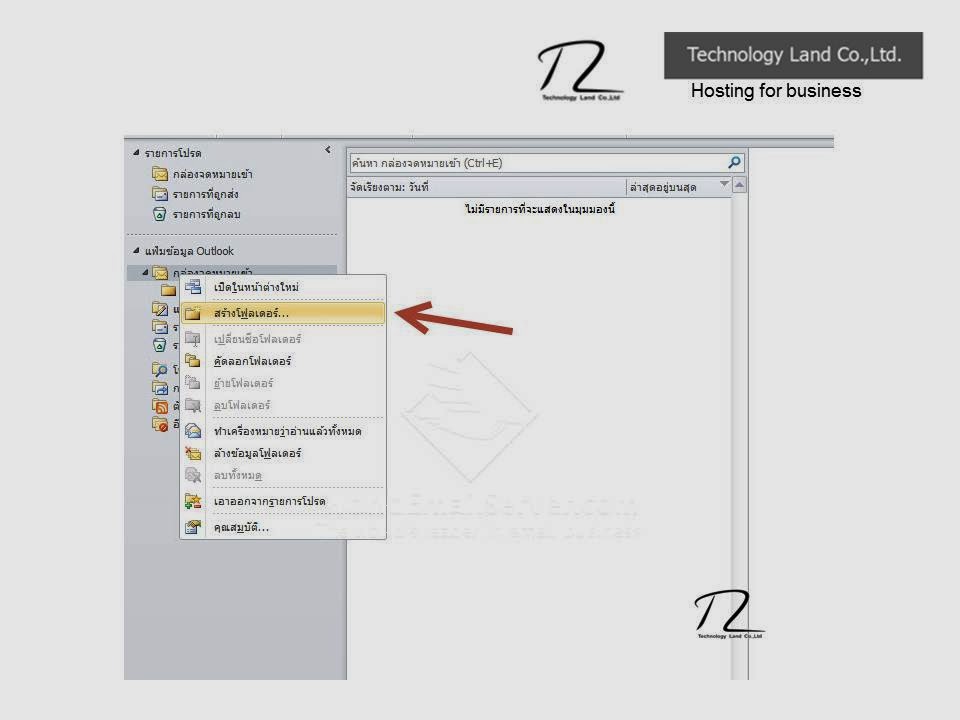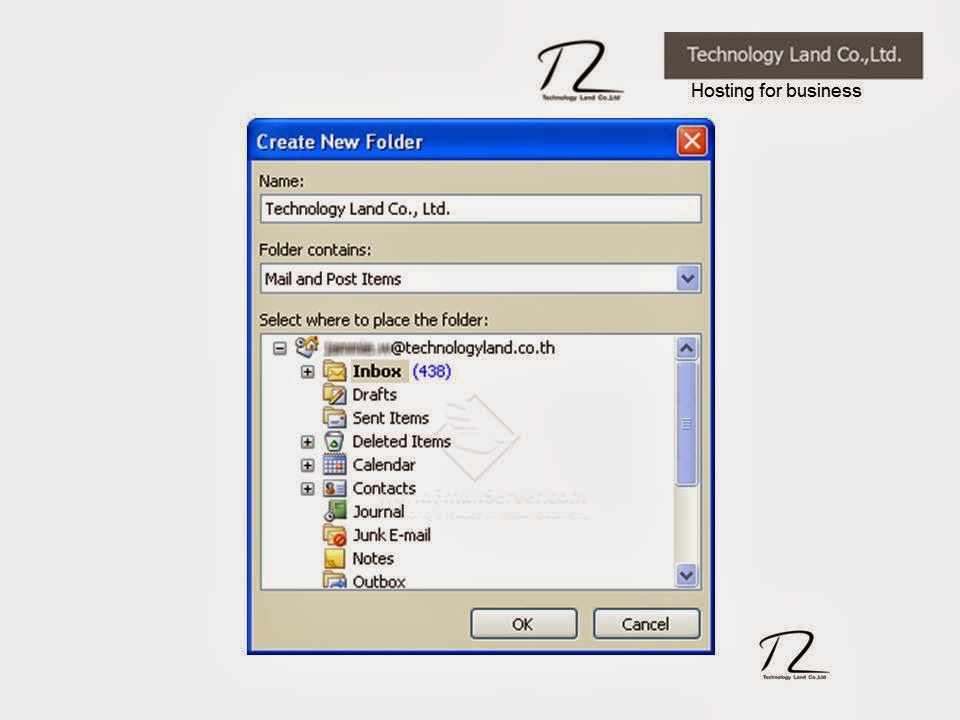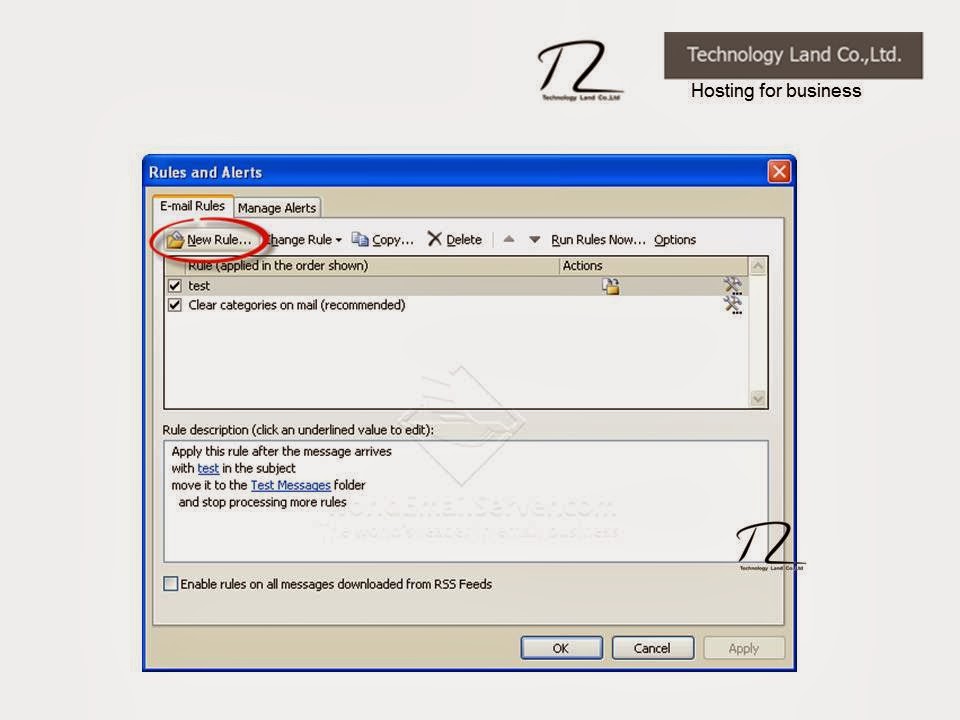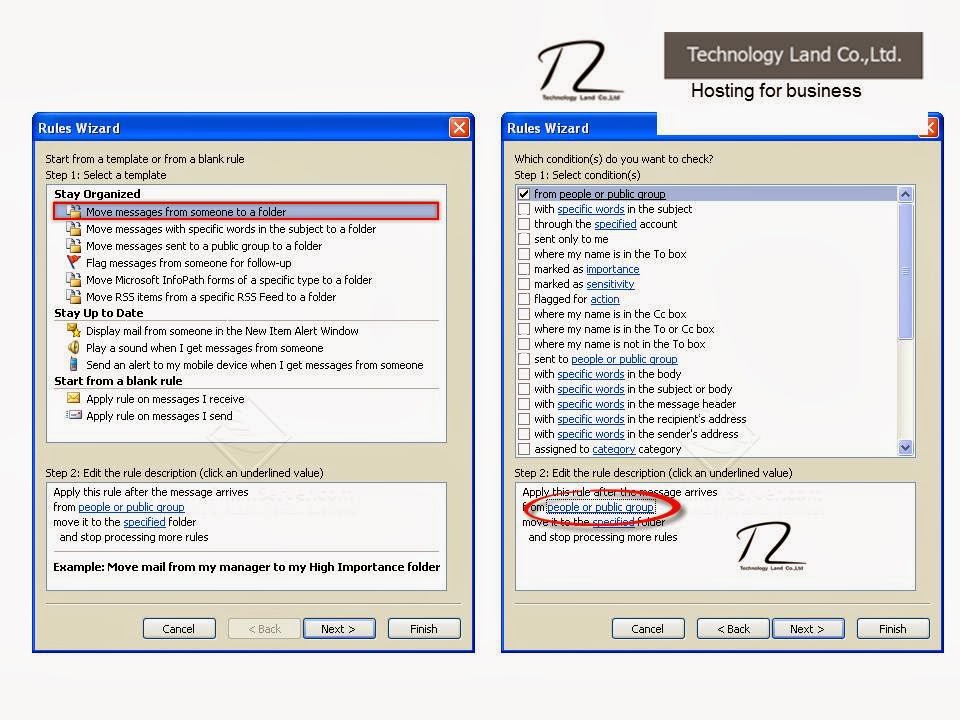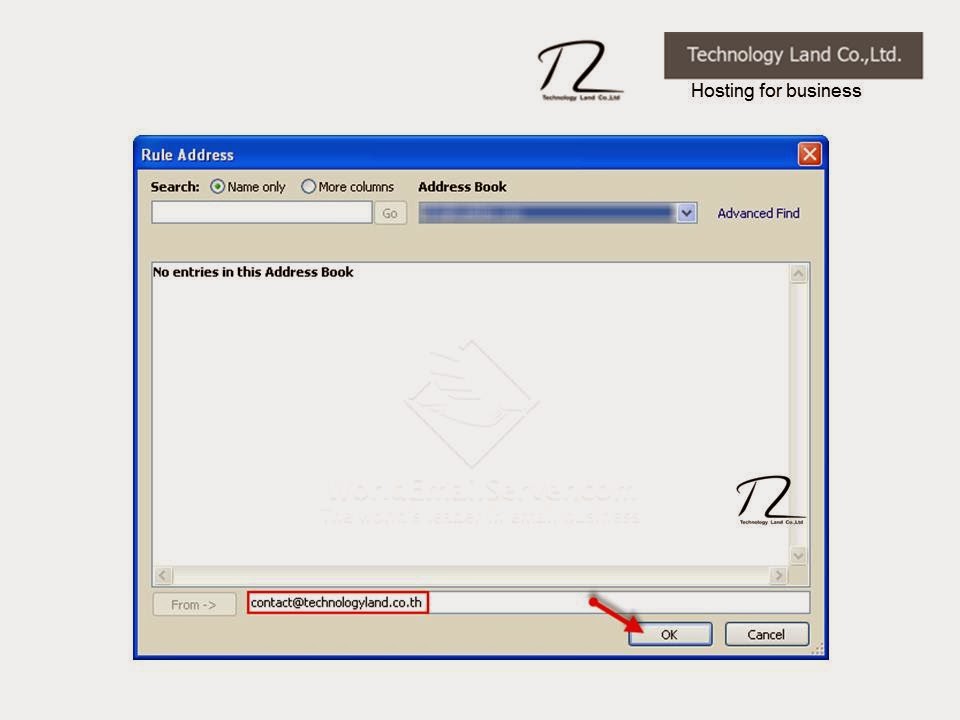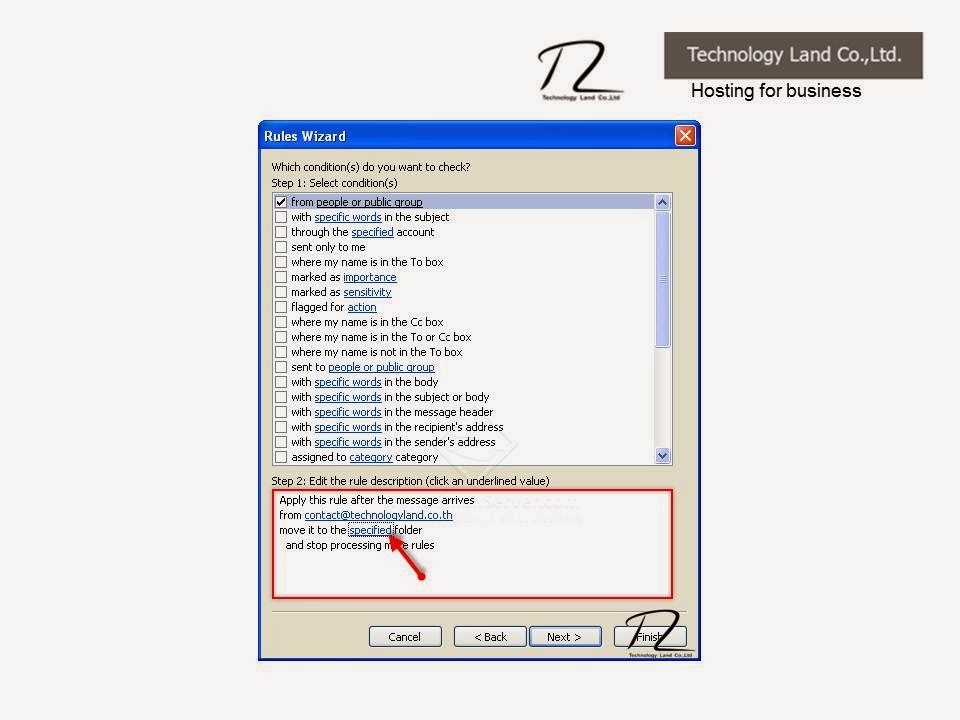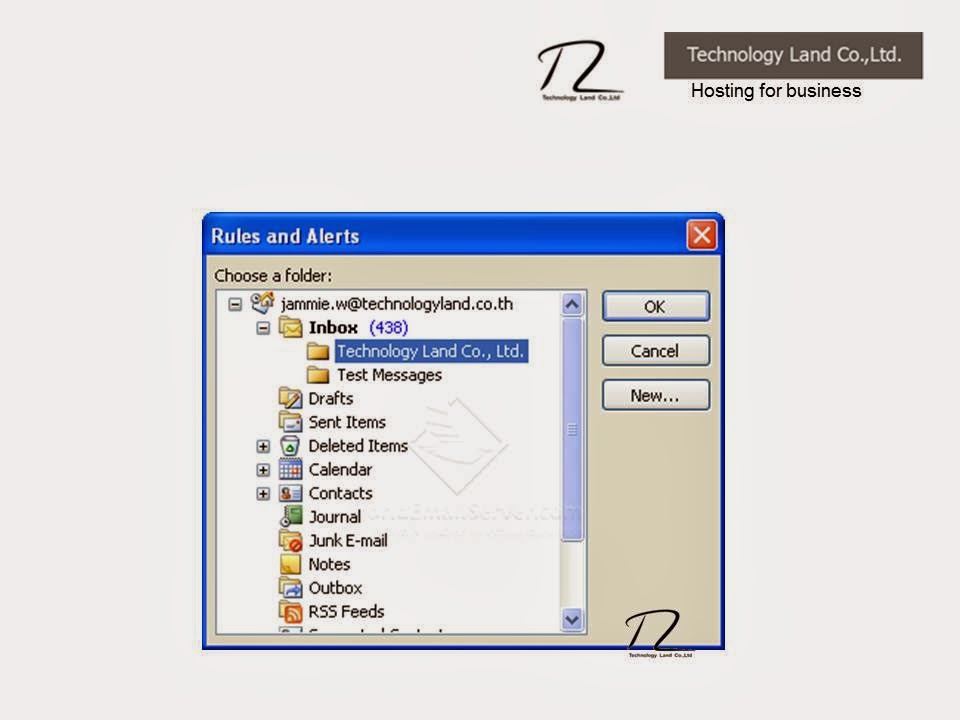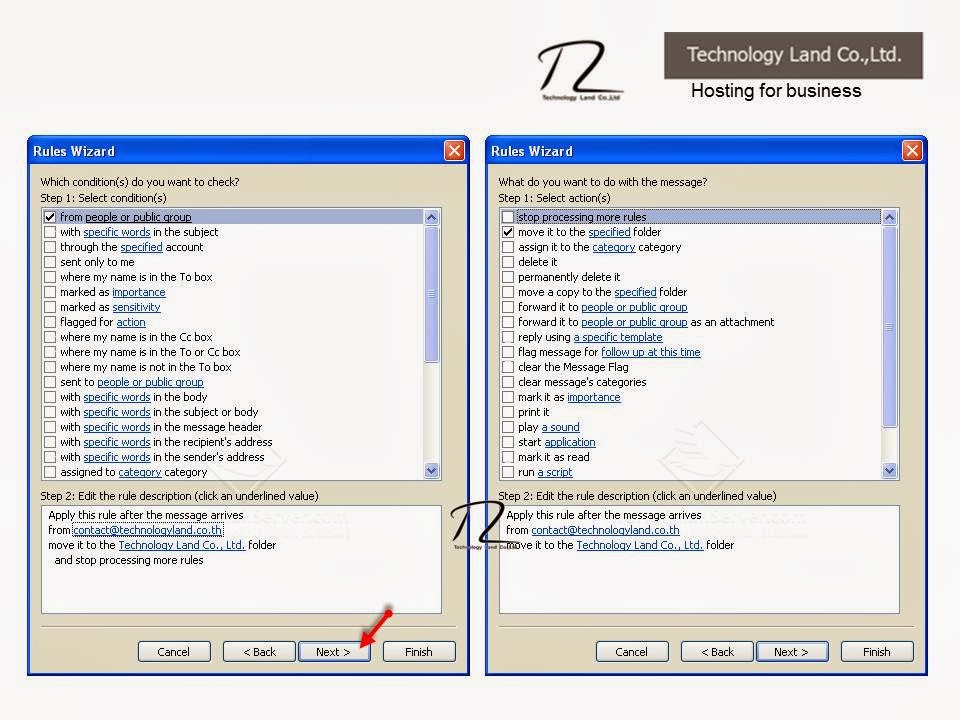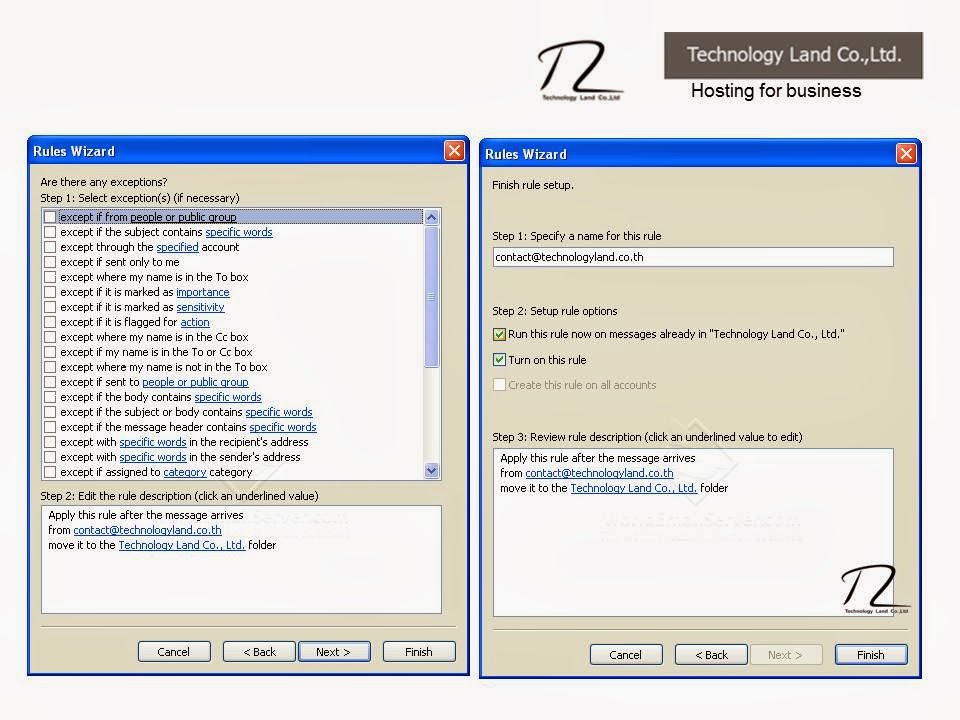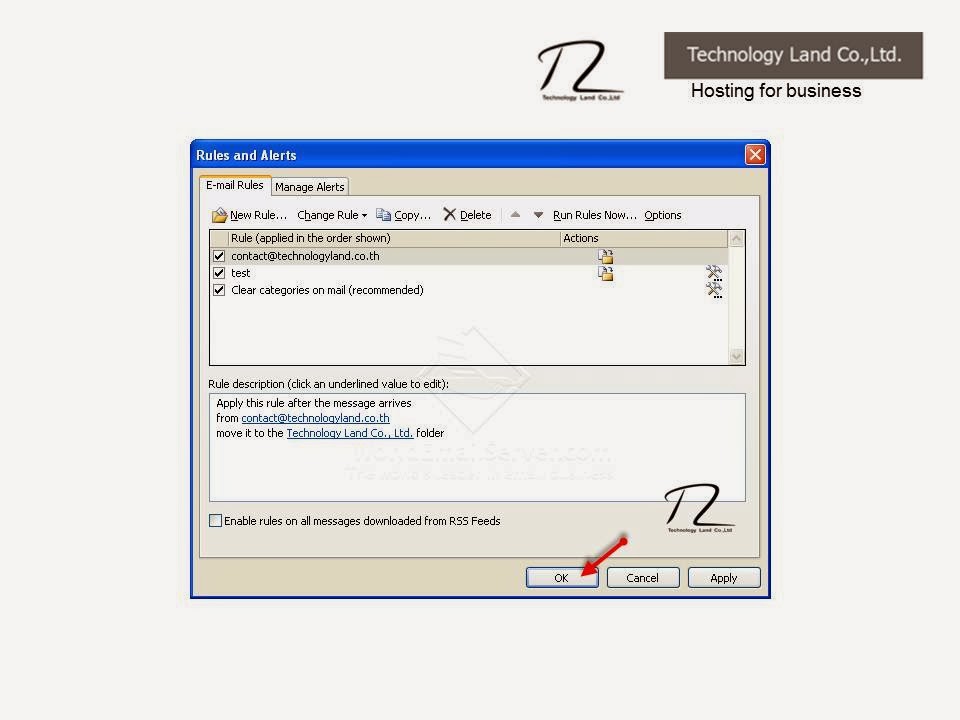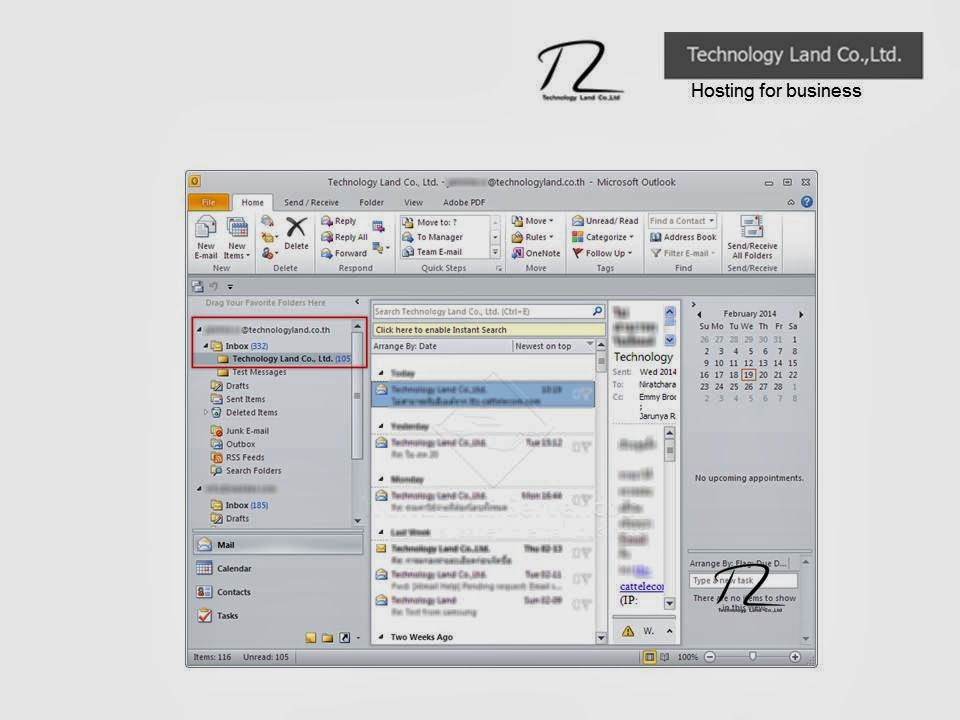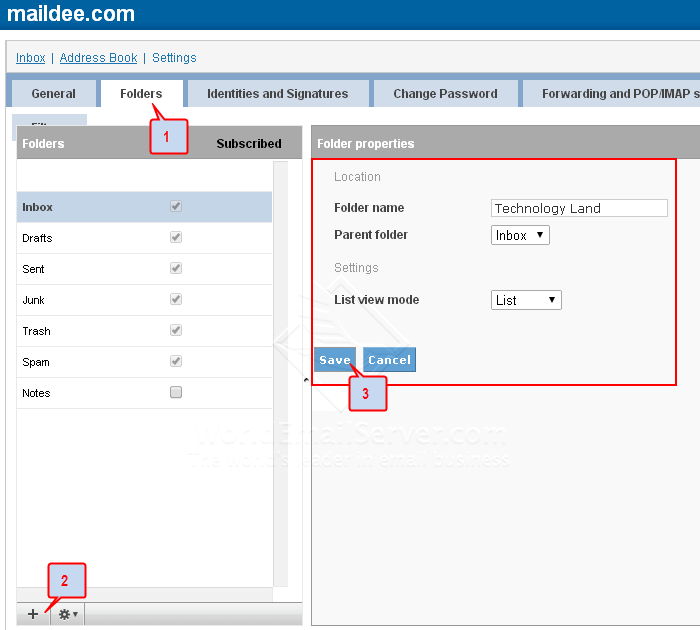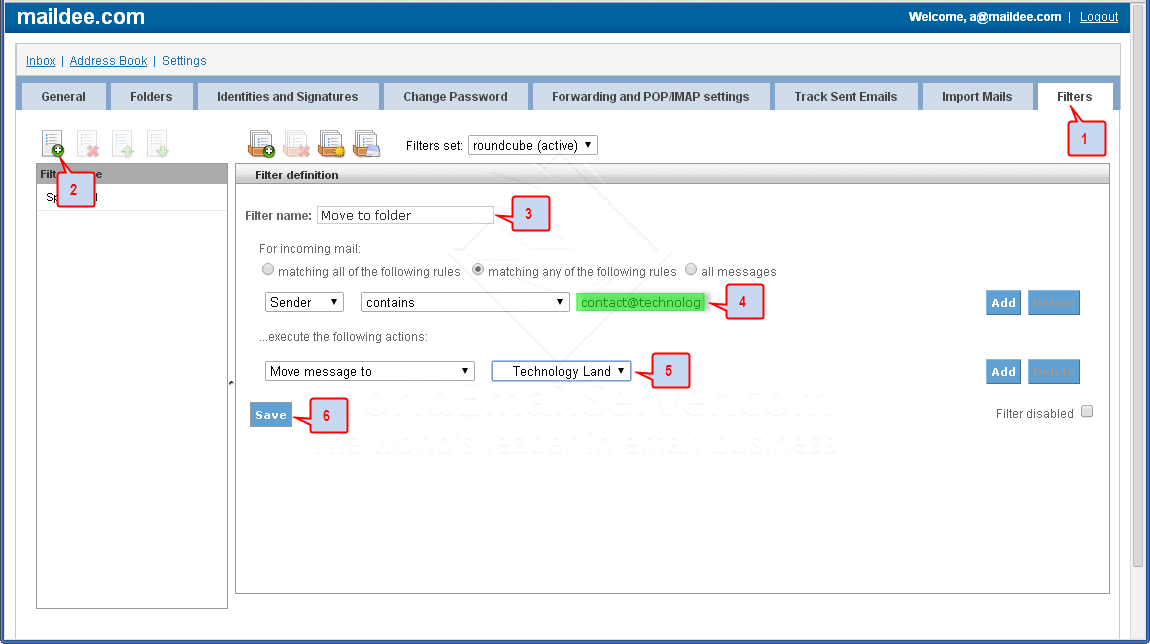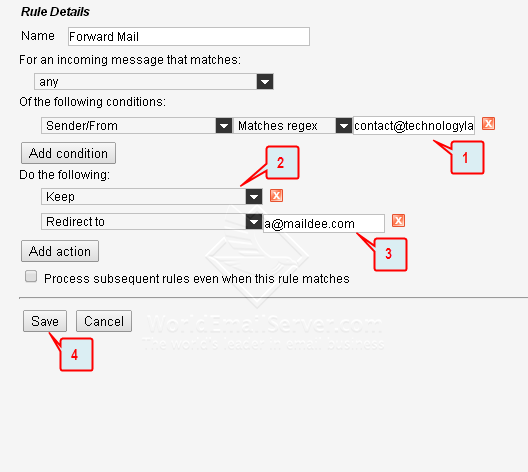เครื่องมือ "Rule" คืออะไร
Rule คือ การสร้าง กฏ หรือ เงื่อนไข ต่าง ๆ ให้อีเมลล์ของเรา ซึ่งมีวิธีการสร้างเงื่อนไขที่แตกต่างกันออกไป
ในที่นี้ คือ การสร้างเงื่อนไขให้อีเมล์ขาเข้าจัดกลุ่มข้อความว่า ข้อความที่ถูกส่งมาจะเข้าไปอยู่ที่ Folder ใด ซึ่งผู้ใช้หลายรายมีปัญหาการจัดการเกี่ยวกับการแยก Account แต่ละบริษัท
Microsoft Outlook มีเครื่องมีที่ทำให้สะดวกมากยิ่งขึ้น มีระบบจัดการเกี่ยวกับการแยก Account โดยตรง ซึ่งบทความนี้เป็นประโยชน์แก่ผู้เริ่มใช้ Outlook เพราะจะทำให้ระบบ การรับอีเมลล์ของคุณมีระเบียบการใช้งานตั้งแต่แรก ตัวอย่างการแยก Account เช่น กำหนด Rule ให้อีเมล์ name@emailcompany.com เมื่อส่งข้อความที่เข้ามาหาเราให้ Move ข้อความนั้นไปอยู่ที่ Folder ชื่อ Email company เลย (แยกตามลูกค้า/ผู้จำหน่าย) เป็นต้น
วิธีตั้ง Rule เพื่อจัดประเภทข้อความใน Inbox ให้เป็นระเบียบ (แยกตามลูกค้า/ผู้จำหน่าย)
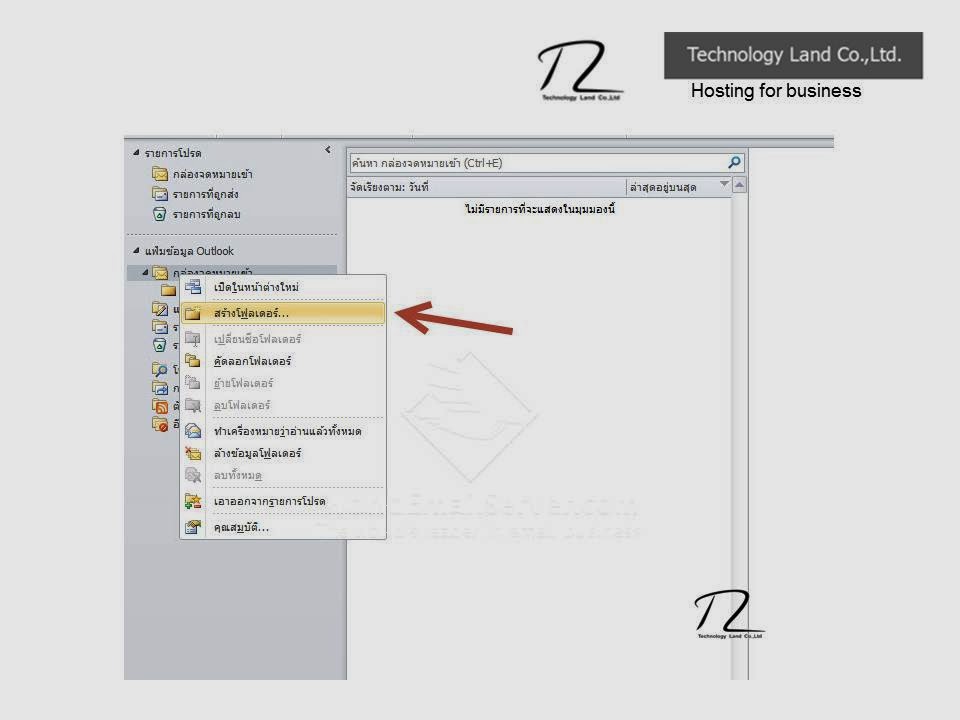 |
| คลิกขวาที่ Inbox แล้วเลือก สร้างโฟลเดอร์ |
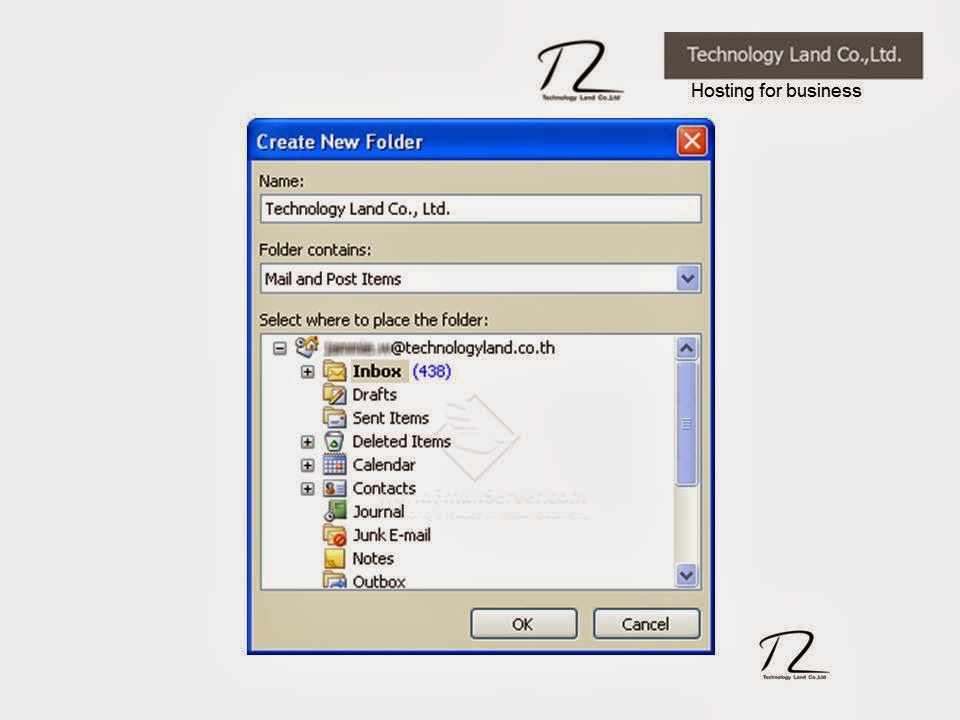 |
| ในช่อง Name: ให้ใส่ชื่อที่ผู้ใช้ต้องการตั้ง เช่น บริษัทของลูกค้า/Supplier |
 |
| ไปที่แถบเครื่องมือ เลือกไปที่ Rules จากนั้นเลือก Manager Rules & Alert... |
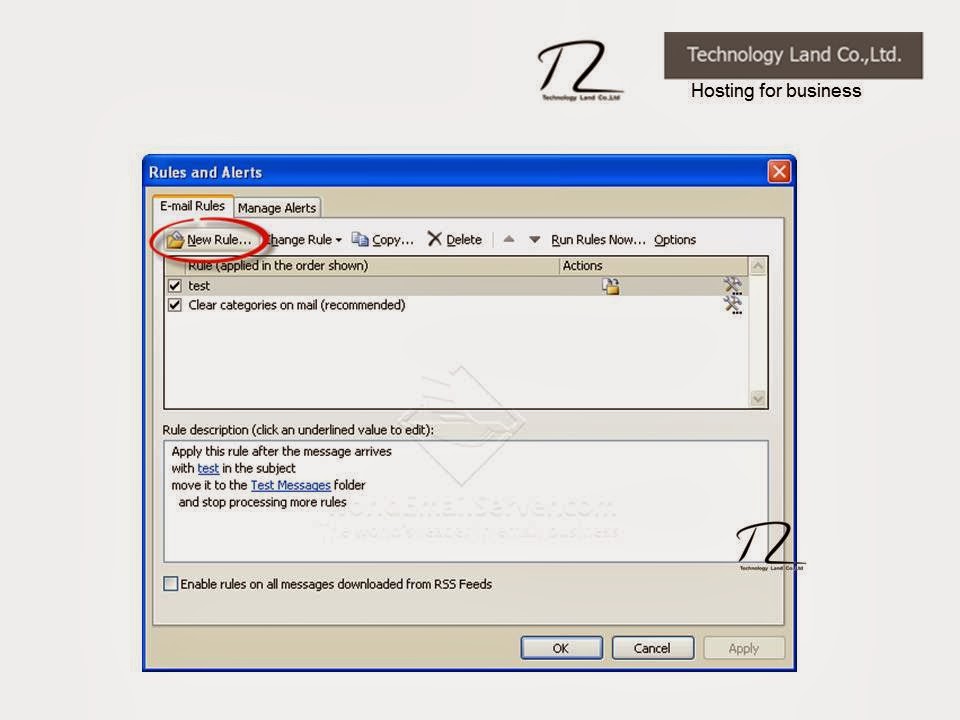 |
| เลือก New Rule... คลิก OK |
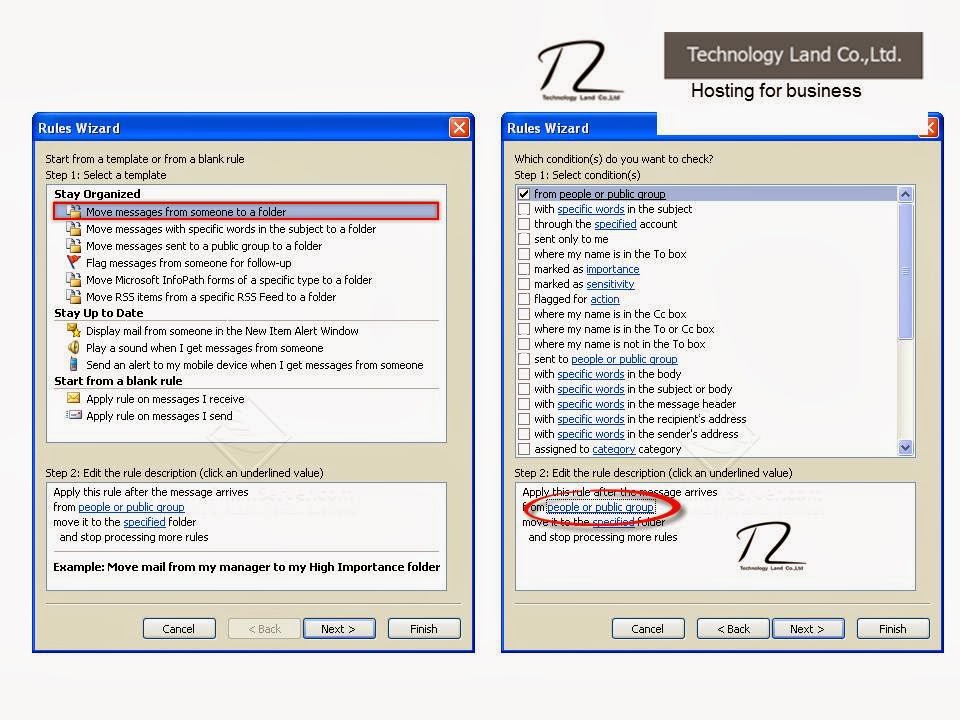 |
หน้าต่าง Rules Wizard
Step 1 เลือก Move Messages from someone to a folder
เลือก From People or public group Step 2 เลือก people or public group จากนั้นคลิก Next |
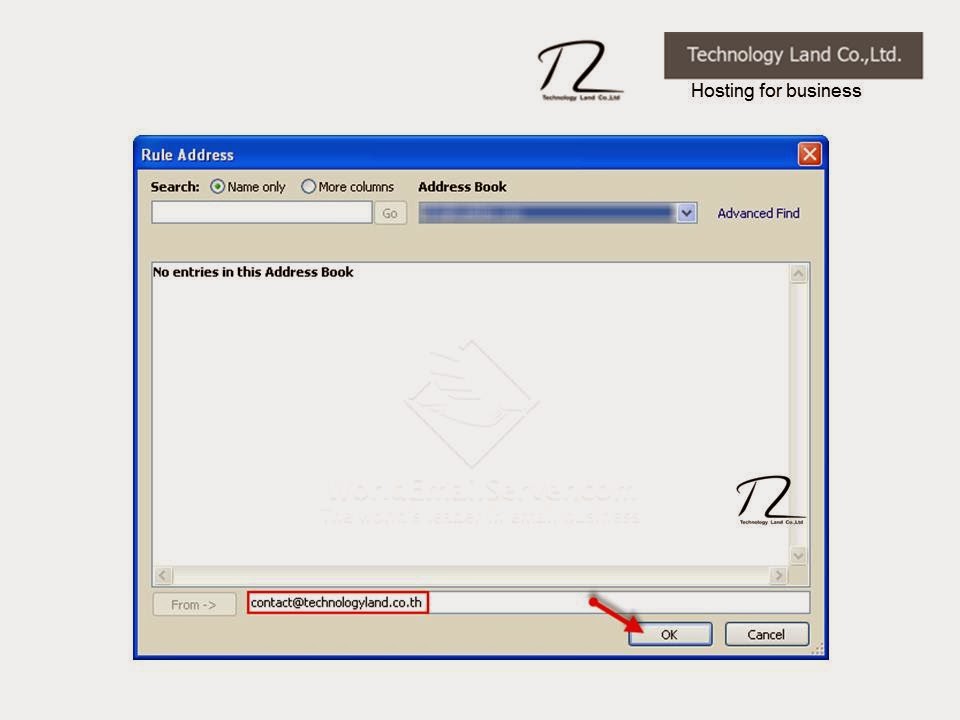 |
| หน้าต่างนี้เป็นการกำหนด Rule Address ใส่ชื่อ E-mail ที่ต้องการให้ข้อความเข้ามาที่ Folder ดังกล่าว เมื่อกำหนดแล้ว คลิกที่ OK |
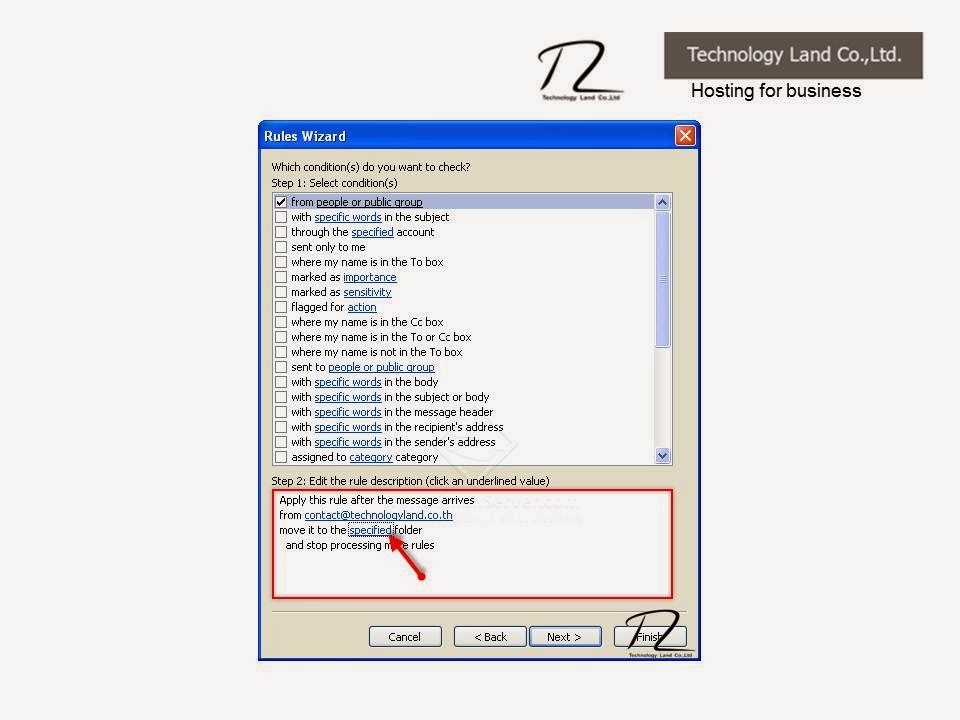 |
| คลิกที่ specified เพื่อเลือก Folder ที่ต้องการ Move ไป |
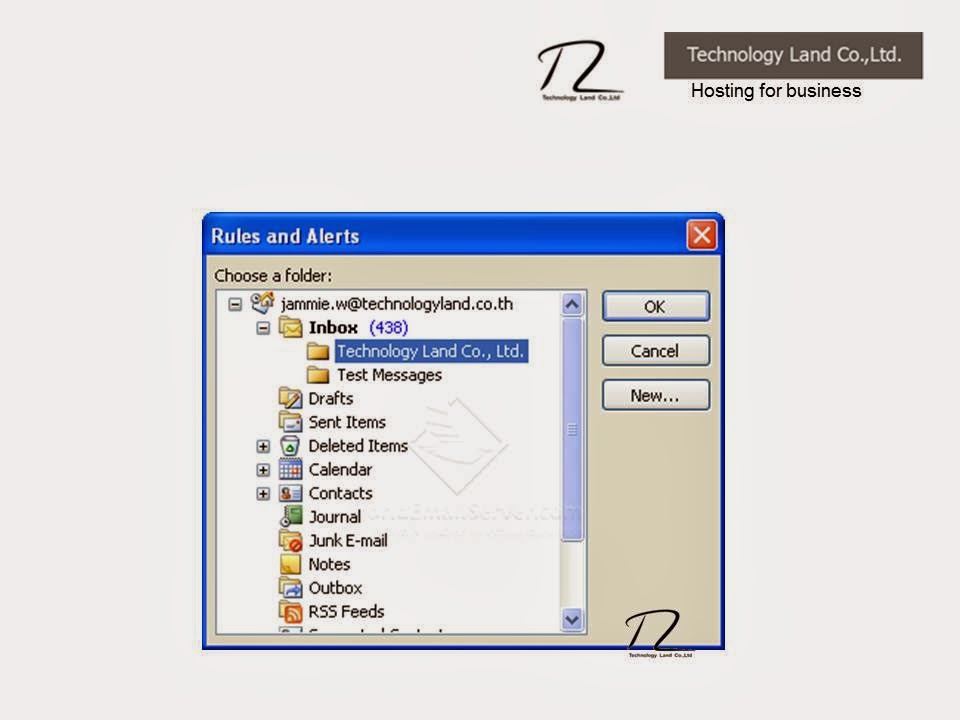 |
| เลือก Folder ที่ต้องการให้ E-mail ที่ท่านเลือก ถูกย้ายไปยัง Folder ที่กำหนดนี้ |
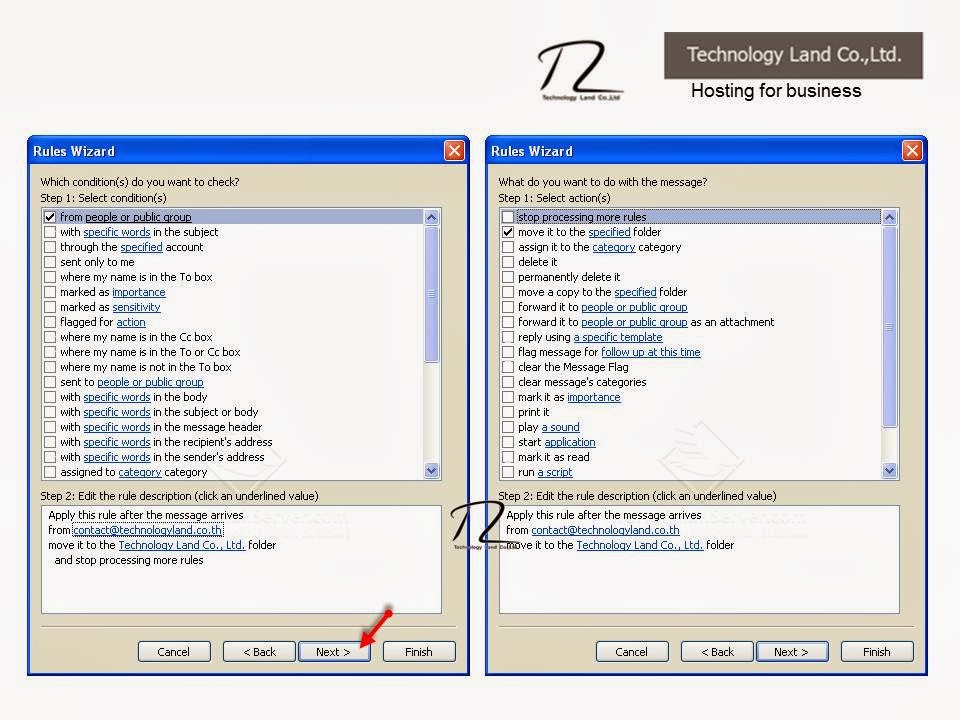 |
| การตั้งค่าต้องเป็นดังรูปจากนั้นกด Next |
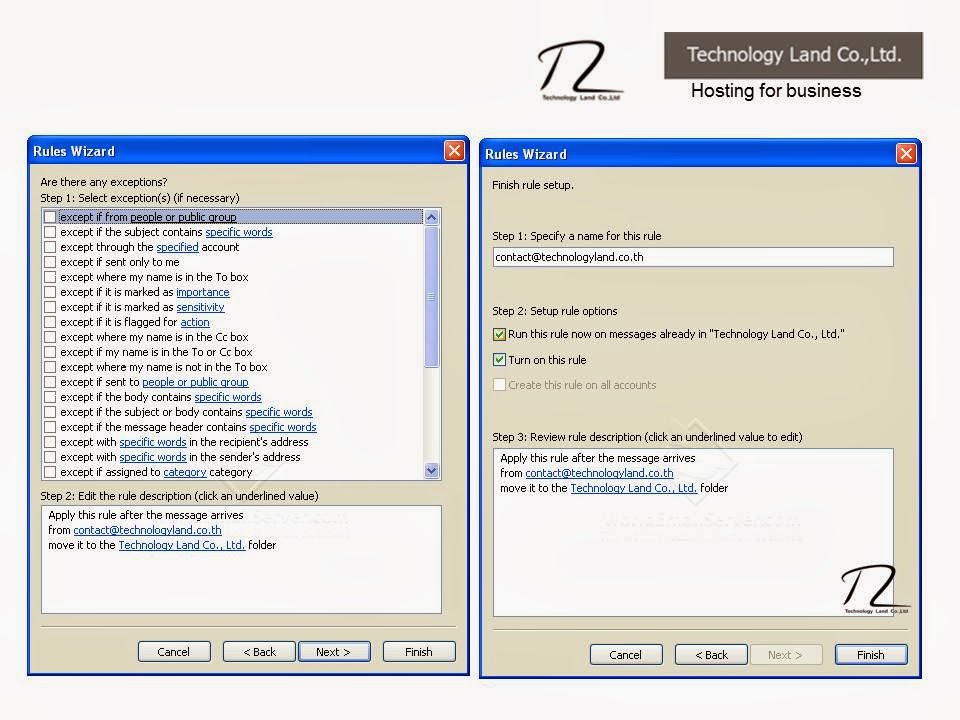 |
| คลิก Next ต่อไป จนถึงขั้นสุดตอนสุดท้าย คลิก Finish |
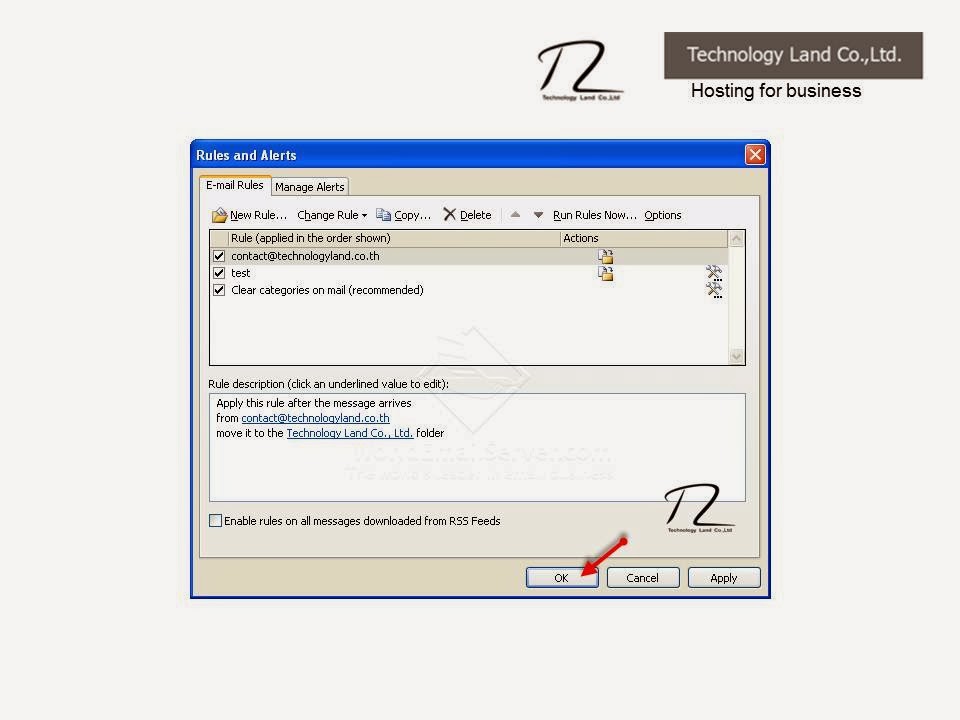 |
| คลิก OK |
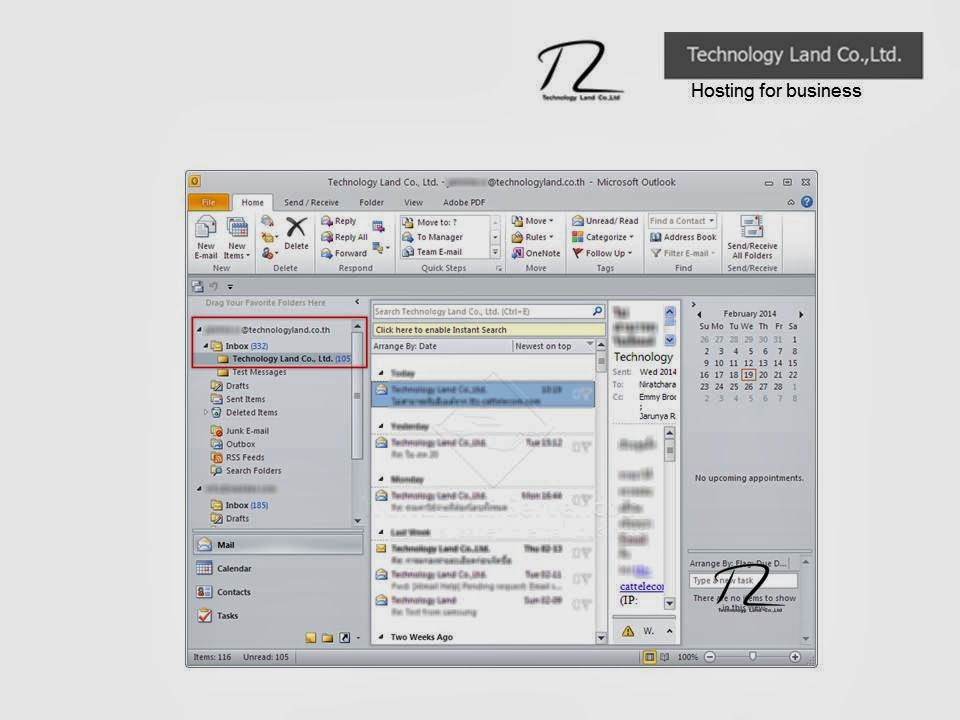 |
| บัญชีอีเมลล์ที่เราตั้งค่าไว้ จะถูกย้ายมายัง Folder ที่ถูกกำหนดไว้ (ดังภาพ) |
บทความโดย