 |
| หลังจากการติดตั้งอีเมล์เสร็จ แล้วทำการส่งอีเมล์ในครั้งแรกจะมีหน้าต่างดังกล่าวขึ้นมา ให้กด Confirm Security Exception ดังรูป และทำการทดสอบส่งอีเมล์อีกครั้ง |
บริษัท เทคโนโลยีแลนด์ จำกัด
ผู้ให้บริการอีเมล์สำหรับบริษัทที่ดีที่สุด
 |
| หลังจากการติดตั้งอีเมล์เสร็จ แล้วทำการส่งอีเมล์ในครั้งแรกจะมีหน้าต่างดังกล่าวขึ้นมา ให้กด Confirm Security Exception ดังรูป และทำการทดสอบส่งอีเมล์อีกครั้ง |
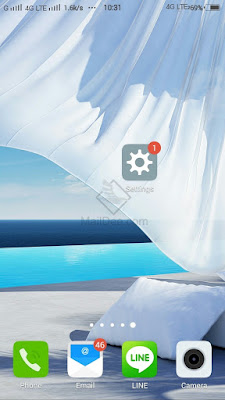 |
| ไปที่ Settings |
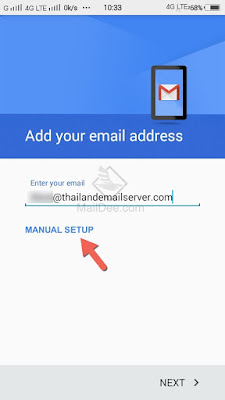 |
| Manual Setup |
 |
| จากนั้นกด Next |
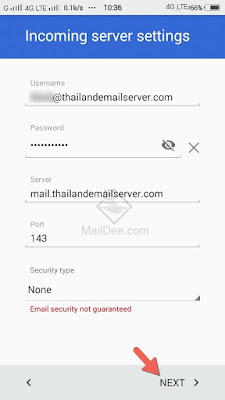 |
| Username: ชื่อบัญชีอีเมล (มี @domain.com) Password: รหัสผ่านของบัญชีอีเมล Server: mail.(ชื่อโดเมนของเรา) Port: 143 Security type: None |
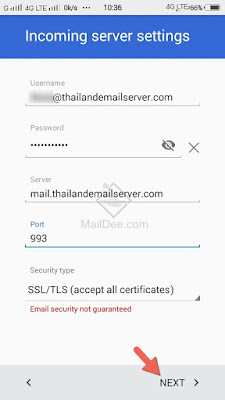 |
| Username: ชื่อบัญชีอีเมล (มี @domain.com) Password: รหัสผ่านของบัญชีอีเมล Server: mail.(ชื่อโดเมนของเรา) Port: 993 Security type: SSL/TLS (accept all certificates) |
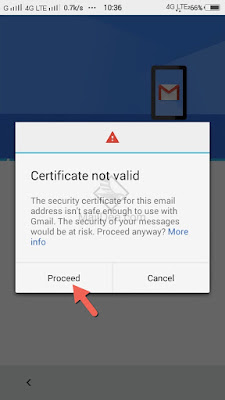 |
| กดปุ่ม Proceed |
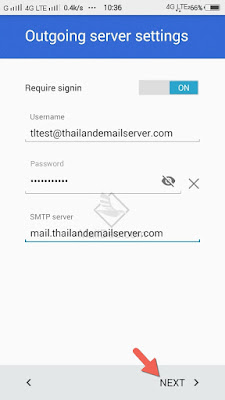 |
| กรอกรายละเอียด จากนั้นกด Next |
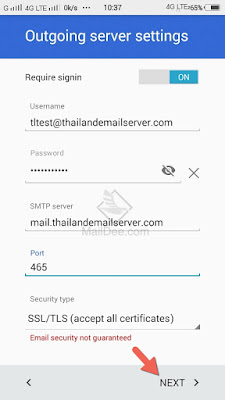 |
| Username: ชื่อบัญชีอีเมล (มี @domain.com) Password: รหัสผ่านของบัญชีอีเมล Server: mail.(ชื่อโดเมนของเรา) Port: 465 Security type: SSL/TLS (accept all certificates) หรือ 587 (None) |
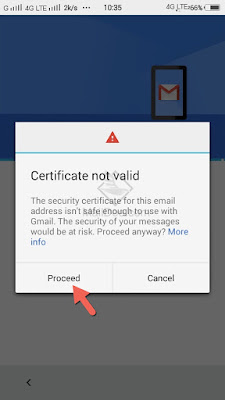 |
| กดปุ่ม Proceed |
 |
| จากนั้นกด Next |
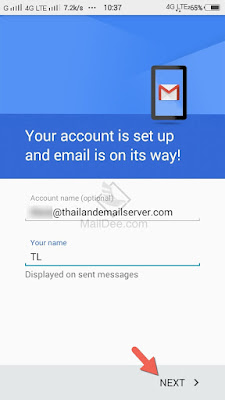 |
| ตั้งชื่อ Display ของบัญชีที่จะแสดงบนอุปกรณ์จากนั้นกด Next |
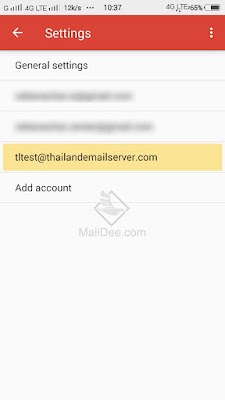 |
| บัญชีอีเมลเพิ่มสำเร็จ |
 |
| บัญชีอีเมลจะมาปรากฏอยู่ใน Gmail App บน Android เราก็สามารถใช้งานอีเมลสำหรับองค์กรได้ตามปกติ |
 |
| สร้างบัญชีผู้ใช้ใหม่ คลิกที่ Email |
 |
| เลือก Skip this and use my exiting email |
 |
| กรอกรายละเอียดบัญชีอีเมล์ จากนั้นกด Continue และเลือก Manual Config |
 |
| ตั้งค่าดังภาพ Incoming (IMAP): imap.(ชื่อโดเมน).com Port: 143 Outgoing SMTP: smtp.(ชื่อโดเมน).com Port: 587 User name: (ชื่อบัญชีอีเมล์) จากนั้นกดปุ่ม Retest และ Done |
 |
| จะมีหน้าต่างให้ยืนยัน Server ให้กด Confirm Security Exception |
 |
| คลิก OK |
 |
| จะมีหน้าต่างให้ยืนยัน SMTP Server ให้กด Confirm Security Exception |
 |
| การตั้งค่าอีเมล์เสร็จสมบูรณ์ |
 |
| คลิกที่ไอคอน 'Email' เพื่อเพิ่มบัญชีผู้ใช้ใหม่ |
 |
| คลิกที่ 'Skip this and use my existing email' |
 |
| ใส่ชื่อ, ชื่อบัญชีอีเมล์, รหัสผ่าน จากนั้นกด 'Continue' |
 |
| เลือก POP3 และกดปุ่ม 'Manual config' |
 |
| 1. Incoming: pop.(ชื่อโดเมน).com Port: 110 Outgoing: smtp.(ชื่อโดเมน).com Port: 587 2. กดปุ่ม 'Re-test' 3. คลิก 'Done' |
 |
| จากนั้นจะมีหน้าต่างขึ้นมา เพื่อขอยืนยันการรับรอง Server ให้คลิกปุ่ม 'Confirm Security Exception' |
 |
| 1. กดปุ่ม 'Get Mail' เพื่อให้อีเมล์บน Server Copy ลงเครืื่องคอมพิวเตอร์เรา 2. คลิก 'Write' เพื่อสร้างอีเมล์ใหม่ |
 |
| สร้างอีเมล์ เพื่อทดสอบส่งครั้งแรก จากนั้นกดปุ่ม 'Send' |
 |
| การส่งอีเมล์ครั้งแรกเมื่อติดตั้งลงบนโปรแกรม จะมีหน้าต่างขึ้นว่า Send Message Error จะต้องมีการกดยืนยัน SMTP Server ก่อน ให้กด 'OK' |
 |
| เมื่อคลิก 'OK' แล้วสังเกตว่าจะมีอีกหน้าต่างปรากฏขึ้นมาดังภาพ ให้คลิก 'Confirm Security Exception' |
 |
| Open App |
 |
| Go to Preferences |
 |
| Teb '+' |
 |
| Other Mail Account |
 |
| Type email account and password |
 |
| Ex Type email account and password |
 |
| Email address, Username = Your email account Type : IMAP Incoming mail server : mail.technologyland.co.th Outgoing mail server : mail.technologyland.co.th |
 |
| Teb 'Done' |
 |
| Teb 'Server Settings' |
 |
 |
| Incoming : Port: 993 Security type: SSL/TLS Outgoing : Port: 465 Security type: SSL/TLS จากนั้นกด Save |
 | ||
|
 |
เลือก Skip this and use my existing email |
 |
ใส่ชื่อในช่อง Your name และชื่อบัญชีอีเมล์ในช่อง Email address พร้อมใส่ Password ให้ถูกต้อง จากนั้นคลิก Continue |
 |
เลือก POP3 แล้วคลิก Manual config |
 |
กำหนดค่าดังต่อไปนี้ Incoming POP3, pop.(ชื่อโดเมนเนม).com Port: 110 Outgoing SMTP, smtp.(ชื่อโดเมนเนม).com Port: 587 |
 |
คลิกที่ Re-test หลังจากทำการ Re-test เรียบร้อยแล้ว จะปรากฏข้อความ The following settings were found by probing the given server จากนั้นคลิก Done |
 |
ระบบจะถามเรื่องความปลอดภัยของ Server ที่เราติดตั้ง ให้กด Confirm Security Exception |
 |
ตรวจสอบ Password เป็นอันเสร็จสิ้น ชื่อบัญชีจะปรากฏขึ้นด้านข้าง |
 |
เมื่อทำการส่งอีเมล์ครั้งแรก ระบบจะถามเรื่องความปลอดภัยของ Server ที่เราติดตั้งอีกครั้ง ให้กด Confirm Security Exception |