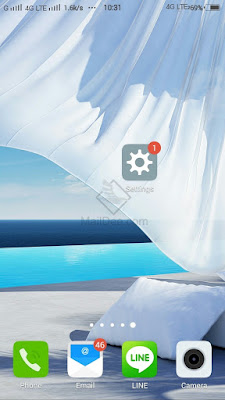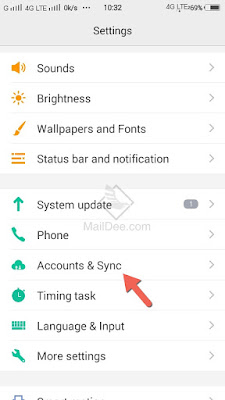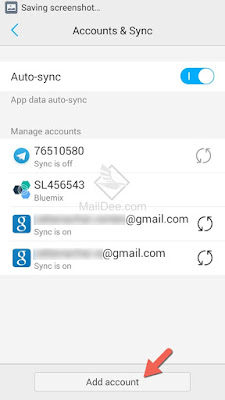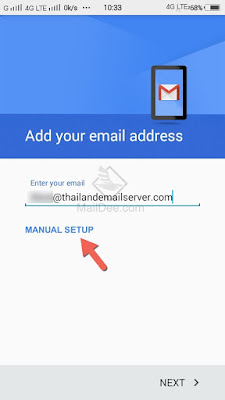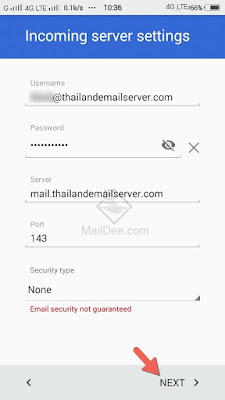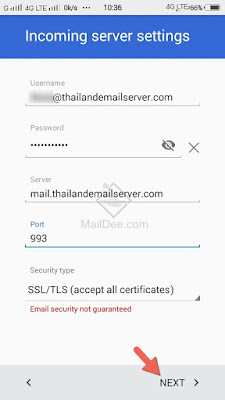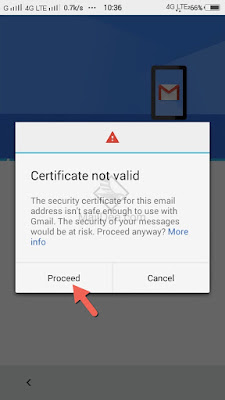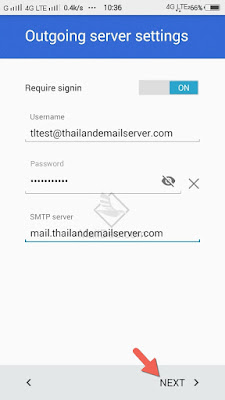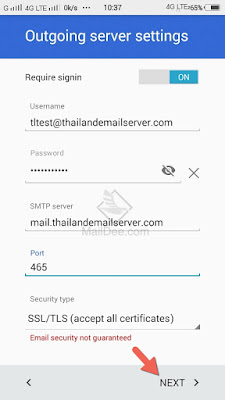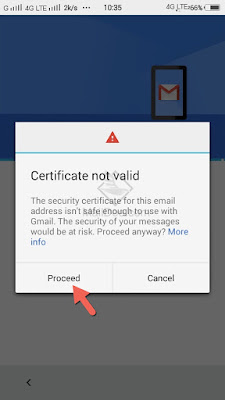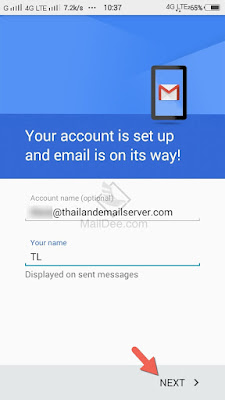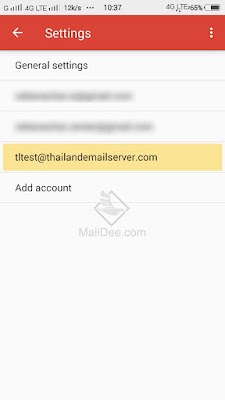วิธีเพิ่มบัญชีอีเมลบริษัทฯ ลงบน Gmail App ระบบ Android OS
1. จากเมนูหลัก เข้าไปที่ Settings
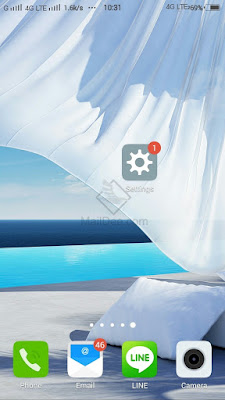 |
| ไปที่ Settings |
2. เลือก Accounts & Sync
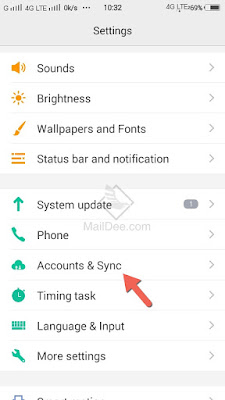 |
| Accounts & Sync |
3. เพิ่มบัญชี
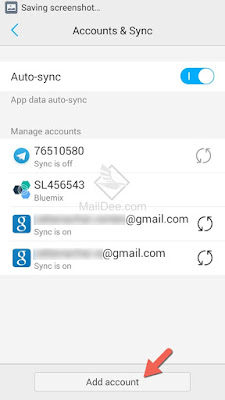 |
| Add account |
4. เลือกประเภทบัญชี IMAP ส่วนตัว
 |
| Personal (IMAP) |
5. กรอกชื่อบัญชีอีเมล จากนั้นเลือก Manual Setup
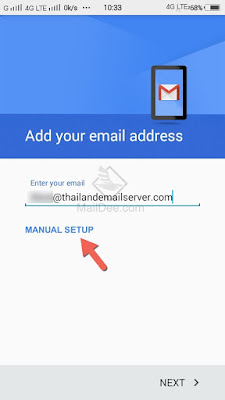 |
| Manual Setup |
6. เลือกประเภทบัญชีอีเมลอีกครั้ง
 |
| จากนั้นกด Next |
7. กรอกรายละเอียดของ Server ขารับ
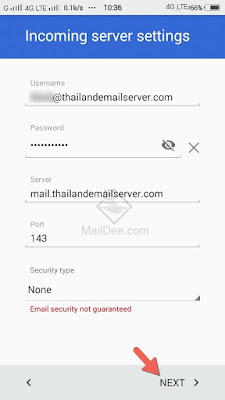 |
Username: ชื่อบัญชีอีเมล (มี @domain.com)
Password: รหัสผ่านของบัญชีอีเมล
Server: mail.(ชื่อโดเมนของเรา)
Port: 143 Security type: None |
หรือแบบมี SSL ให้กรอกตามค่านี้
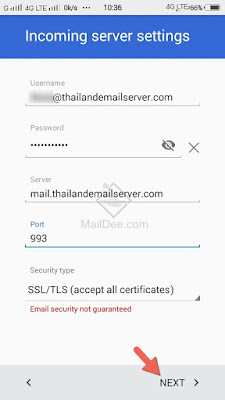 |
Username: ชื่อบัญชีอีเมล (มี @domain.com)
Password: รหัสผ่านของบัญชีอีเมล
Server: mail.(ชื่อโดเมนของเรา)
Port: 993 Security type: SSL/TLS (accept all certificates) |
8. กดยืนยัน Server
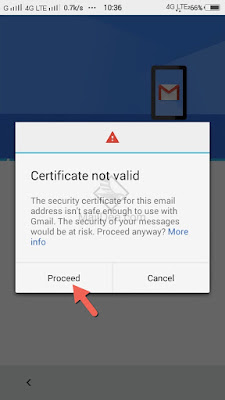 |
| กดปุ่ม Proceed |
9. กรอกรายละเอียดของ Server ขาออก
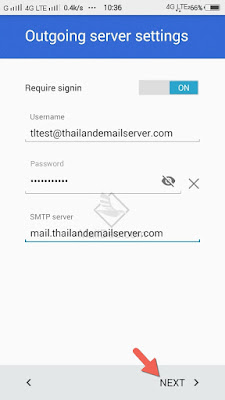 |
| กรอกรายละเอียด จากนั้นกด Next |
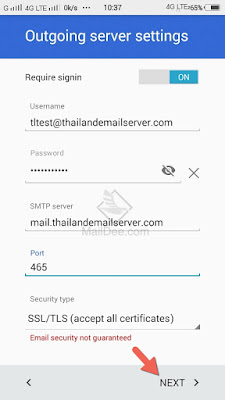 |
Username: ชื่อบัญชีอีเมล (มี @domain.com)
Password: รหัสผ่านของบัญชีอีเมล
Server: mail.(ชื่อโดเมนของเรา)
Port: 465 Security type: SSL/TLS (accept all certificates)
หรือ 587 (None) |
10. กดยืนยัน Server อีกครั้ง
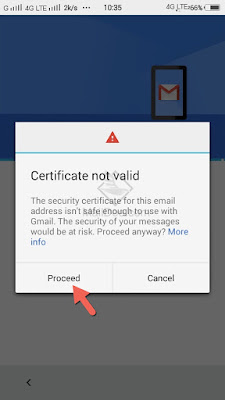 |
| กดปุ่ม Proceed |
11. ตั้งค่าบัญชี
 |
| จากนั้นกด Next |
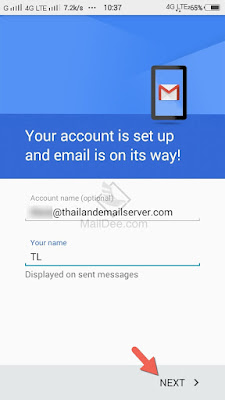 |
| ตั้งชื่อ Display ของบัญชีที่จะแสดงบนอุปกรณ์จากนั้นกด Next |
12. เมื่อบัญชีถูกเพิ่มสำเร็จแล้วจะมีชื่อบัญชีอีเมลปรากฏที่หน้า Account Settings ดังภาพ
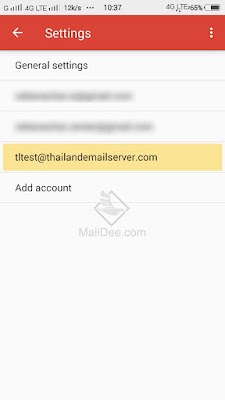 |
| บัญชีอีเมลเพิ่มสำเร็จ |
 |
บัญชีอีเมลจะมาปรากฏอยู่ใน Gmail App บน Android
เราก็สามารถใช้งานอีเมลสำหรับองค์กรได้ตามปกติ |
บริษัท เทคโนโลยี แลนด์ จำกัด
ผู้นำด้านการบริการ
Email Hosting สำหรับองค์กร ใช้งานได้ทุก Platform