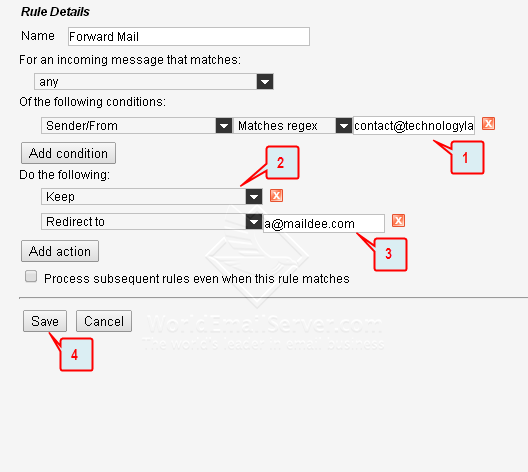วันศุกร์ที่ 28 กุมภาพันธ์ พ.ศ. 2557
[MD] การสร้างโฟลเดอร์ย่อยบนหน้าเว็บเมล์
การสร้าง Folder เป็นการจัดกลุ่ม หรือแยกข้อความที่จำเป็น ตามความต้องการของเรา อาจจะแยกตามลูกค้า หรือ Supplier ก็ได้
ป้ายกำกับ:
สร้างโฟลเดอร์ md,
สร้าง folder md
ตำแหน่ง:
Thailand
[MD OX] วิธีการตั้งค่า Filter ให้ Forward ข้อความไปยังอีเมล์อื่น
ตัวอย่างการตั้งค่า Filter ให้ Forward ข้อความที่ถูกส่งมาไปยังอีเมล์อื่น โดยที่ข้อความนั้นจะถูกเก็บไว้ใน Inbox ของเราด้วย
บริษัท เทคโนโลยี แลนด์ จำกัด
 |
| 1. ไปที่เมนู Configuration 2. เลือก Email 3. เลือก Filter 4. คลิกปุ่ม New |
บริษัท เทคโนโลยี แลนด์ จำกัด
ผู้ให้บริการอีเมล์โฮสติ้ง มาตรฐานอันดับ 1 ของประเทศไทย
www. technologyland.co.th
ป้ายกำกับ:
filter forward email,
filter ox,
forward email ox,
forward mail ox
ตำแหน่ง:
Thailand
วันพุธที่ 26 กุมภาพันธ์ พ.ศ. 2557
การตั้งค่า Master password บนโปรแกรม Thunderbird
วิธีการตั้ง Master password บนโปรแกรม Thunderbird เป็นการป้องกันการเข้าถึงอีเมล์ในโปรแกรมอีกชั้นหนึ่ง เพื่อป้องกันผู้ใช้งานคนอื่นมาเปิดดูข้อมูลในอีเมล์ของเรา หรือในกรณีที่คอมพิวเตอร์ 1 เครื่องมีผู้ใช้งานหลายคน
การตั้ง Master password จะมีข้อควรระวังอยู่บ้าง เช่น หากเราลืมรหัสผ่านแล้ว จะกู้คืนกลับมาไม่ได้ จึงแนะนำให้ผู้ใช้งาน Add account แบบ IMAP ตามคู่มือด้านล่างนี้ก่อน
การตั้งค่า อีเมล์องค์กรบริษัท (Email for Business) บน โปรแกรม Mozilla Thunderbird
การตั้ง Master password จะมีข้อควรระวังอยู่บ้าง เช่น หากเราลืมรหัสผ่านแล้ว จะกู้คืนกลับมาไม่ได้ จึงแนะนำให้ผู้ใช้งาน Add account แบบ IMAP ตามคู่มือด้านล่างนี้ก่อน
การตั้งค่า อีเมล์องค์กรบริษัท (Email for Business) บน โปรแกรม Mozilla Thunderbird
กรณีที่คอมพิวเตอร์ 1 เครื่อง มีผู้ใช้งานอีเมล์ 2-3 บัญชี แล้วต้องการแยกโปรไฟล์แต่ละบัญชีให้มีความเป็นส่วนตัว ให้ทำการสร้างโปรไฟล์ตามคู่มือด้านล่างนี้
เมื่อตั้งค่าดังกล่าวเสร็จแล้ว เราจะมาเริ่มตั้งค่า Master password บนโปรแกรม Thunderbird กัน โดยขั้นตอนดังนี้
 |
| 1. เลือกเมนู Settings 2. คลิก Add-ons |
 |
| 1. คลิกที่ Icon: Get Add-ons 2. พิมพ์ค้นหาคำว่า "Master Password" 3. คลิกรูปแว่นขยาย (ค้นหา) |
 |
| เมื่อค้นหาสำเร็จ ให้กด Install ที่ Add-on: Master Password+ 1.21.2 |
 |
| เมื่อ Add-on ถูกติดตั้ง ให้กดปุ่ม Restart now |
การตั้งค่า Master password
 |
| 1. ไปที่เมนู Settings 2. คลิกที่ Options... |
 |
| 1. เลือก Security 2. ไปที่แท็บ Passwords 3. ติ๊กเครื่องหมายถูกที่ Use a master password |
 |
| ที่แท็บ Startup ทำเครื่องหมายที่ Ask for password on startup จากนั้นกด OK |
 |
| รหัสผ่านถูกกำหนดแล้ว กด OK |
ทดสอบการตั้งค่า Master password โดยการปิด Thunderbird แล้วเปิดใหม่อีกครั้ง
 |
| เลือกโปรไฟล์ที่เราได้ตั้งค่า Master password ไว้ จากนั้นกด Start Thunderbird |
 |
| เมื่อเปิดโปรแกรม จะมีหน้าต่างขึ้นมาให้เราใส่รหัสผ่าน (Master Password) ที่ตั้งไว้เมื่อสักครู่ แล้วกดปุ่ม OK |
หมายเหตุ การตั้งค่า Master password จะอยู่นอกเหนือการดูแลของผู้ให้บริการอีเมล์ เพราะรหัสดังกล่าวไม่เกี่ยวกับการตั้งค่า หรือแก้ไข รหัสผ่านของบัญชีอีเมล์แต่อย่างใด
ข้อแนะนำ
1. การตั้งค่า Master password ควรกำหนดให้มีความง่ายต่อการจดจำของผู้ใช้งาน หรืออาจจะโน้ตไว้ส่วนใดส่วนหนึ่งของอุปกรณ์อื่น ๆ เช่น บน Smart Phone, iPhone, iPad
2. ก่อนการตั้ง Master password แนะนำให้เพิ่มบัญชีอีเมล์แบบ IMAP เท่านั้น เผื่อกรณีจำรหัสผ่านไม่ได้จริง ๆ ผู้ใช้สามารถ Remove Account ออกจากเครื่องได้ โดยไม่ต้องกังวลว่าข้อมูลจะสูญหาย
บทความโดย
ข้อแนะนำ
1. การตั้งค่า Master password ควรกำหนดให้มีความง่ายต่อการจดจำของผู้ใช้งาน หรืออาจจะโน้ตไว้ส่วนใดส่วนหนึ่งของอุปกรณ์อื่น ๆ เช่น บน Smart Phone, iPhone, iPad
2. ก่อนการตั้ง Master password แนะนำให้เพิ่มบัญชีอีเมล์แบบ IMAP เท่านั้น เผื่อกรณีจำรหัสผ่านไม่ได้จริง ๆ ผู้ใช้สามารถ Remove Account ออกจากเครื่องได้ โดยไม่ต้องกังวลว่าข้อมูลจะสูญหาย
บทความโดย
บริษัท เทคโนโลยีแลนด์ จำกัด
ผู้ให้บริการ Email Server อันดับ 1 ของประเทศไทย
ผู้ให้บริการ Email Server อันดับ 1 ของประเทศไทย
วันจันทร์ที่ 24 กุมภาพันธ์ พ.ศ. 2557
[OX-P] วิธีการตั้งค่า Filter/Rule สำหรับแยก Sender ที่เป็นสแปมจากหน้าเว็บเมล์
แม้ว่าการกรองสแปมเมล์บน Server จะมีประสิทธิภาพมากเพียงใด แต่ก็อย่าลืมว่าอีเมล์ขยะบนโลกนี้ ก็มีเพิ่มขึ้นเรื่อย ๆ และไม่มีวันหมดไป หากเปรียบเทียบกับขยะจริง ๆ มันก็กำลังล้นโลกอยู่ขณะนี้
จะทำอย่างไร หากอีเมล์ขยะ หรือ Spam mail เกิดขึ้นมาใน Inbox ของเรา ซึ่งสร้างความรำคาญให้กับผู้ใช้เป็นอย่างมาก จากภาพประกอบเป็นวิธีการตั้งค่า Filter ให้แยกบัญชีอีเมล์ของ Sender ที่สงสัยว่าจะเป็นสแปมเมล์ หรืออีเมล์ที่สร้างความรำคาญให้กับเรา ออกจาก Inbox
เมื่อเข้าสู่ระบบบนหน้าเว็บเมล์แล้ว ให้ทำตามขั้นตอนดังนี้
บทความที่เกี่ยวข้อง
[MD OX] วิธีการแนบไฟล์บนหน้าเว็บเมล์
[MD OX][Webmail] วิธีการเปลี่ยน Email Password
[MD OX][Webmail] การใช้งานผ่านอีเมล์ผ่าน Browser
[MD OX] วิธีการเช็ค Email quota หรือ Disk storage บนเว็บเมล์
บทความโดย
จะทำอย่างไร หากอีเมล์ขยะ หรือ Spam mail เกิดขึ้นมาใน Inbox ของเรา ซึ่งสร้างความรำคาญให้กับผู้ใช้เป็นอย่างมาก จากภาพประกอบเป็นวิธีการตั้งค่า Filter ให้แยกบัญชีอีเมล์ของ Sender ที่สงสัยว่าจะเป็นสแปมเมล์ หรืออีเมล์ที่สร้างความรำคาญให้กับเรา ออกจาก Inbox
เมื่อเข้าสู่ระบบบนหน้าเว็บเมล์แล้ว ให้ทำตามขั้นตอนดังนี้
 |
คลิกที่ไอคอนเฟือง เลือก Settings |
 |
คลิกปุ่ม 'Add new rule' |
 |
เมื่อกดบันทึก จะมี Rule ปรากฏขึ้นมา |
 |
เมื่ออีเมล์ที่เราตั้งไว้ ส่งเข้ามายัง Inbox ข้อความจะไปปรากฏอยู่ใน Folder : Spam ที่เราตั้งค่าไว้อัตโนมัติ |
หมายเหตุ การสร้าง Filter ดังกล่าว ไม่ได้เป็นการ Block User นั้น แต่เป็นการแยกอีเมล์จากผู้ส่งที่เป็นสแปม ไปยัง Folder: Spam เพื่อไม่ให้สร้างความรำคาญให้กับผู้ใช้งานอีเมล์
บทความที่เกี่ยวข้อง
[MD OX] วิธีการแนบไฟล์บนหน้าเว็บเมล์
[MD OX][Webmail] วิธีการเปลี่ยน Email Password
[MD OX][Webmail] การใช้งานผ่านอีเมล์ผ่าน Browser
[MD OX] วิธีการเช็ค Email quota หรือ Disk storage บนเว็บเมล์
บทความโดย
ป้ายกำกับ:
ตั้งค่า filter,
สร้าง filter,
block spam webmail,
filter spam,
spam,
spam mail
ตำแหน่ง:
Thailand
วันศุกร์ที่ 21 กุมภาพันธ์ พ.ศ. 2557
[MD OX] วิธี Save/Backup ข้อความในอีเมล์ลงบน Local folder (เว็บเมล์)
สำหรับผู้ใช้งานที่ต้องการนำข้อความจากหน้าเว็บเมล์มาเก็บไว้บนเครื่องคอมพิวเตอร์ของเรา กรณี Backup เพื่อป้องกันข้อมูลหาย ผู้ใช้งานสามารถ Save ข้อความต่าง ๆ ให้ออกมาเป็นไฟล์นามสกุล *.eml ได้อย่างเดียวเท่านั้น ซึ่งไฟล์นี้สามารถรองรับกับโปรแกรม Mozilla Thunderbird ได้
ระบบ Email Server อันดับ 1 ของประเทศไทย
โดย บริษัท เทคโนโลยีแลนด์ จำกัด
ขั้นตอนการเซฟข้อความลงบน Local folder (คอมฯ)
 |
| 1. คลิกที่ข้อความ 1 ฉบับ จากนั้นกดปุ่ม "Ctrl+A" เพื่อเลือกข้อความทั้งหมด 2. กดปุ่ม Save |
 |
| ข้อความทั้งหมดจะถูก Save เก็บไว้ในไฟล์ mails.zip ซึ่งด้านในจะเป็นข้อความทุกฉบับใน Inbox |
ระบบ Email Server อันดับ 1 ของประเทศไทย
โดย บริษัท เทคโนโลยีแลนด์ จำกัด
ป้ายกำกับ:
เซฟข้อความ,
backup email,
backup mail,
backup ox
ตำแหน่ง:
Thailand
[MD OX] วิธีการแนบไฟล์บนหน้าเว็บเมล์
เมื่อเข้าสู่ระบบแล้ว ให้เราไปที่เมนู ข้อความ และกด New E-mail เพื่อสร้างข้อความใหม่ขึ้นมา
บทความที่เกี่ยวข้อง
 |
| คลิกที่ Add Attachment --> Attach local File |
 |
| คลิกปุ่ม Choose File |
 |
| เลือกไฟล์ที่ต้องการแนบ จากนั้นกด Open |
 |
| เมื่อเลือกไฟล์แล้ว กดปุ่ม OK |
 |
| ไฟล์ที่แนบจะถูกเพิ่มลงในข้อความใหม่ |
บทความที่เกี่ยวข้อง
บทความโดย
บริษัท เทคโนโลยีแลนด์ จำกัด ผู้ให้บริการ Email Hosting ที่ดีที่สุด โดยบริษัท อันดับ 1 ของประเทศไทย
http://www.technologyland.co.th/email hosting ที่ดีที่สุด
บริษัท เทคโนโลยีแลนด์ จำกัด ผู้ให้บริการ Email Hosting ที่ดีที่สุด โดยบริษัท อันดับ 1 ของประเทศไทย
http://www.technologyland.co.th/email hosting ที่ดีที่สุด
ป้ายกำกับ:
แนบไฟล์,
แนบไฟล์ ox,
attach file,
attachment,
attachment ox
ตำแหน่ง:
Thailand
[MD OX] การฝากไฟล์ไว้บนเว็บเมล์ และการแนบไฟล์เพื่อส่งข้อความ
ผู้ใช้อีเมล์บางราย อาจจะไม่ได้นั่งที่โต๊ะทำงานประจำ หรืออาจมีหลายออฟฟิศ คงไม่สะดวกนักที่จะต้องพกพาไฟล์สำคัญ ๆ ที่บันทึกใส่ Flash drive ไปไหนมาไหน ซึ่งถ้าผู้ใ้ช้งานเกิดทำอุปกรณ์เหล่านี้สูญหาย ข้อมูลก็จะหายไปด้วยเช่นกัน
หรือกรณีที่ต้องส่งไฟล์ที่ใช้บ่อย ๆ ก็สามารถนำไฟล์ดังกล่าวไปฝากไว้ได้ เพื่อความสะดวก เช่น ไฟล์หนังสือรับรองบริษัทฯ ไฟล์แจ้งเลขที่บัญชีบริษัทฯ เป็นต้น
หรือกรณีที่ต้องส่งไฟล์ที่ใช้บ่อย ๆ ก็สามารถนำไฟล์ดังกล่าวไปฝากไว้ได้ เพื่อความสะดวก เช่น ไฟล์หนังสือรับรองบริษัทฯ ไฟล์แจ้งเลขที่บัญชีบริษัทฯ เป็นต้น
วิธีการ Upload ไฟล์ลงใน Infostore
 |
| 1. ไปที่เมนู Infostore 2. คลิกที่ New InfoItem Note: กรอกด้านล่างซ้าย จะเป็นการแสดงพื้นที่สำหรับฝากไฟล์ ซึ่งจะมีความจุที่ 10MB |
 |
| 1.คลิกที่ปุ่ม File 2. เลือก Choose File |
 |
| เลือกไฟล์ที่ต้องการอัพโหลด จากนั้นคลิกปุ่ม Open |
 |
| กรอกรายละเอียดที่ Title จากนั้นกดปุ่ม Save |
 |
| หากต้องการโน้ตคำอธิบายเพิ่มให้พิมพ์รายละเอียดลงไป แล้วกด OK หรือถ้าไม่ ให้กด No comment |
 |
| ไฟล์ดังกล่าวจะถูกอัพโหลดขึ้นบนเว็บเมล์เรียบร้อยแล้ว |
วิธีการแนบไฟล์ที่ Upload เพื่อส่งข้อความอีเมล์
 |
| ไปที่ New E-mail จากนั้นคลิกที่ Add attachment --> Attach InfoItem |
 |
| เลือกไฟล์ที่ต้องการแนบ จากนั้นกดปุ่ม OK |
 |
| ไฟล์ที่เลือกจะถูกแนบลงในข้อความฉบับนี้ ดังภาพ |
Note: พื้นที่สำหรับฝากไฟล์ จะมีความจุที่ 10MB เท่านั้น
บทความโดย
บริษัท เทคโนโลยีแลนด์ จำกัด ผู้ให้บริการ Email Hosting ที่ดีที่สุด โดยบริษัท อันดับ 1 ของประเทศไทย
http://www.technologyland.co.th/email hosting ที่ดีที่สุด
บริษัท เทคโนโลยีแลนด์ จำกัด ผู้ให้บริการ Email Hosting ที่ดีที่สุด โดยบริษัท อันดับ 1 ของประเทศไทย
http://www.technologyland.co.th/email hosting ที่ดีที่สุด
ป้ายกำกับ:
ฝากไฟล์,
ฝากไฟล์เว็บเมล์,
ฝากไฟล์ ox,
upload file,
upload file ox
ตำแหน่ง:
Thailand
สมัครสมาชิก:
ความคิดเห็น (Atom)