 |
| ไม่สามารถ Connect ไปยัง Outgoing Server ได้ |
วิธีแก้ไขปัญหา
- ตั้งค่าอีเมล์บนโปรแกรม (Client) ผิด ทำให้รับอีเมล์ไม่ได้ หรือ Test ไม่ผ่าน
- วิธีเปลี่ยนค่า Outgoing Server
Technology Land Co., Ltd.
Email hosting/server service provider
 |
| ไม่สามารถ Connect ไปยัง Outgoing Server ได้ |
 |
| ได้รับอีเมล์ล่าช้า (Delay) |
 |
| รับอีเมล์ "บางฉบับ" ไม่ได้ (อีเมล์ตกหล่น) |
 |
| บาง Users รับอีเมล์ไม่ได้ |
.png) |
| เมื่อเข้าไปที่ลิงค์ ให้คลิกปุ่ม 'Download Now' ไฟล์จะถูกบันทึกลงเครื่องเราทันที |
.png) |
| 1. คลิกที่ไอคอน Settings 2. เลือก Add-ons |
.png) |
| 1. คลิกที่ไอคอน รูปเฟือง 2. เลือก 'Install Add-on From File...' |
.png) |
| เปิดไฟล์ที่ดาวน์โหลดลงมา ชื่อ 'importexporttools-2.8.0.4-tb.xpi' |
.png) |
| คลิกปุ่ม 'Install Now' |
.png) |
| เมื่อติดตั้ง Add-ons เสร็จแล้ว จะปรากฏแถบดังภาพ ให้เรากดปุ่ม 'Restart Now' |
 |
| 1. เปิดโปรแกรม Outlook ไปที่ 'File' 2. เลือก 'Info' 3. คลิก 'Account Settings' |
 |
| 1. เลือกบัญชีอีเมล 2. คลิก 'Change Folder' |
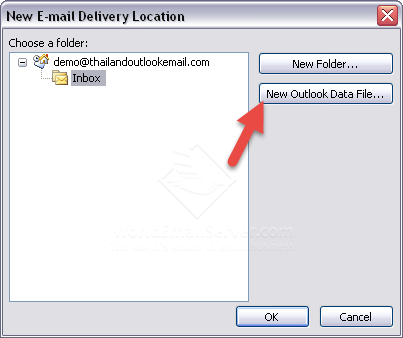 |
| จะปรากฏหน้าต่างใหม่ขึ้นมา ให้คลิกปุ่ม 'New Outlook Data File...' |
 |
| เลือกแหล่งเก็บข้อมูลใหม่ เช่น ไดร์ฟ D:\ แล้วสร้างโฟลเดอร์ใหม่ขึ้นมาดังภาพ คลิกเข้าไปที่ Folder เพื่อเปลี่ยนแหล่งเก็บอีเมล์ |
 |
| ตั้งชื่อไฟล์ที่จะแสดงบนโปรแกรม และสำหรับบันทึกอีเมล์ เช่น ชื่อบัญชีอีเมล์ จากนั้นกดปุ่ม 'OK' |
 |
| หน้าต่างเล็ก ๆ จะปรากฏขึ้นมาอีกครั้งสำหรับใส่รหัสผ่าน หากไม่ต้องการตั้งให้คลิกปุ่ม OK |
 |
| คลิกปุ่ม 'OK' |
 |
| 1. เลือกบัญชีอีเมล์ที่มีไฟล์อยู่ที่ไดร์ฟ D:\ 2. คลิก 'Set as Default' เพื่อตั้งให้ไฟล์นี้เก็บอีเมล์แทนไฟล์เดิม |
 |
| คลิก 'OK' เพื่อยืนยันการย้ายแหล่งเก็บข้อมูลอีเมล์ |
 |
| คลิกปุ่ม 'Close' |
 |
| 1. เลือกบัญชีอีเมล์เดิม 2. ปิดการแสดงผลอีเมล์ Close "demo@thailandoutlookemail.com" |
 |
| ทดสอบส่งข้อความเข้ามายังบัญชีอีเมลของเรา กด Send/Receive All Folders |