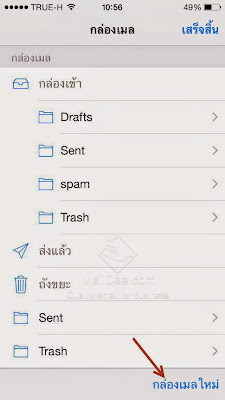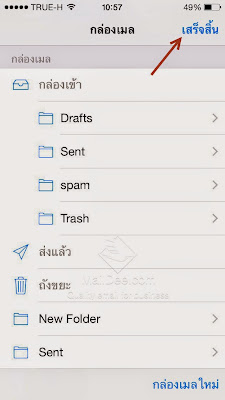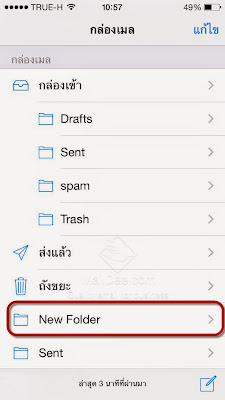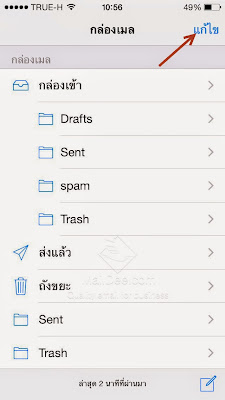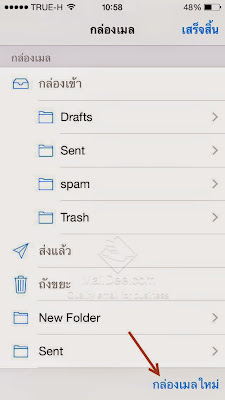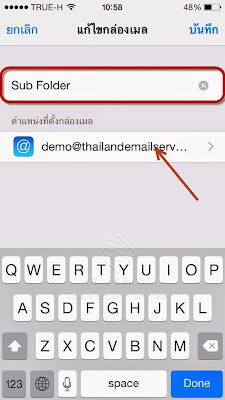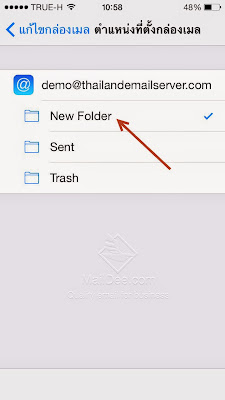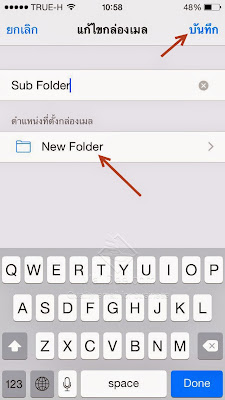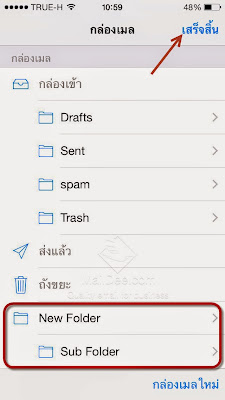สมมุติว่าจะส่งหน้า 2 อย่างเดียว
ยกตัวอย่างไฟล์นี้มี 2 หน้า คือ Page 1 และ Page 2 เราต้องการตัดเอา Page 2 แยกออกมาเป็นไฟล์ไฟล์เดียว เราสามารถทำได้ดังนี้ (ในเครื่อง Mac)
 |
| คลิกขวาที่ไฟล์ PDF ที่ต้องการแยก > Open With > Preview |
 |
| เมื่อเปิด Preview แล้วเลือกไปที่ File > Print |
 |
| จากภาพในส่วนที่ 1 ให้เรากำหนดว่าต้องการ Print หน้าไหนบ้าง ในส่วนที่ 2 เลือกว่าต้องการให้ Save ออกมาเป็น PDF โดยกด Save as PDF |
 |
| พิมพ์ชื่อไฟล์ที่ต้องการตั้ง และ กด Save เป็นอันเสร็จสิ้น |
บทความที่เกี่ยวข้อง
[Mac OS] วิธี Export/Backup อีเมล์บน Mail App[Mac OS][Mail App] วิธีค้นหา Mail ในเครื่อง Mac
[Mac OS][Mail App] วิธีส่งอีเมล์แบบมีไฟล์แนบใน Mac
[Mac OS][Mail App] เครื่องมือต่างๆ ใน Mail เครื่อง Mac เบื้องต้น
วิธีแยกหน้า PDF หรือแบ่งลบบางหน้า PDF ในเครื่อง Mac หรือ Apple
(Window) วิธีการแยกหน้าเอกสารของ PDF File เพื่อใช้สำหรับแนบไฟล์ส่งอีเมล์
(Window) วิธีการลบหน้าเอกสารของ PDF File เพื่อใช้สำหรับแนบไฟล์ส่งอีเมล์