1. เปิด App Mail แล้วกด "แก้ไข"
 |
| กด "แก้ไข" |
2. จากนั้นให้กดที่ "กล่องเมลใหม่" เพื่อเริ่มสร้าง Folder
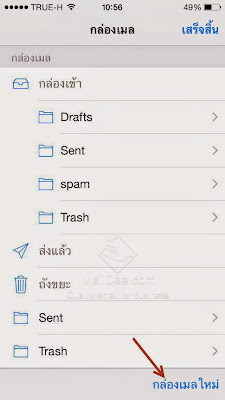 |
| กด "กล่องเมลใหม่" เพิ่อสร้าง Folder |
3. จากนั้นจะมีหน้าต่างให้ตั้งชื่อ Folder ที่จะสร้าง เมื่อตั้งชื่อเสร็จ ให้กด "บันทึก"
 |
| ตั้งชื่อ Folder และกด "บันทึก" |
4. จากนั้นกด "เสร็จสิ้น"
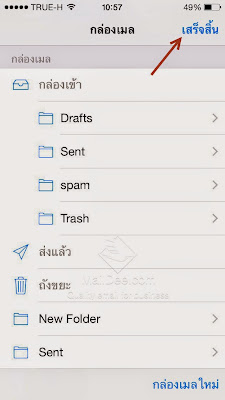 |
| กด "เสร็จสิ้น" |
5. จากนั้นจะมี Folder ใหม่ในการใช้งาน ดังรูปภาพ
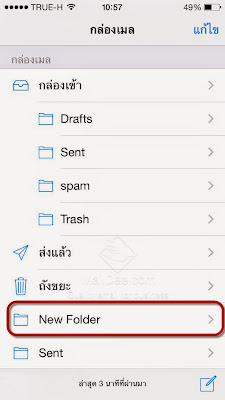 |
| เสร็จสิ้นการสร้าง Folder |
*****************************************
วิธีการสร้าง Sub Folder (โฟลเดอร์ย่อย)
1. ให้กดแก้ไข เพื่อเริ่มการสร้าง Sub Folder (โฟลเดอร์ย่อย) ดังรูป
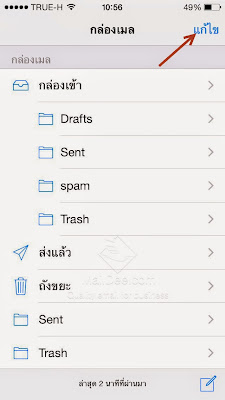 |
| กด "แก้ไข" |
2. จากนั้นกดที่ "กล่องเมลใหม่"
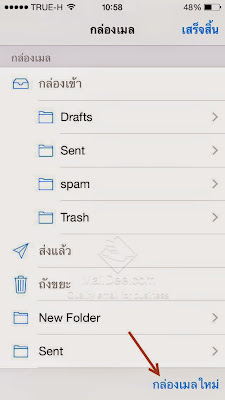 |
| กด "กล่องเมลใหม่" |
3. จากนั้นให้ตั้งชื่อ Sub Folder และให้กดเลือก ตำแหน่งที่ตั้งกล่องเมล เพื่อเลือก Folder หลักที่จะให้โฟลเดอร์ย่อยอยู่
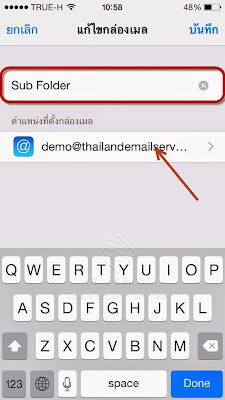 |
| ตั้งชื่อ Sub Folder และ กดเลือก ตำแหน่งที่ตั้งกล่องเมล |
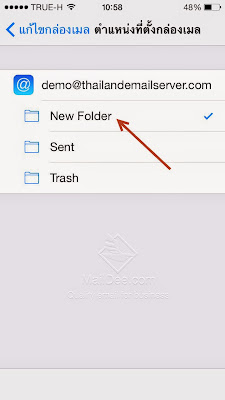 |
| เลือก โฟลเดอร์ที่จะให้ Sub Folder อยู่ |
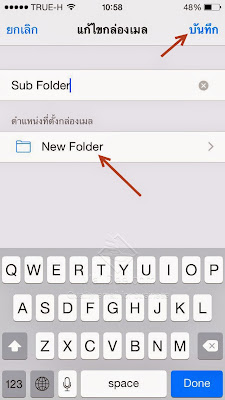 |
| กด "บันทึก" |
6. กด "เสร็จสิ้น" จะได้โฟลเดอร์ย่อย ดังรูป
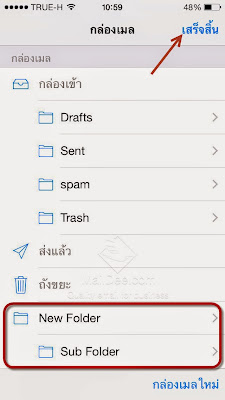 |
| เสร็จสิ้นการสร้าง Sub Folder (โฟลเดอร์ย่อย) |
บทความอื่นๆที่เกี่ยวข้อง
- การติดตั้งอีเมล์บน iPhone ในระบบ One Click
- วิธีการใช้งาน One Click บน iPad
- วิธีการลบระบบ One Click ออกจาก iPhone, iPad
- วิธีลบข้อความใน Trash ออกจาก iPhone/iPad และบน Server อย่างถาวร
- วิธีการดาวน์โหลด Gmail App ลงใน iPhone & iPad
ผู้ให้บริการ Email Hosting คุณภาพสูงที่ใช้งานร่วมกับ Google Apps ได้เป็นอย่างดี
ไม่มีความคิดเห็น:
แสดงความคิดเห็น