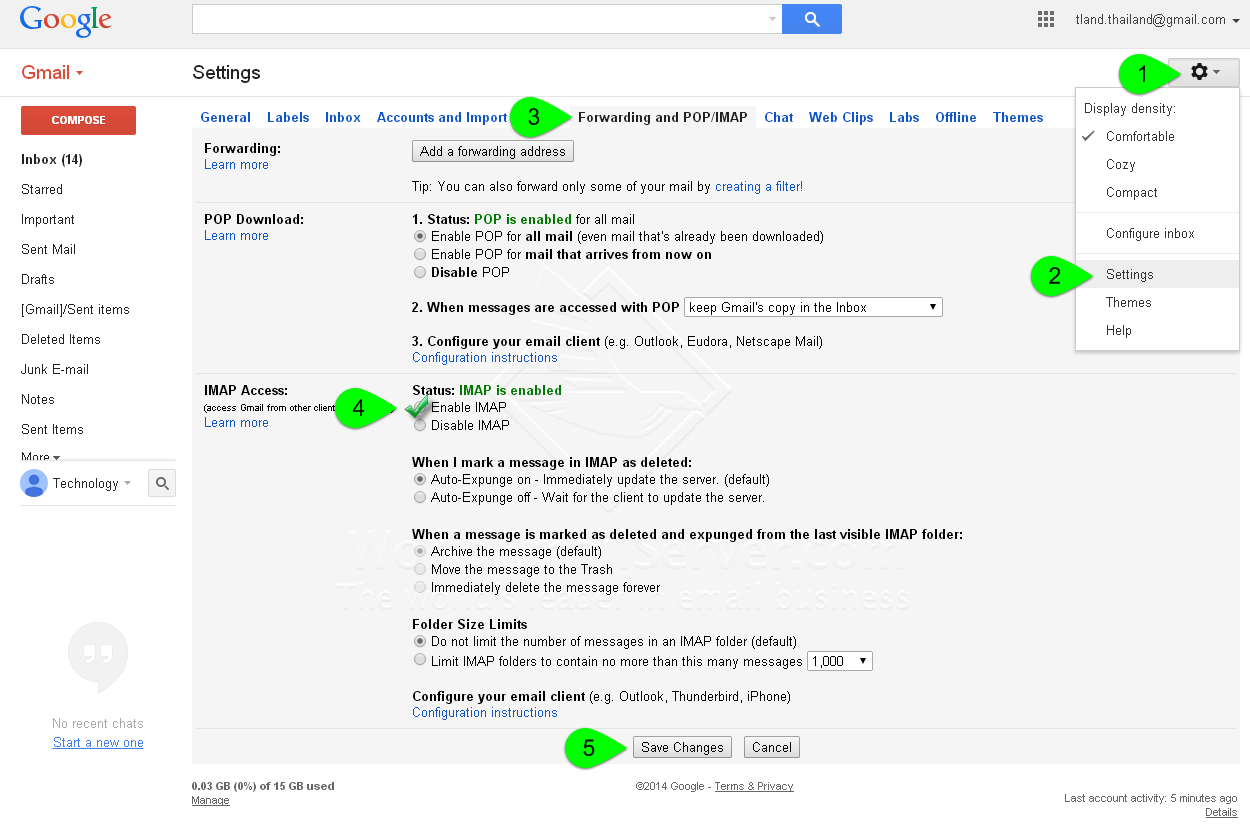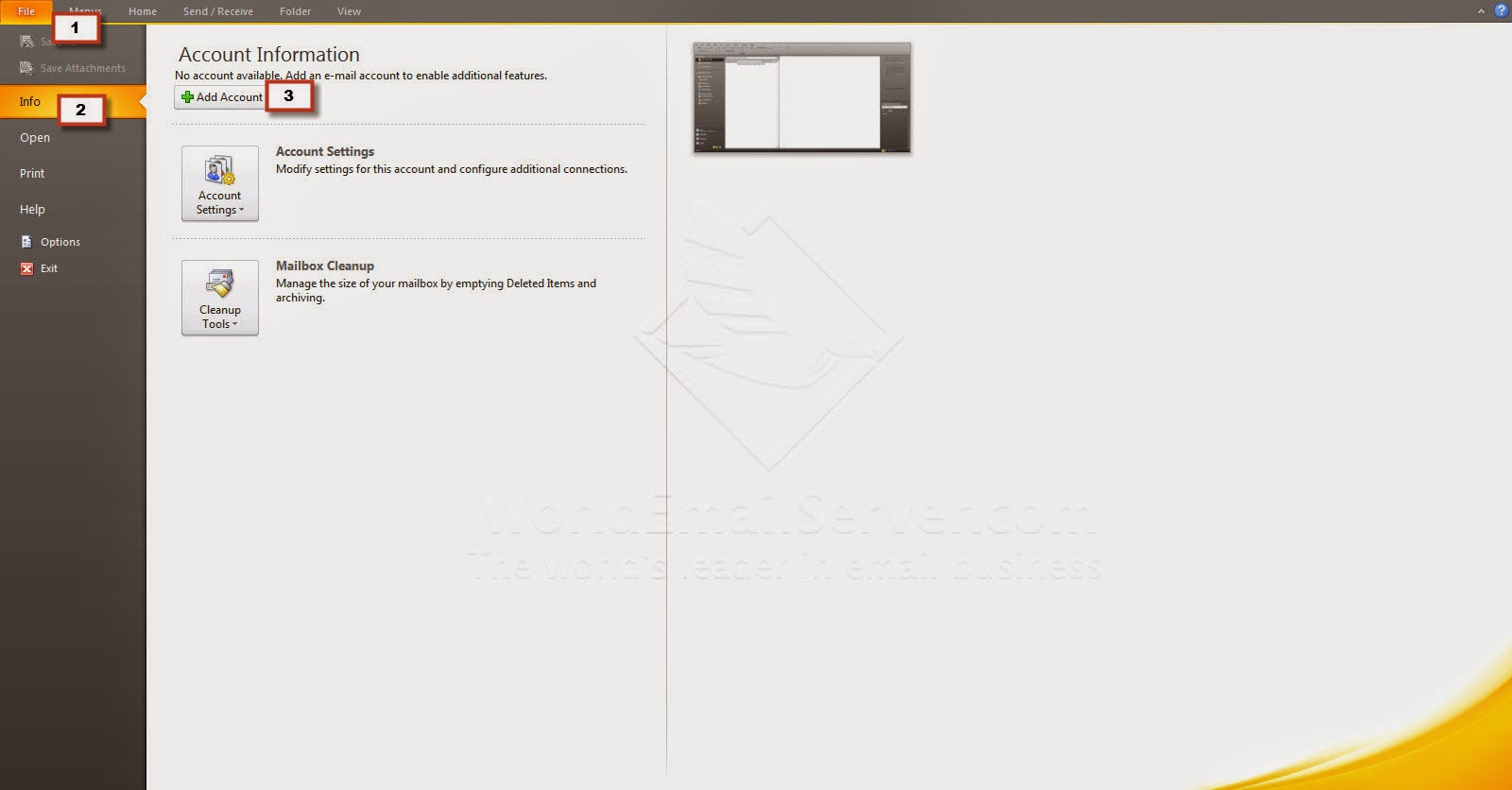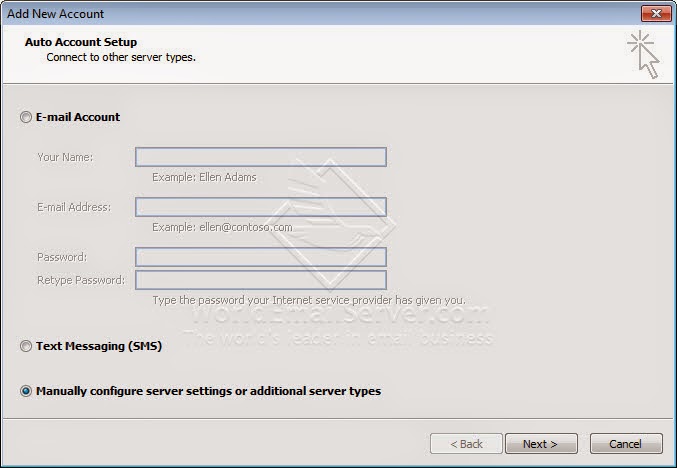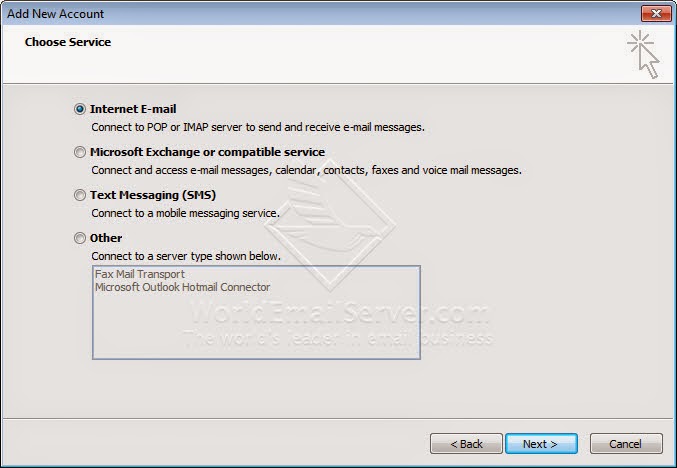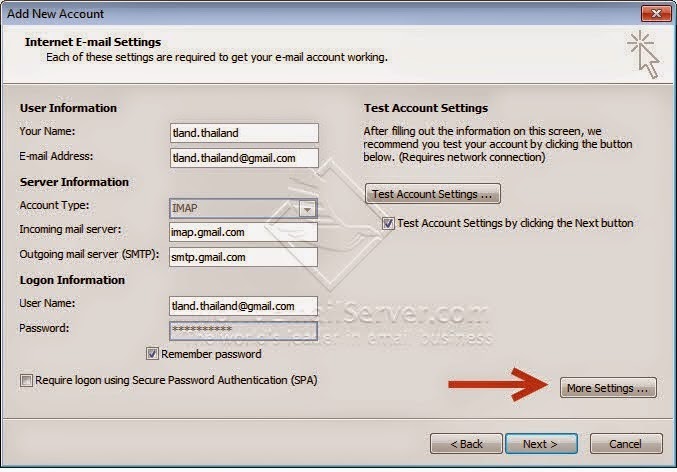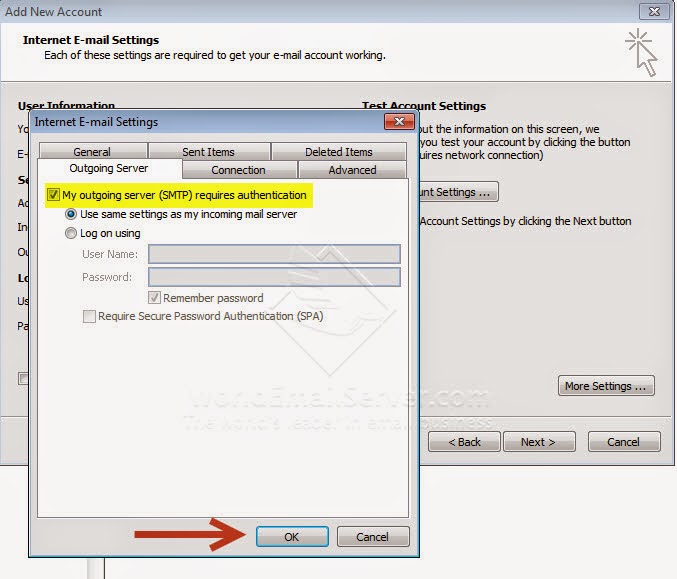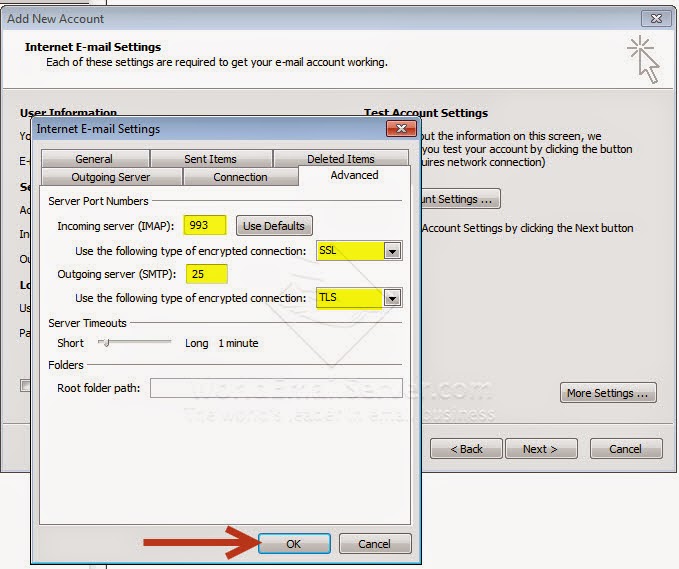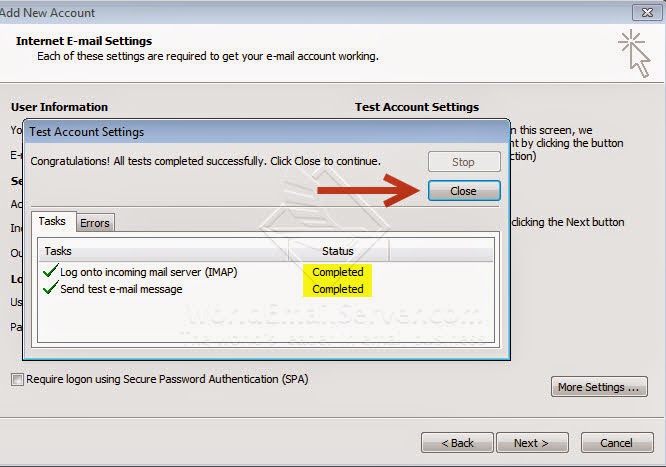วิธีตั้งค่า Gmail Account บนโปรแกรม MS Outlook จะต้องเข้าไปเปิดการใช้งาน POP3 ใน Gmail.com ก่อน เพราะหากไม่เปิดใช้งานในขั้นตอนนี้จะไม่สามารถตั้งค่าบน Client Softwares ผ่านได้เลย
- ในหน้า Gmail เข้าไป ตั้งค่า (Configuration) ไอคอนรูปเฟือง ด้านขวาบน
- มีแถบเลื่อนลงมาให้คลิกไปที่ การตั้งค่า (Settings)
- แถบคำสั่งด้านบนเลือกไปที่ การส่งต่อและ POP/IMAP (Forwarding and POP/IMAP)
- เลือกสถานะการใช้งาน เปิดใช้ POP (Enable POP for all mail)
- คลิก บันทึกการเปลี่ยนแปลง (Save Changes)
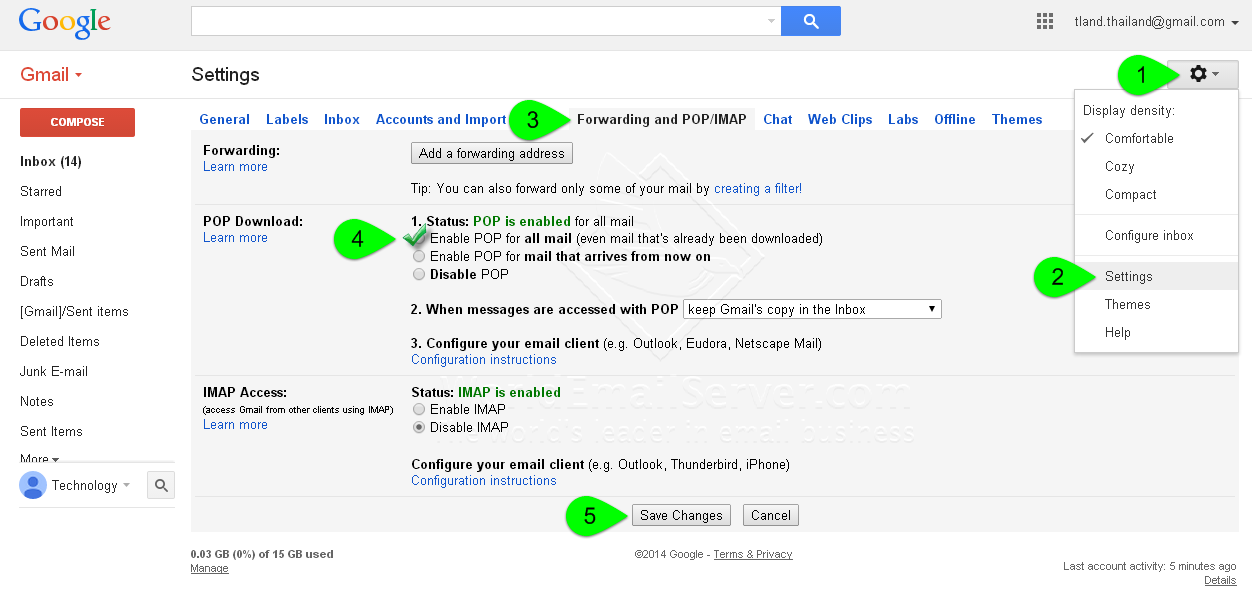 |
| Account Settings |
วิธี Add Gmail Account หรือ Google Apps Type: POP3
1. หน้าแรกเข้าไปที่ File>Info>Add Account
2. ปรากฏหน้าต่าง Add new Account เลือกไปที่ Manually configure server settings or additional server types จากนั้นคลิกที่ Next
3. เลือกไปที่ Internet E-mail จากนั้นคลิก Next>
4. ใส่ข้อมูลรายละเอียดให้ครบ
Account Type : POP3Incoming mail server: pop.gmail.com
Outgoing mail server (SMTP): smtp.gmail.com
Username : ใส่ชื่อบัญชีอีเมล์ของเรา Password ใส่รหัสผ่านของบัญชีอีเมล์
เมื่อใส่ครบแล้วให้คลิกที่ More Setings ...
5. ได้หน้า Internet E-mail Settings เลือกแถบ Outgoing Server เลือกไปที่ My outgoing server (SMTP) requires authentication
6. แถบ Advanced
Incoming server (POP3): 995 (SSL)
Outgoing server (SMTP): 587 (TLS) จากนั้นคลิก OK
7. ทำการทดสอบว่าการเชื่อมต่อเซิฟเวอร์ได้สมบูรณ์หรือไม่ โดยคลิกที่ Test Account Settings..
แถบสถานะจะต้องแสดงว่า Completed ทั้ง Incoming server และ Outgoing server
8. จากนั้นคลิก Next ไปเรื่อย ๆ จนถึงหน้าสุดท้าย Congratulations! คลิก Finish
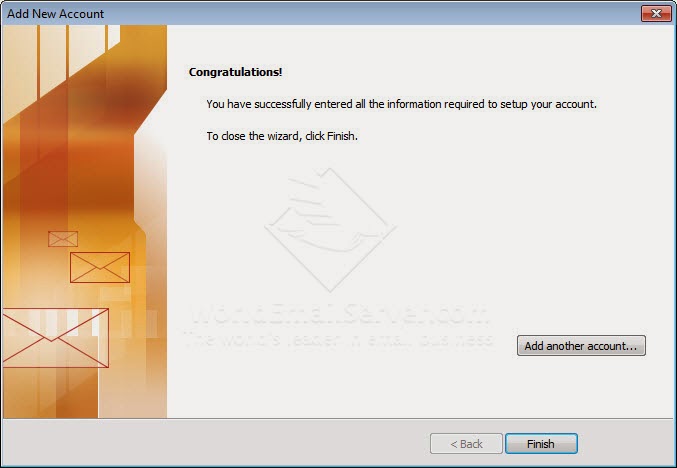 |
| สิ้นสุดการตั้งค่าสามารถใช้งานได้ปกติ |