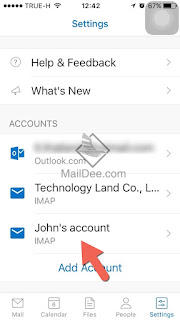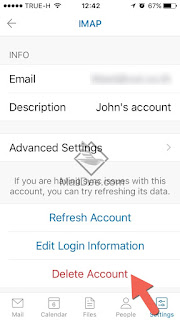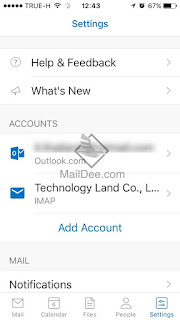เราสามารถสร้างรายชื่อผู้ติดต่อลงใน Outlook for mobile ได้ไหม ?
เราอาจจะสงสัยว่าทำไมฟังก์ชั่นในเมนู People นั้นไม่สามารถสร้างรายชื่อผู้ติดต่อเองได้ เป็นเพราะว่าการ Add account ประเภทบัญชีเป็น IMAP นั้นทำให้เราไม่สามารถสร้างรายชื่อผู้ติดต่อลงใน Outlook for mobile เองได้ หากว่าผู้ใช้งานต้องการเพิ่มรายชื่อจะต้องทำการสร้างรายชื่อใหม่จากหน้า Web-based ของระบบอีเมลดังกล่าวเอง เช่น สร้างรายชื่อผู้ติดต่อในหน้า People เว็บไซต์ Hotmail.com เป็นต้นวิธีการส่งข้อความจากรายชื่อผู้ติดต่อที่มีอยู่
 |
| เปิด Application Outlook |
 |
แถบเมนูด้านล่าง เลือก People
เลือกชื่อรายชื่อผู้ติดต่อ (ผู้รับ)
|
 |
| คลิกเลือกอีเมลของผู้รับอีกครั้ง |
 |
กรอกรายละเอียดข้อมูลที่จะทำการส่ง
รวมถึง Subject จากนั้นกดไอคอน 'Sent' มุมขวาบน
|
Email Hosting/Server Service Provider