 |
วันศุกร์ที่ 27 มิถุนายน พ.ศ. 2557
[Outlook 2010] วิธี Add อีเมล์ @hotmail.com, @outlook.com, @live.com (POP3)
หากผู้ใช้งานฟรีอีเมล์อย่าง Hotmail ต้องการจะเพิ่มบัญชีลงลงในโปรแกรม MS Outlook
ก่อน Add Hotmail Account ลงบนโปรแกรม MS Outlook ให้ Sign In เข้าไปที่หน้า Hotmail.com ก่อนเพื่อเปิดการใช้งานแบบ POP
ข้อมูลเพิ่มเติม
- บริษัท เทคโนโลยีแลนด์ ผู้ให้บริการ Email Hosting ราคาถูก คุณภาพและบริการที่ดี
วิธี Add อีเมล์ @hotmail.com, @outlook.com, @live.com (POP3) บน MS Outlook 2010
1.หน้าแรกเข้าไปที่ File > Info > Add Account
Incoming mail server: pop3.live.com
Outgoing mail server (SMTP): smtp.live.com
Username : ใส่ชื่อบัญชีอีเมล์ของเรา Password ใส่รหัสผ่านของบัญชีอีเมล์
เมื่อใส่ครบแล้วให้คลิกที่ More Setings ...
Outgoing server (SMTP): 587
บริษัท เทคโนโลยีแลนด์ จำกัด
ผู้ให้บริการ Mail Server, Mail Hosting ที่ดีที่สุด
www.technologyland.co.th
ก่อน Add Hotmail Account ลงบนโปรแกรม MS Outlook ให้ Sign In เข้าไปที่หน้า Hotmail.com ก่อนเพื่อเปิดการใช้งานแบบ POP
ข้อมูลเพิ่มเติม
- บริษัท เทคโนโลยีแลนด์ ผู้ให้บริการ Email Hosting ราคาถูก คุณภาพและบริการที่ดี
1. เข้าไปที่หน้า Hotmail คลิกที่รูปฟันเฟืองตั้งค่า ด้านขวาบน
2. เลือกเมนู คลิกที่ ตัวเลือก (Options)
 |
| คลิก 'Options' |
3. เลือกไปที่เมนู เชื่อมต่ออุปกรณ์และแอปด้วย POP (Connect devices and apps with POP)
 |
| คลิก Connect devices and apps with POP |
4. คลิกเลือกไปที่ เปิดใช้งาน (Enable) จากนั้นคลิกตกลง
 |
| เลือก 'Enable' |
วิธี Add อีเมล์ @hotmail.com, @outlook.com, @live.com (POP3) บน MS Outlook 2010
1.หน้าแรกเข้าไปที่ File > Info > Add Account
2. ปรากฏหน้าต่าง Add new Account เลือกไปที่ Manually configure server settings or additional server types จากนั้นคลิกที่ Next
3. เลือกไปที่ Internet E-mail จากนั้นคลิก Next>
4. ใส่ข้อมูลรายละเอียดให้ครบ
Account Type : POP3Incoming mail server: pop3.live.com
Outgoing mail server (SMTP): smtp.live.com
Username : ใส่ชื่อบัญชีอีเมล์ของเรา Password ใส่รหัสผ่านของบัญชีอีเมล์
เมื่อใส่ครบแล้วให้คลิกที่ More Setings ...
 |
| คลิกปุ่ม 'More Settings' |
5. Incoming server (POP3): 995
This server requires an encrypted connection (SSL)Outgoing server (SMTP): 587
 |
| คลิกปุ่ม OK |
6. Test Account Settings ...
 |
| คลิกปุ่ม 'Test Account Settings...' หรือ กดปุ่ม Next ได้เลย เพื่อให้โปรแกรมทดสอบ การเชื่อมต่อกับ Server ว่าสมบูรณ์ หรือไม่ |
7. ถ้า Test Account Settings ผ่านจะไม่มี Status : Completed จากนั้นคลิก Close
8. เมื่อเชื่อมต่อกับ Server เสร็จสมบูรณ์ จะมีหน้าต่างขึ้นมาดังภาพ ให้กดปุ่ม Finish
ผู้ให้บริการ Mail Server, Mail Hosting ที่ดีที่สุด
www.technologyland.co.th
ป้ายกำกับ:
add account hotmail outlook,
hotmail outlook,
outlook.com
ตำแหน่ง:
Thailand
[Outlook] วิธี Add Gmail account หรือ Google Apps Type: IMAP
ก่อนการ Add Gmail Account ลงบนโปรแกรม MS Outlook ให้เราเข้ามาตรวจสอบว่าการตั้งค่าแบบ IMAP เปิดอยู่หรือไม่ โดยทำการ Sign In เข้าไป Gmail.com ด้วยบัญชีอีเมล์และรหัสผ่านของเรา
วิธีตั้งค่า Enable IMAP ใน Gmail.com
2. เลือก Manually configure server setting or additional server types
3. เลือกที่ Internet E-mail
4. ใส่ค่าต่างๆลงไปให้ครบและถูกต้อง
Account Type : IMAP
Incomming mail server: imap.gmail.com
Outgoing mail server (SMTP): smtp.gmail.com
จากนั้นคลิกที่ More Settings ...
5. จะได้หน้าต่าง Internet E-mail Settings ไปที่แถบ Outgoing Server
เลือกติ๊กถูกที่ My outgoing server (SMTP) requires authentication
6. จากนั้นเลือกไปที่แถบ Advanced
Incoming server (IMAP) : 993 or 143 (SSL)
Outgoing server (SMTP) : 25 or 465 (TLS)
7. คลิกปุ่ม 'Test Account Settings...'
8. หากทำการทดสอบ Account แล้ว Status จะขึ้นว่า Completed
9. คลิก Finish เป็นอันเสร็จสมบูรณ์
บริษัท เทคโนโลยีแลนด์ จำกัด
วิธีตั้งค่า Enable IMAP ใน Gmail.com
- ไปที่ตั้งค่าขวามือด้านบน รูปเฟือง (Configuration)
- จะมีแถบเมนูเลื่อนลงมาให้เลือกไปที่ ตั้งค่า (Settings)
- แถบเมนูด้านบนเลือกไปที่ การส่งต่อและ POP/IMAP (Forwarding and POP/IMAP)
- หัวข้อ การเข้าถึง IMAP ให้เลือก ใช้ IMAP (Enable IMAP)
- คลิก บันทึกการเปลี่ยนแปลง (Save Changes)
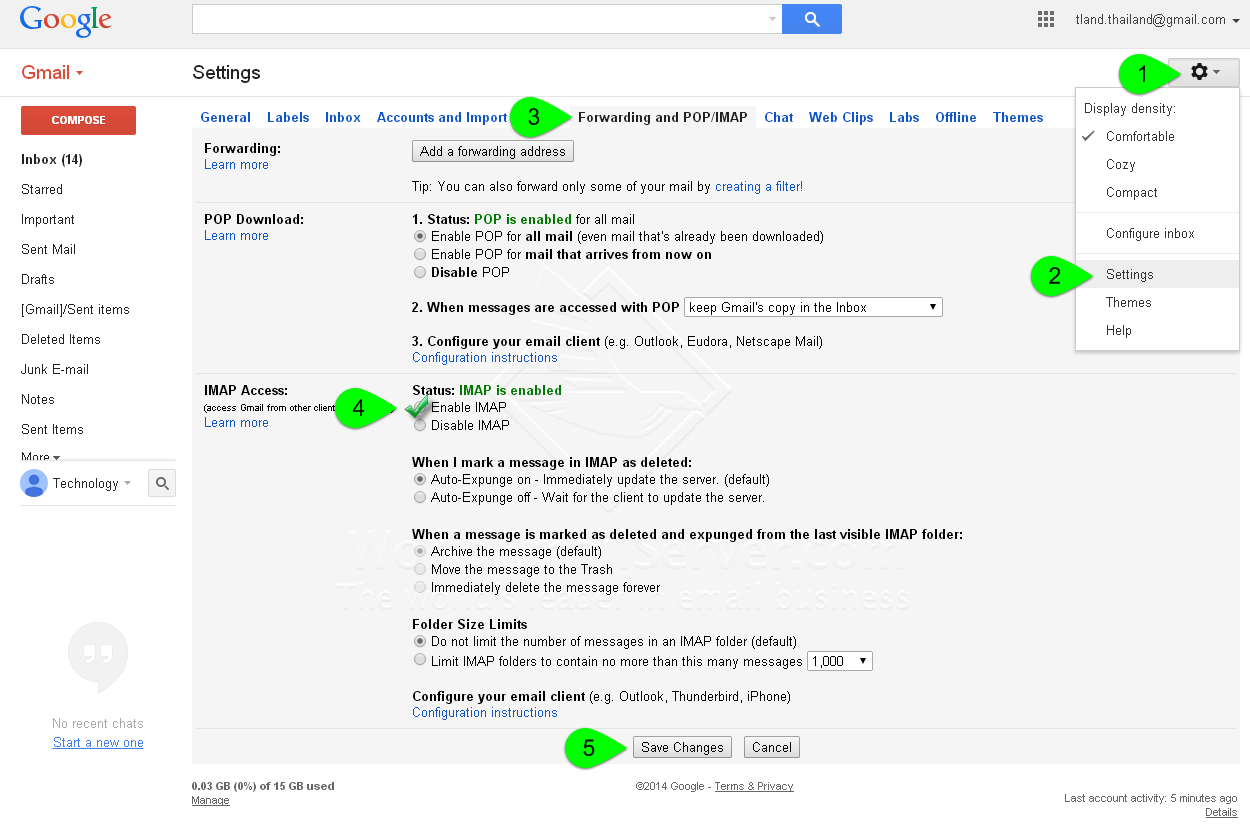 |
| Sign in ด้วยบัญชี Gmail ของเรา และไปที่ Settings |
วิธี Add Email Gmail หรือ Google Apps บน MS Outlook (IMAP)
1. ไปที่ File > info > Add Account
1. ไปที่ File > info > Add Account
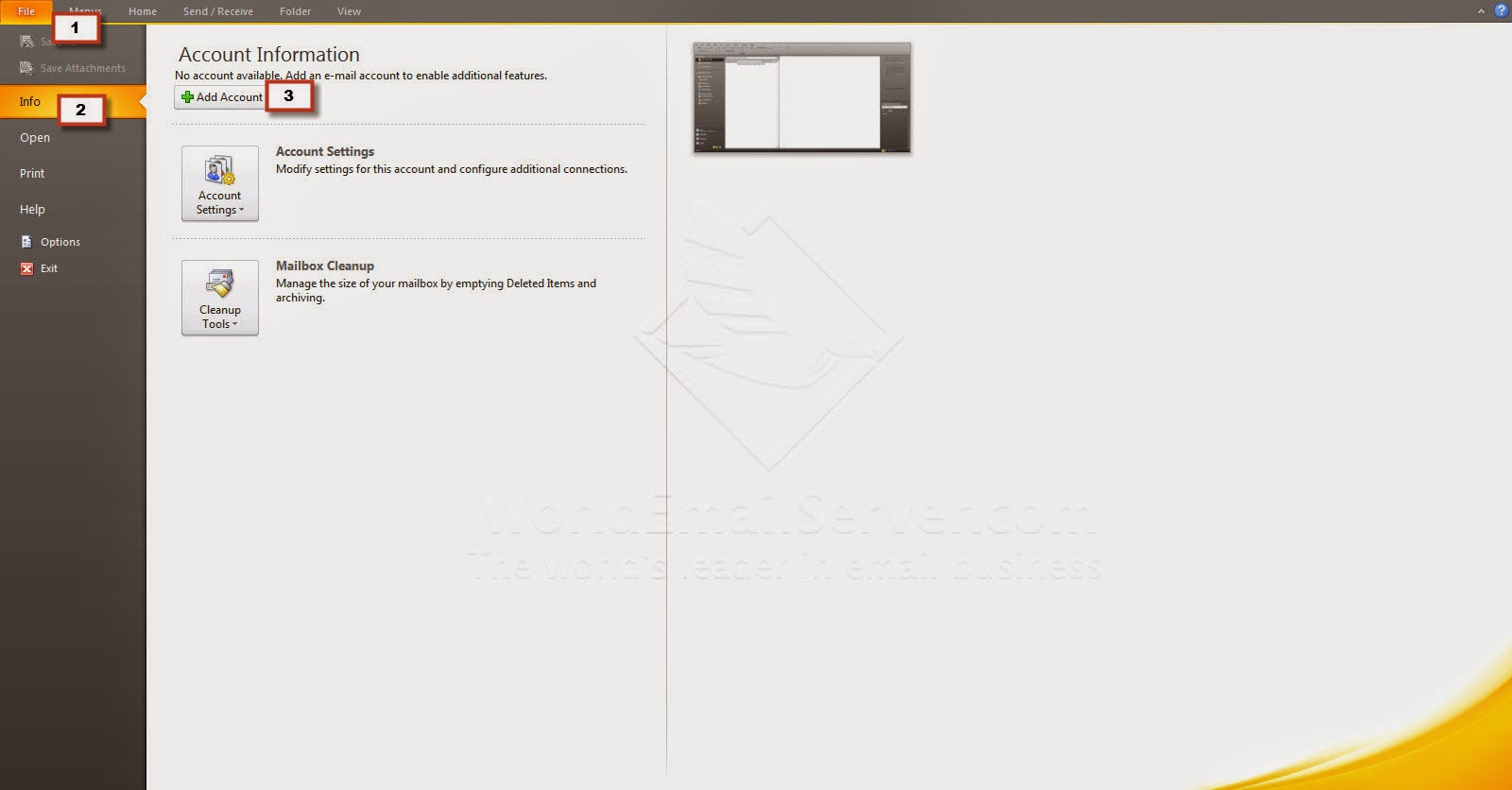 |
| หน้าแรกของ MS Outlook |
2. เลือก Manually configure server setting or additional server types
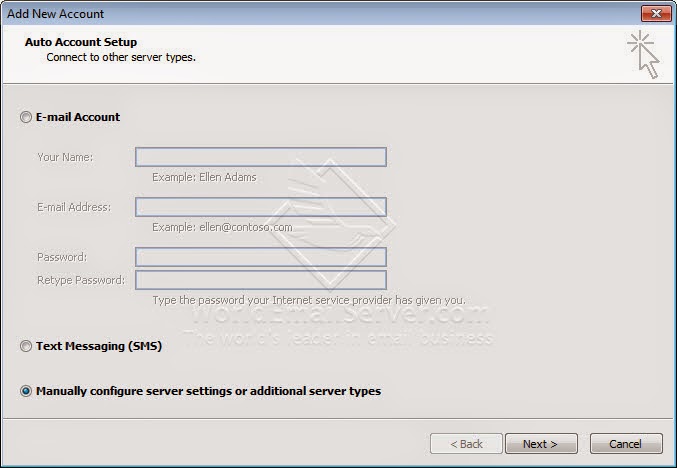 |
| หน้า Add New Account |
3. เลือกที่ Internet E-mail
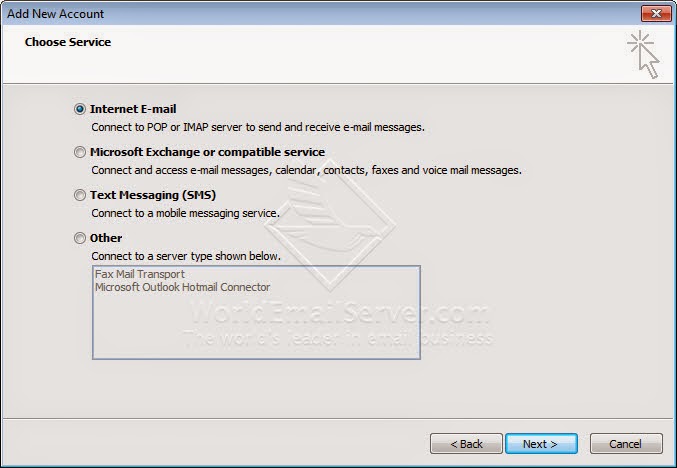 |
| กดปุ่ม 'Next' |
4. ใส่ค่าต่างๆลงไปให้ครบและถูกต้อง
Account Type : IMAP
Incomming mail server: imap.gmail.com
Outgoing mail server (SMTP): smtp.gmail.com
จากนั้นคลิกที่ More Settings ...
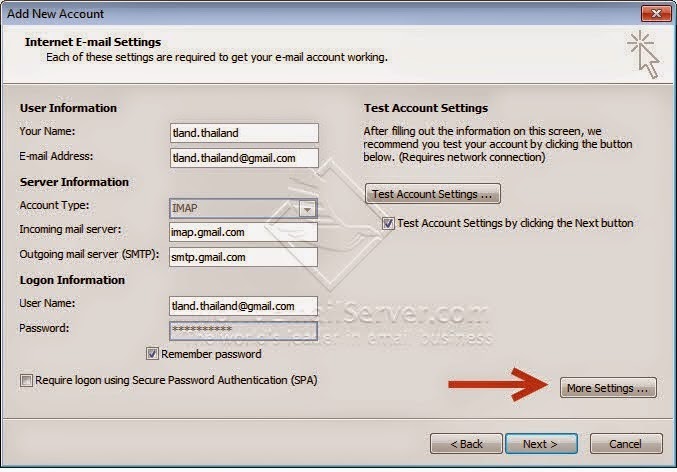 |
| คลิกปุ่ม 'More Settings' เพื่อตั้งค่าเพิ่มเติม |
5. จะได้หน้าต่าง Internet E-mail Settings ไปที่แถบ Outgoing Server
เลือกติ๊กถูกที่ My outgoing server (SMTP) requires authentication
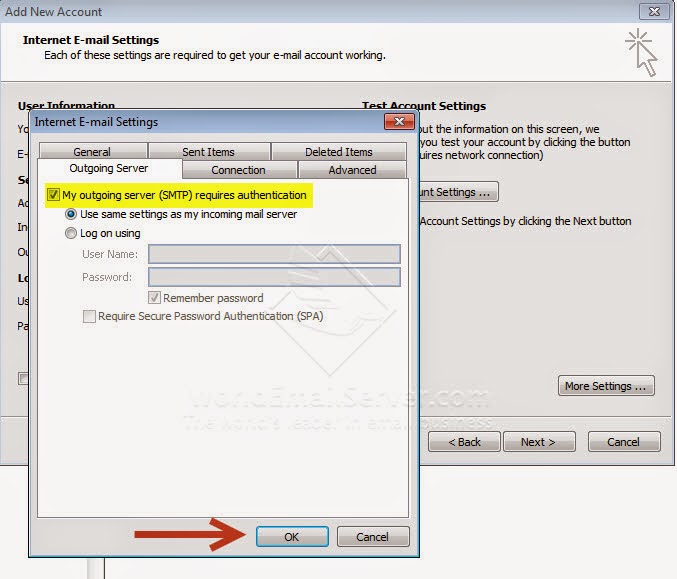 |
| Internet E-mail Settings |
6. จากนั้นเลือกไปที่แถบ Advanced
Incoming server (IMAP) : 993 or 143 (SSL)
Outgoing server (SMTP) : 25 or 465 (TLS)
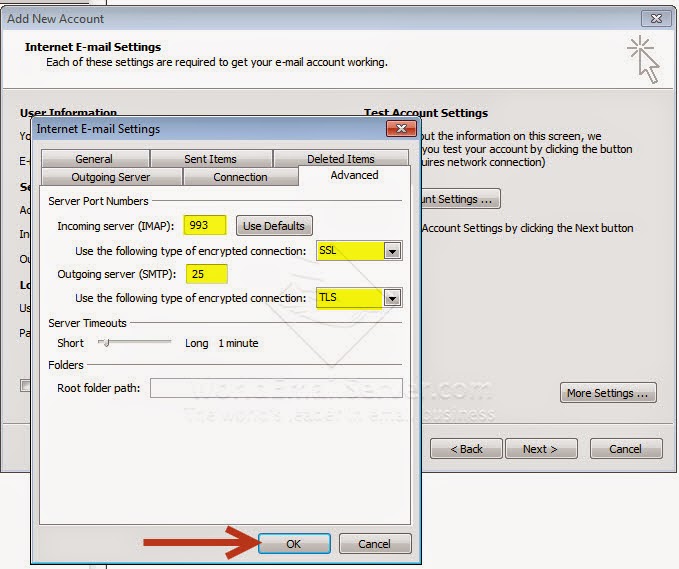 |
| เมื่อใส่ค่าครบแล้วคลิกที่ OK |
 |
| ทดสอบการเชื่อมต่อกับ Google Server ว่าสมบูรณ์หรือไม่ |
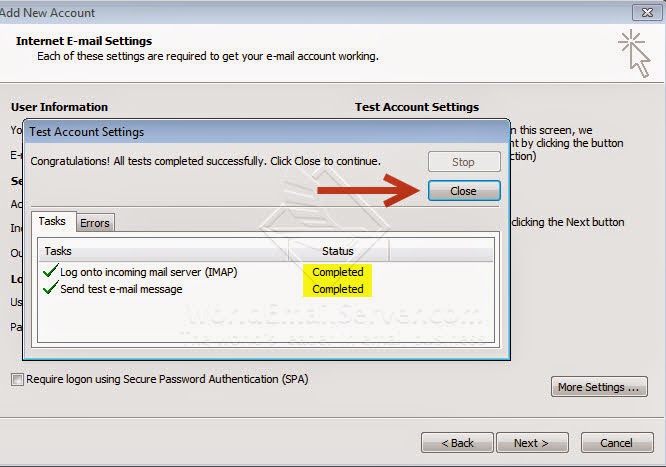 |
| ทดสอบ Account เรียบร้อยคลิก Close > Next |
9. คลิก Finish เป็นอันเสร็จสมบูรณ์
บทความที่เกี่ยวข้อง
ผู้ให้บริการ Mail Server, Mail Hosting ที่ดีที่สุด
www.technologyland.co.th
ป้ายกำกับ:
add account outlook,
gmail imap outlook,
gmail outlook
ตำแหน่ง:
Thailand
วันพฤหัสบดีที่ 26 มิถุนายน พ.ศ. 2557
[Outlook] ส่งอีเมล์ที่มีไฟล์แนบ แล้วอีเมล์ค้างอยู่ใน Outbox
สาเหตุที่อีเมล์ที่มีไฟล์แนบ ไม่สามารถส่งออกได้และค้างอยู่ที่ Outbox อาจมีการแนบไฟล์ที่ใหญ่เกินไป จึงทำให้ส่งออกไม่ได้ ทั้งนี้ขั้นอยู่กับผู้ให้บริการ Email Hosting ด้วยว่ามีการกำหนดการแนบไฟล์ไว้ที่เท่าใด
ปัญหาที่พบ
 |
| ส่งอีเมล์ที่มีไฟล์แนบ แล้วอีเมล์ค้างอยู่ใน Outbox |
ปัญหาที่พบ
มีเมล์ค้างอยู่ใน Outbox และบางทีเมื่อกด Send/Receive All Folders แล้วขึ้น Error
สาเหตุ
ไฟล์ที่แนบมีขนาดใหญ่ เกินกว่า Mail Server กำหนดอาจจะทำให้ Time out และขึ้น Error ขณะที่อีเมล์อยู่ใน Outbox
วิธีการแก้ไข
1. ตรวจสอบขนาดไฟล์ที่แนบว่ามีขนาดเกินกว่าที่ Mail Server กำหนดหรือไม่ (หรือสอบถามผู้ให้บริการ)
2. ส่งอีเมล์ที่มีไฟล์แนบฉบับดังกล่าวด้วย Web-based เช่น Google Chrome, IE, Safari แทน
บทความที่เกี่ยวข้อง
- [Outlook] การเพิ่มปุ่ม BCC ที่หน้า New E-mail
- [Outlook] วิธีการตั้งลายเซ็น/ข้อความลงท้ายอีเมล์บนโปรแกรม Microsoft Outlook
- [Outlook] วิธีป้องกันไม่ให้ผู้ใช้ส่งไฟล์แนบ Winmail.dat ไปยังผู้รับ
- [Outlook] วิธีลบ Email Account ออกจากโปรแกรม
- [Outlook] จะรู้ได้อย่างไรว่า ผู้รับเปิดอ่านอีเมล์ที่เราส่งไปแล้วหรือยัง
บริษัท เทคโนโลยีแลนด์ จำกัด
ป้ายกำกับ:
เมล์ค้างใน outbox,
ส่งไฟล์แนบไม่ได้
ตำแหน่ง:
Thailand
[Outlook] โปรแกรมดีดอีเมล์ออกเอง
หากผู้ใช้งานอีเมล์พบปัญหา ได้รับอีเมล์หลายฉบับซ้ำกัน ให้ลูกค้าทำการปรึกษากับผู้ให้บริการ Email Hosting ทำให้การเปลี่ยนรหัสผ่านของอีเมล์ดังกล่าว และทำการติดตั้งโปรแกรม Malwarebytes เพื่อ Scan หามัลแวร์ที่ทำงานอยู่บนเครื่องคอมพิวเตอร์ของ User
บทความเพิ่มเติม
 |
| โปรแกรม MS Outlook ดีดอีเมล์ออกเอง |
บทความเพิ่มเติม
วิธีโหลดโปรแกรม Malwarebytes เพื่อแก้ปัญหาโดน Hack Mail
ฟิชชิงอีเมล์ (Phishing email) คืออะไร และ จะป้องกันได้อย่างไร
บทความโดย บริษัท เทคโนโลยีแลนด์ จำกัด
ผู้ให้บริการ Mail Server, Mail Hosting ที่ดีที่สุด
ป้ายกำกับ:
ดีดอีเมล์ออกเอง outlook,
อีเมล์ส่งออกเอง
ตำแหน่ง:
Thailand
[Outlook] ส่งอีเมล์แล้วผู้รับได้รับล่าช้า (Delay)
 |
| ส่งอีเมล์แล้วผู้รับได้รับล่าช้า (Delay) |
สาเหตุของปัญหา
1. ปัญหาเกิดจาก Mail Server ของขารับของปลายทางอาจจะทำงานหนักเกินไป ทำให้อีเมล์มีการคิวอยู่ในระบบอยู่หลายฉบับ
2. ปัญหาเกิดจาก Mail Server ของขาออกของต้นทางอาจจะทำงานหนักเกินไป ทำให้อีเมล์มีการคิวอยู่ในระบบอยู่หลายฉบับ
3. ตั้งค่า Outgoing Server ไม่ถูกต้อง หรือมีการแก้ไขค่า SMTP Port ที่ผิด
ผลที่เกิดขึ้น
1. อีเมล์ที่ส่งออกไปไม่ถึงผู้รับ (ไม่ได้ค้างอยู่ใน Outbox)
2. อีเมล์ที่ส่งออกค้างอยู่ใน Outbox
วิธีการแก้ไขปัญหา
1. หากอีเมล์ทำการส่งออกจาก Outbox แล้ว ไม่มีเมล์ค้างอยู่ ให้สอบถามไปยังปลายทางว่า Mail Server ของเขานั้นทำงานปกติหรือไม่ และให้ทางต้นทาง (เรา) ทดสอบส่งอีเมล์ไปยังปลายทางอีกครั้ง แล้วสังเกตว่าเมล์นั้นได้ไปถึงผู้รับปกติหรือไม่
2. หากเมล์ค้างอยู่ใน Outbox แสดงว่าการตั้งค่าบนโปรแกรม MS Outlook อาจจะผิด หรือผู้ให้บริการมีการปรับเปลี่ยนค่าบางอย่าง ให้สอบถามไปยังผู้ให้บริการอีเมล์ที่เราได้รับบริการอยู่ เพื่อสอบถามค่า SMTP Server, Port หรือ ตรวจสอบว่าตั้งค่าตรงตามคู่มือที่ผู้ให้บริการจัดส่งไปให้หรือไม่
บทความเพิ่มเติม
ส่งอีเมล์ออกจาก MS Outlook ไม่ได้ หรือ Test Outgoing ไม่ผ่านในโปรแกรม MS Outlook
1. ปัญหาเกิดจาก Mail Server ของขารับของปลายทางอาจจะทำงานหนักเกินไป ทำให้อีเมล์มีการคิวอยู่ในระบบอยู่หลายฉบับ
2. ปัญหาเกิดจาก Mail Server ของขาออกของต้นทางอาจจะทำงานหนักเกินไป ทำให้อีเมล์มีการคิวอยู่ในระบบอยู่หลายฉบับ
3. ตั้งค่า Outgoing Server ไม่ถูกต้อง หรือมีการแก้ไขค่า SMTP Port ที่ผิด
1. อีเมล์ที่ส่งออกไปไม่ถึงผู้รับ (ไม่ได้ค้างอยู่ใน Outbox)
2. อีเมล์ที่ส่งออกค้างอยู่ใน Outbox
วิธีการแก้ไขปัญหา
1. หากอีเมล์ทำการส่งออกจาก Outbox แล้ว ไม่มีเมล์ค้างอยู่ ให้สอบถามไปยังปลายทางว่า Mail Server ของเขานั้นทำงานปกติหรือไม่ และให้ทางต้นทาง (เรา) ทดสอบส่งอีเมล์ไปยังปลายทางอีกครั้ง แล้วสังเกตว่าเมล์นั้นได้ไปถึงผู้รับปกติหรือไม่
2. หากเมล์ค้างอยู่ใน Outbox แสดงว่าการตั้งค่าบนโปรแกรม MS Outlook อาจจะผิด หรือผู้ให้บริการมีการปรับเปลี่ยนค่าบางอย่าง ให้สอบถามไปยังผู้ให้บริการอีเมล์ที่เราได้รับบริการอยู่ เพื่อสอบถามค่า SMTP Server, Port หรือ ตรวจสอบว่าตั้งค่าตรงตามคู่มือที่ผู้ให้บริการจัดส่งไปให้หรือไม่
บทความเพิ่มเติม
ส่งอีเมล์ออกจาก MS Outlook ไม่ได้ หรือ Test Outgoing ไม่ผ่านในโปรแกรม MS Outlook
โดย บริษัท เทคโนโลยีแลนด์ จำกัด ผู้ให้บริการอีเมล์โฮสติ้งที่ดีที่สุด
ป้ายกำกับ:
ผู้รับได้เมล์ล่าช้า,
ส่งเมล์ไปถึงผู้รับช้า
ตำแหน่ง:
Thailand
[Outlook] อีเมล์บางฉบับส่งไปไม่ถึงผู้รับ
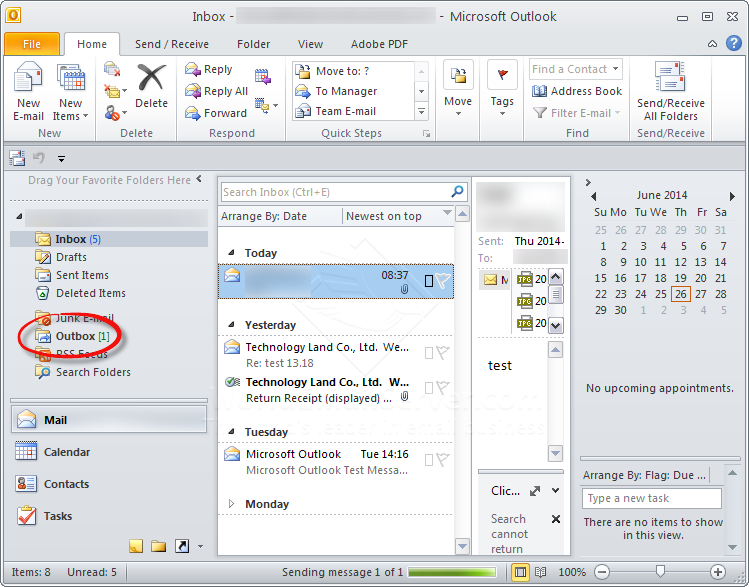 |
| อีเมล์บางฉบับส่งไปไม่ถึงผู้รับ |
บทความที่เกี่ยวข้อง
บริษัท เทคโนโลยีแลนด์ จำกัด
ผู้ให้บริการ Mail Server, Mail Hosting ที่ดีที่สุด
ป้ายกำกับ:
บางฉบับไม่ถึงผู้รับ,
ส่งอีเมล์บางฉบับไม่ถึงผู้รับ
ตำแหน่ง:
Thailand
สมัครสมาชิก:
บทความ (Atom)






