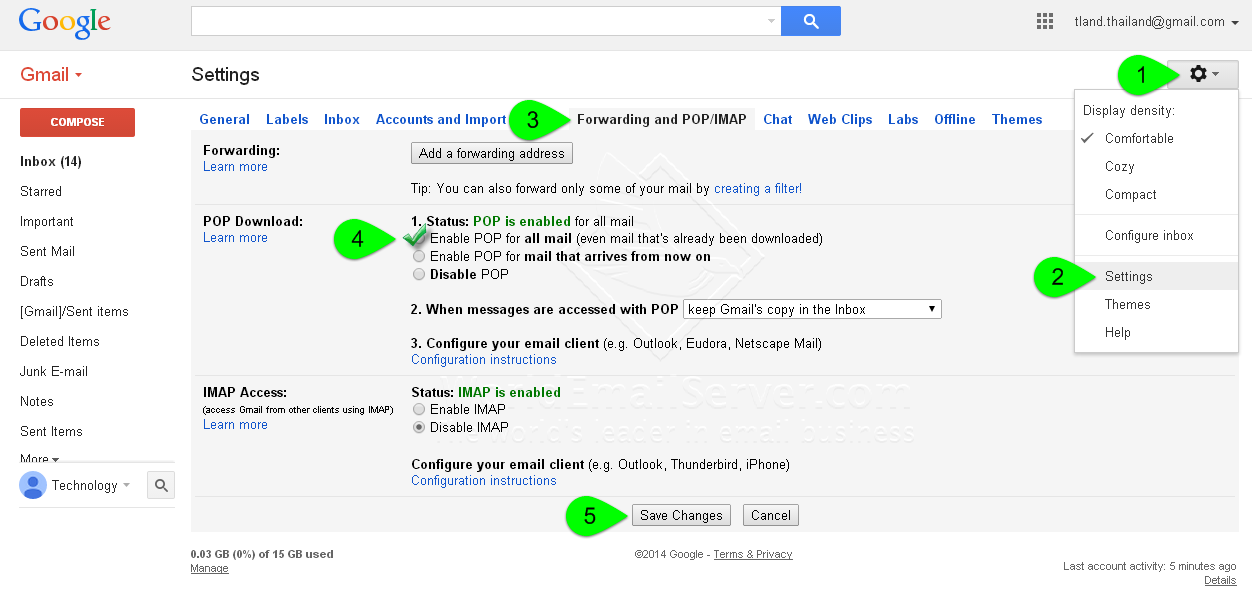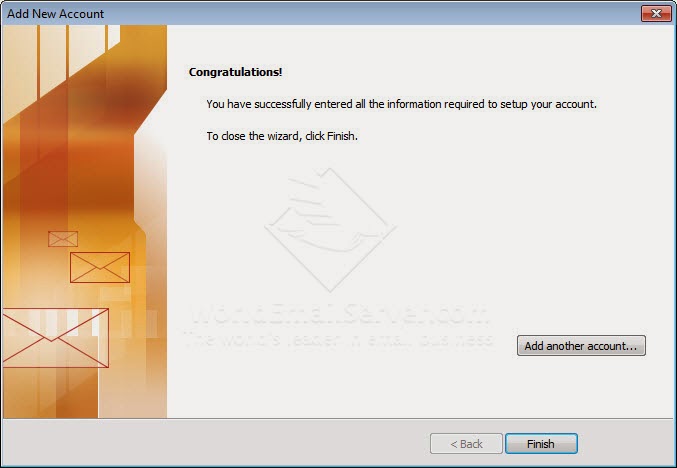วิธีการตั้งค่าอีเมล์ ชื่อบริษัท ชื่อตัวเอง (Email for business) ของบนมือถือ Samsung, Sony, Vivo, Oppo, LG, HTC, iMobile, ASUS, etc. (IMAP)
ระบบ Email Server ที่ดีที่สุด สำหรับการใช้งานบนมือถือทุกระบบ เพื่อให้การสื่อสารอีเมล์ที่ไร้พรมแดน
 |
| เลือกที่ไอคอนรูป Email |
 |
| กรอกชื่อบัญชีอีเมล์ และรหัสผ่าน จากนั้นกด Manual setup |
 |
| เลือกชนิด IMAP account |
 |
| กรอกรายละเอียดผู้ใช้ Username: (ชื่อบัญชีอีเมล์) Password: รหัสผ่านของอีเมล์ IMAP server: imap.(ชื่อโดเมน).com Security type: None Port 143 |
 |
| กด Next |
 |
| SMTP server: smtp.(ชื่อโดเมน).com Security type: None Port 587 Require sign-in กด Next |
 |
| เลือกความถี่ในการรับส่งอีเมล์ ตามต้องการ จากนั้นกด Next |
 |
| กรอกชื่ออีเมล์ที่ต้องการ จากนั้นกด Done อีเมล์ของเราก็จะพร้อมใช้งานทันที |
บริษัท เทคโนโลยีแลนด์ จำกัด
ผู้ให้บริการ Email Hosting Service Provider
ผู้ให้บริการ Email Hosting Service Provider