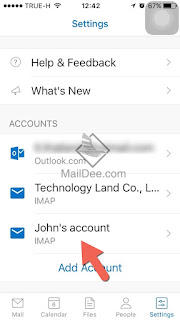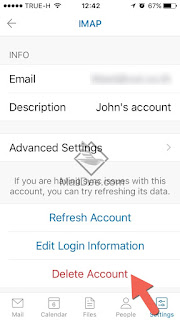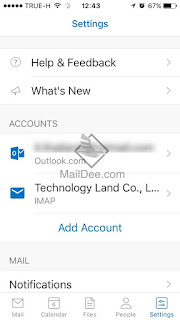การตั้งค่าอีเมล์, Add Account... บน MS Outlook.mac 2011 Type: IMAP
 |
| ไปที่เมนู Outlook --> Preferences... |
 |
| เลือกไอคอน Accounts |
 |
| เลือก E-mail Account |
 |
| ตั้งค่าดังภาพ User Name: (บัญชีอีเมล์) Type: IMAP Incoming server: imap.(ชื่อโดเมน).com Port: 143 Outgoing server: smtp.(ชื่อโดเมน).com Port: 587 จากนั้นคลิกปุ่ม Add account |
 |
| เลือก Always Allow |
 |
| คลิกปุ่ม More Options... |
 |
| Authentication: User Name and Password User name: smtp@(ชื่อโดเมน).com Password: (รหัสผ่านที่ได้รับจากผู้ให้บริการอีเมล์โฮสติ้ง) |
เมื่อตั้งค่าเสร็จ ให้กดปิดหน้าต่างนี้ และกดปุ่ม Send/Receive
ของ MS Outlook Mac
บทความที่เกี่ยวข้อง
[TL GoCloud][Outlook Mac] การตั้งค่าอีเมล์, Add Account... Type: POP
โดย บริษัท เทคโนโลยีแลนด์ จำกัด