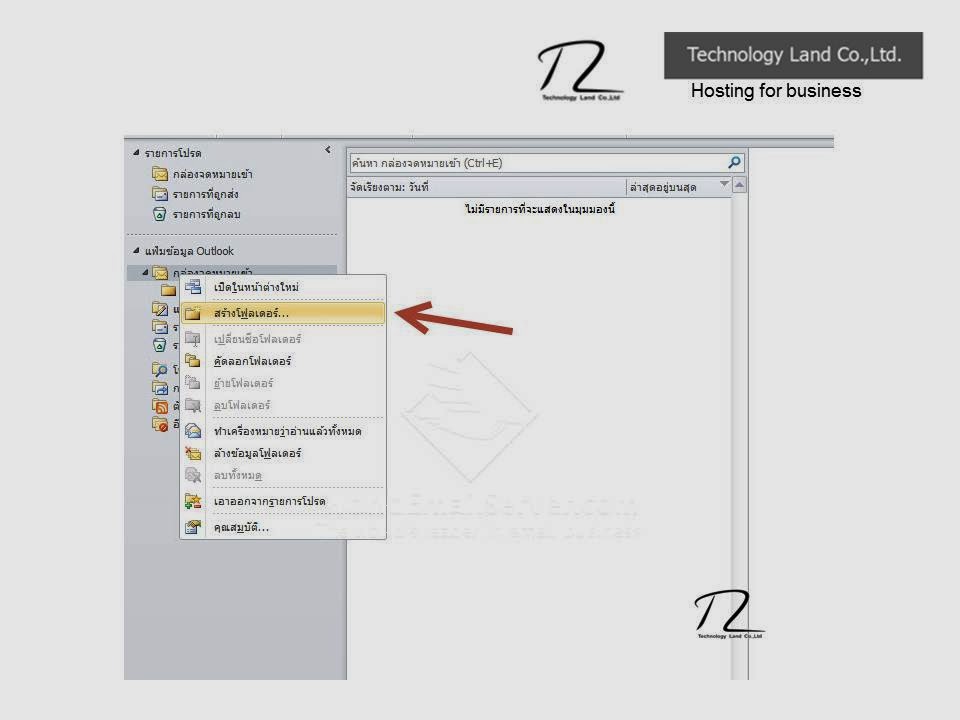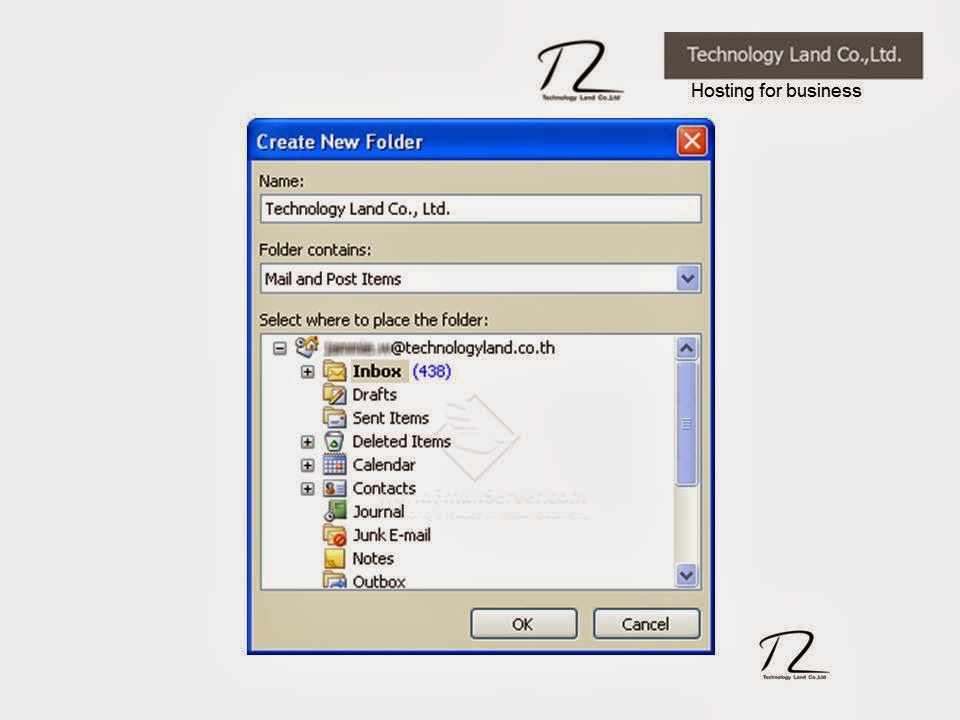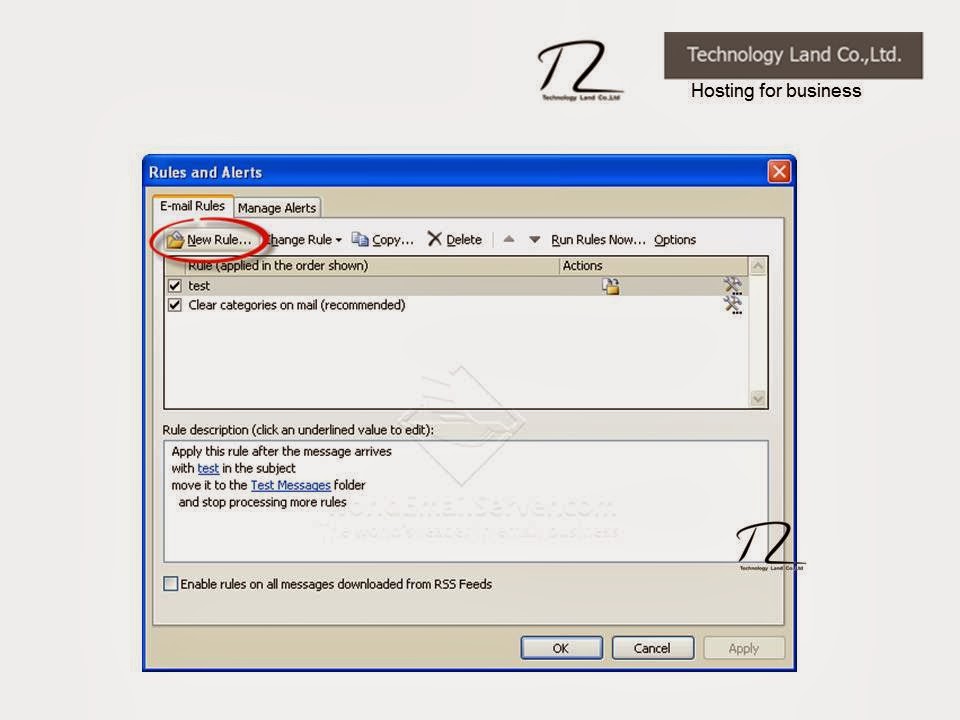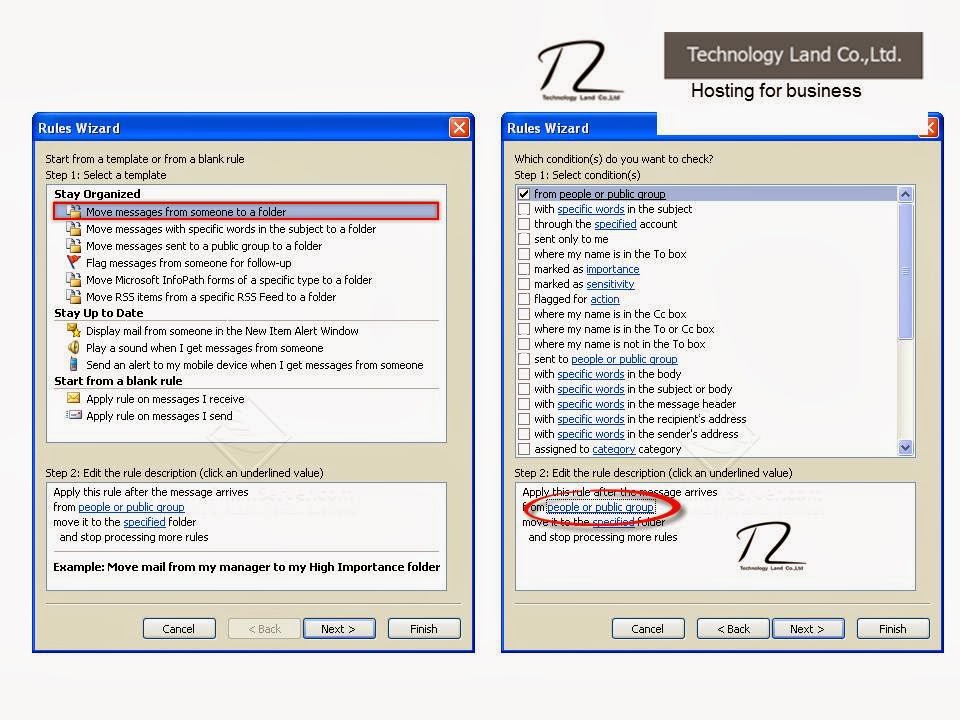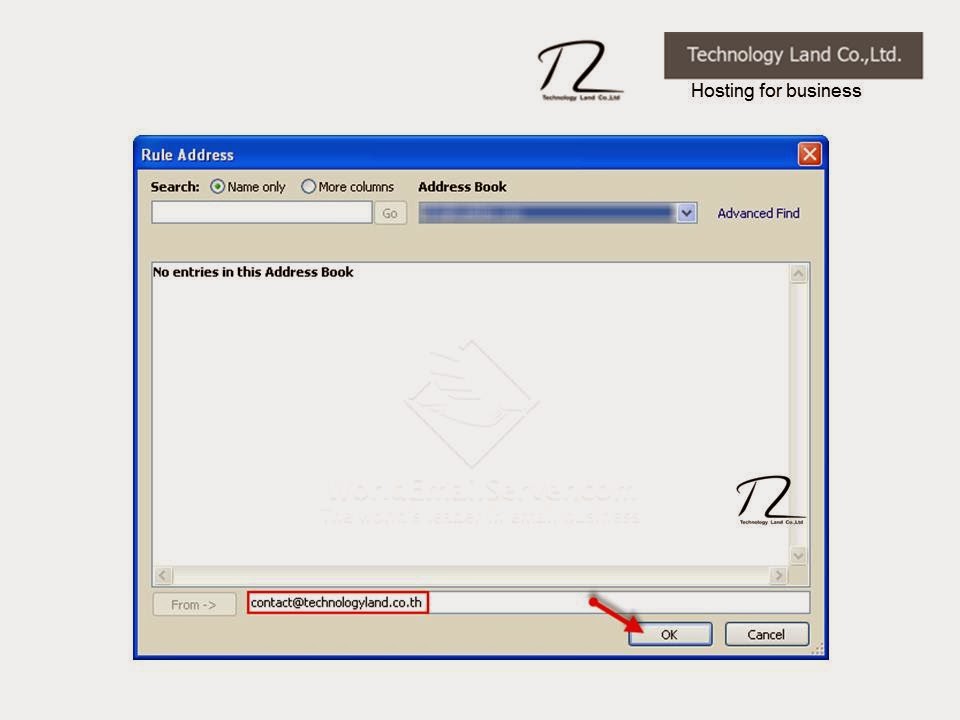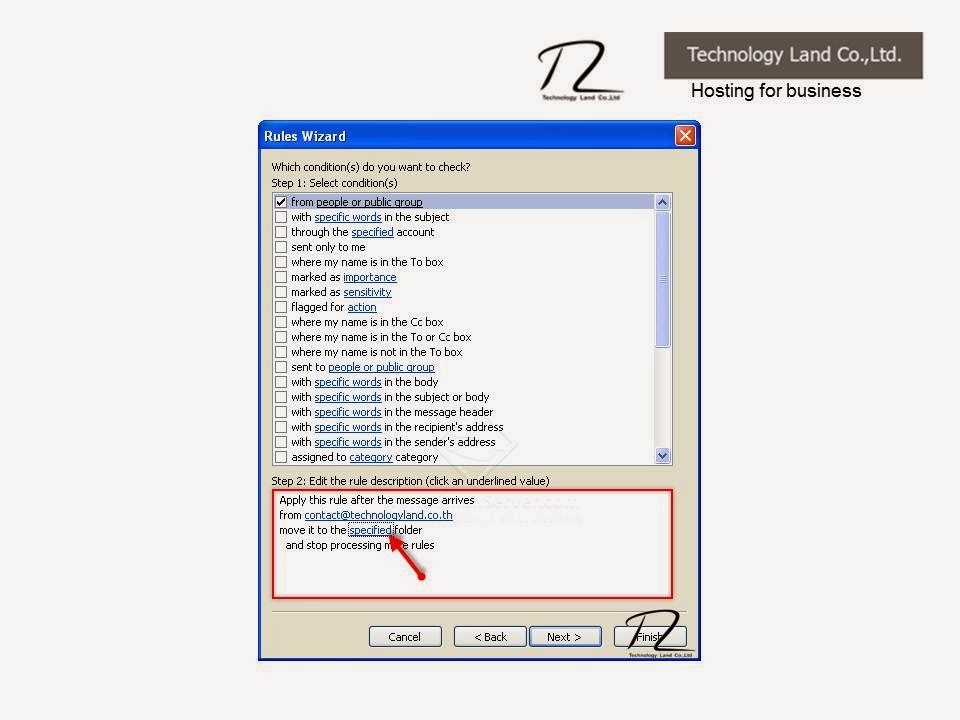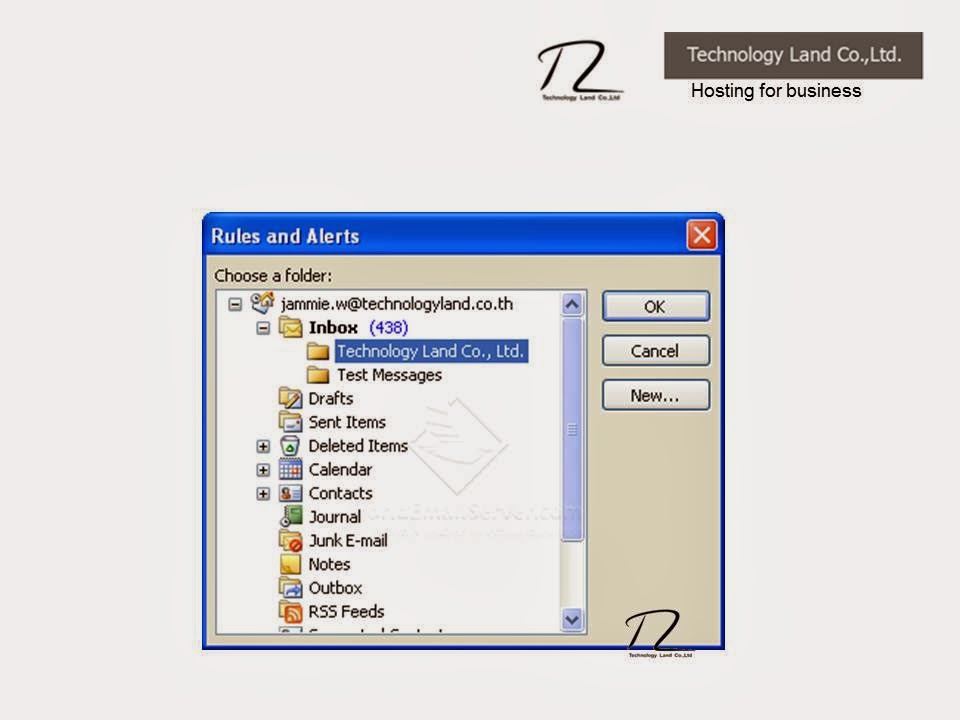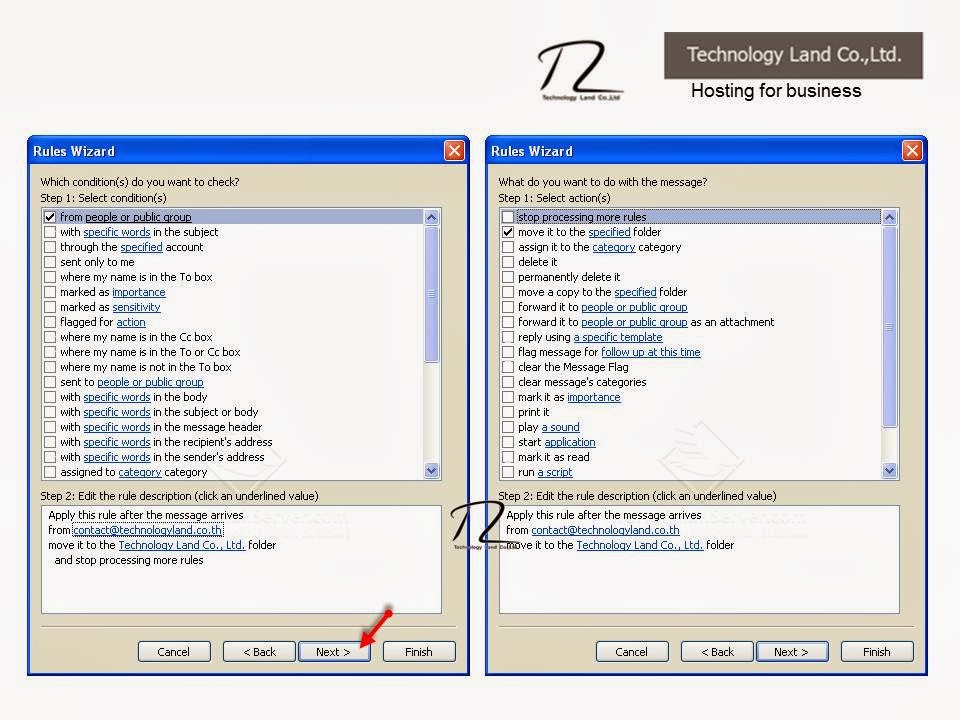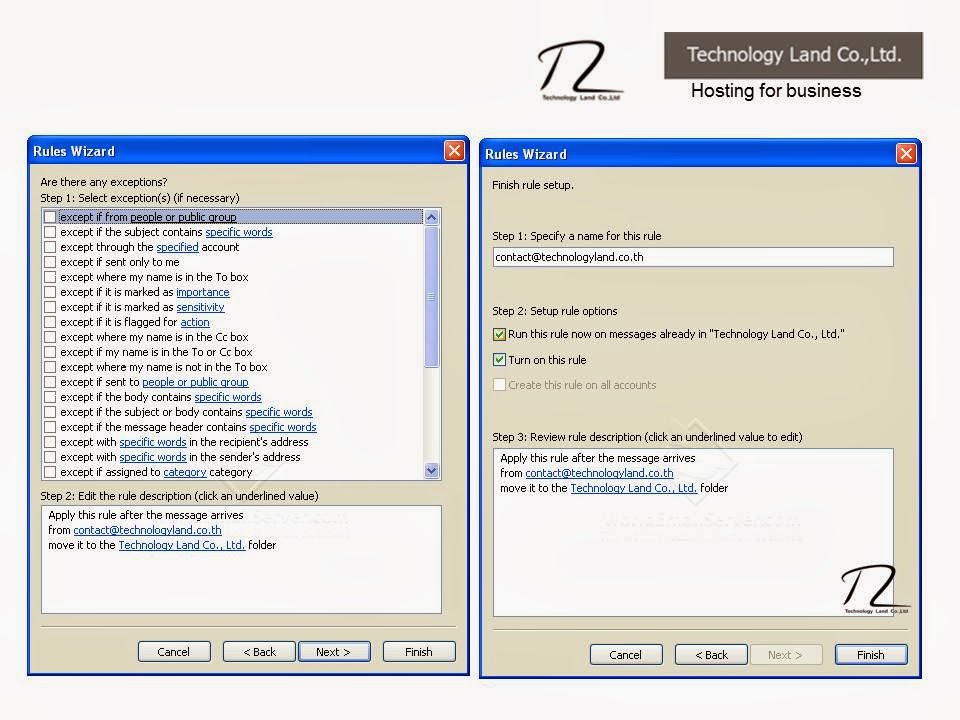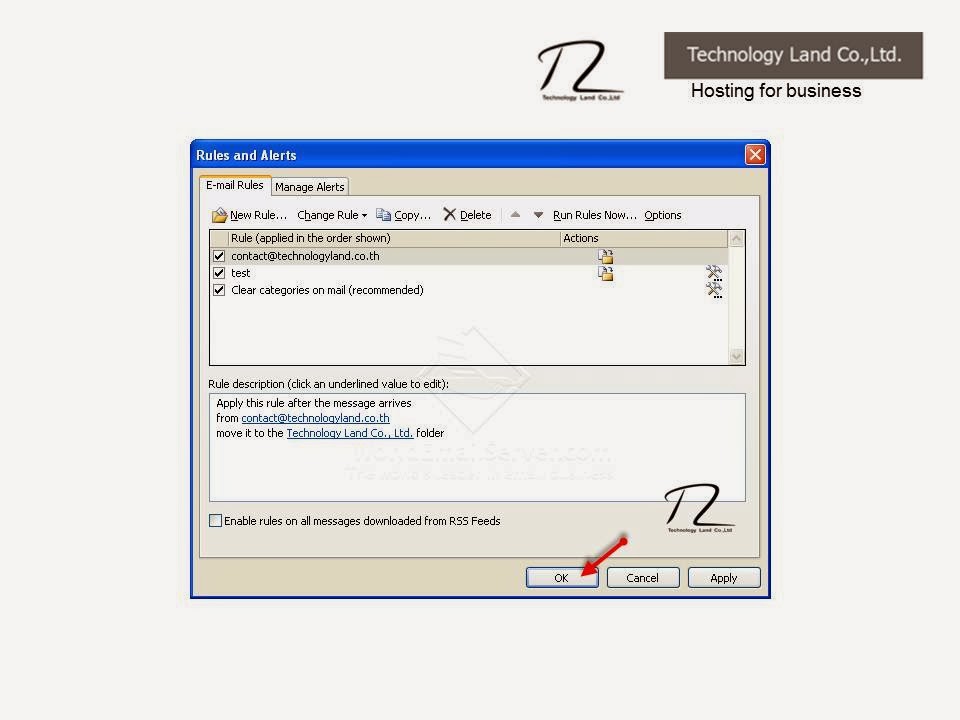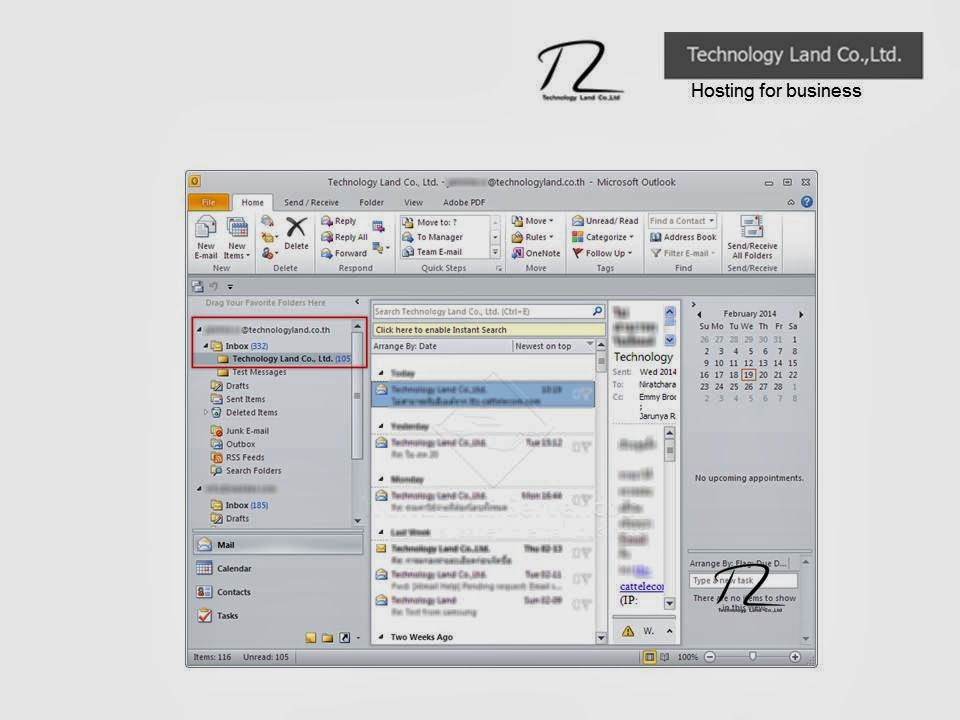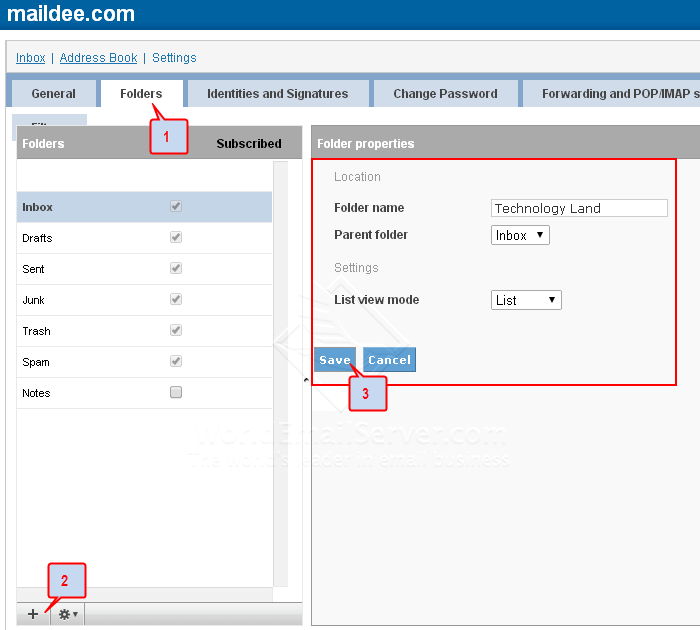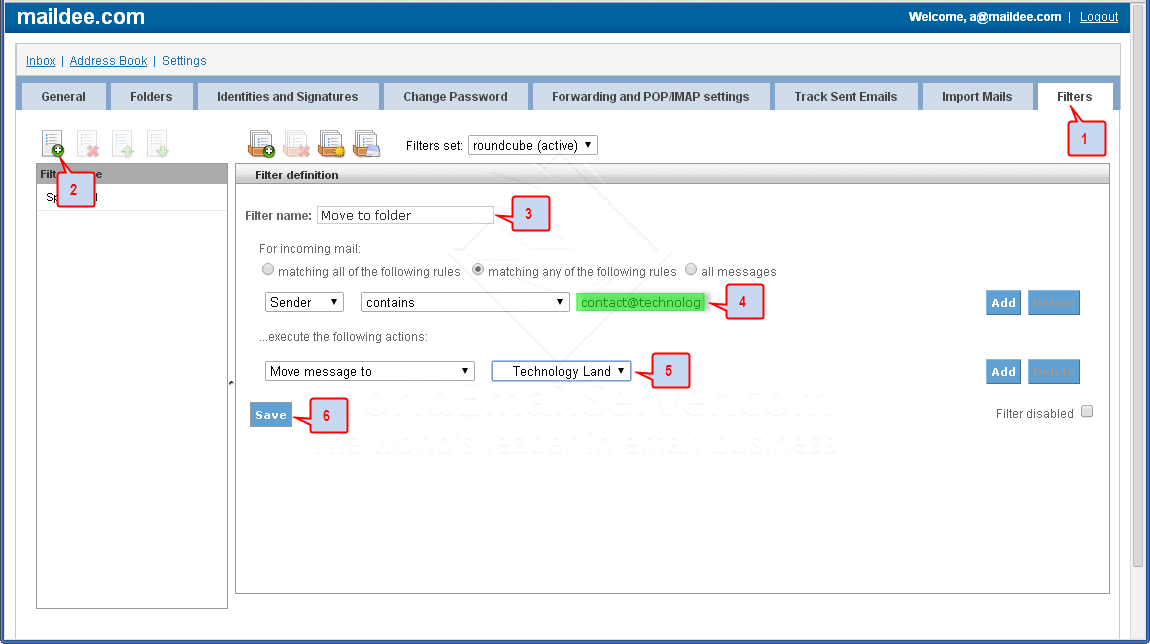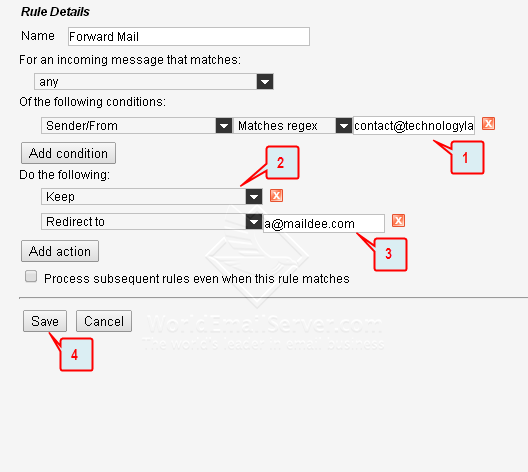ใน Software ของ Microsoft Office ถูกสร้างขึ้นมาให้มีลักษณะคล้ายกัน เพื่อการใช้งานที่ง่าย ง่ายต่อการจดจำส่วนเครื่องมือหลักที่ใช้งานจริง ในการเข้าใช้อีเมลล์ก็คือ
1. การเขียนอีเมลล์
2. การตรวจสอบอีเมลล์ขาเข้า
3. การตรวจสอบอีเมลล์ที่ถูกส่ง
4. การตรวจสอบอีเมลล์ฉบับร่าง
วิธีใช้การใช้งานการเขียนอีเมลล์ขาเข้า (New E-mail)
1. เข้าไปที่เครื่องมือ สร้างอีเมลล์
2. จากนั้นทำการใส่ ข้อมูลให้ครบ อีเมลล์ที่ต้องการส่ง cc หัวข้อ เนื้อหา จากนั้นทำการส่งออก
วิธีการใช้งานอีเมลล์ขาเข้า (Inbox)
1. ในแถบ Folder ทางด้านซ้ายมือ เลือก Folder กล่องจดหมายเข้า
2. เมื่อเข้ามาจะพบ อีเมลล์มากมายที่ถูกส่งมากจาก ผู้ติดต่ออื่น
วิธีใช้งานการใช้อีเมลล์ขาออก (Outbox)
1. ในแถบ Folder ทางด้านซ้ายมือ เลือก Folder รายการที่ถูกส่ง
2. ภายในจะเป็นอีเมลล์ทุกฉบับที่ถูกส่งไปยังผู้ติดต่อคนอื่น ๆ
วิธีใช้งานอีเมลล์ที่ถูกร่างไว้ (Draft)
1. ในแถบ Folder ทางด้านซ้ายมือ เลือก Folder ฉบับร่าง
2. จดหมายที่ทำการร่างไว้แต่ไม่ได้ส่ง หรือมีการร่าง อีเมลล์ไว้ จะอยู่ในส่วนของ ฉบับร่าง
บทความโดย
บริษัท เทคโนโลยีแลนด์ จำกัด
ผู้ให้บริการ Email Server อันดับ 1 ของประเทศไทย
ผู้ให้บริการ Email Server อันดับ 1 ของประเทศไทย