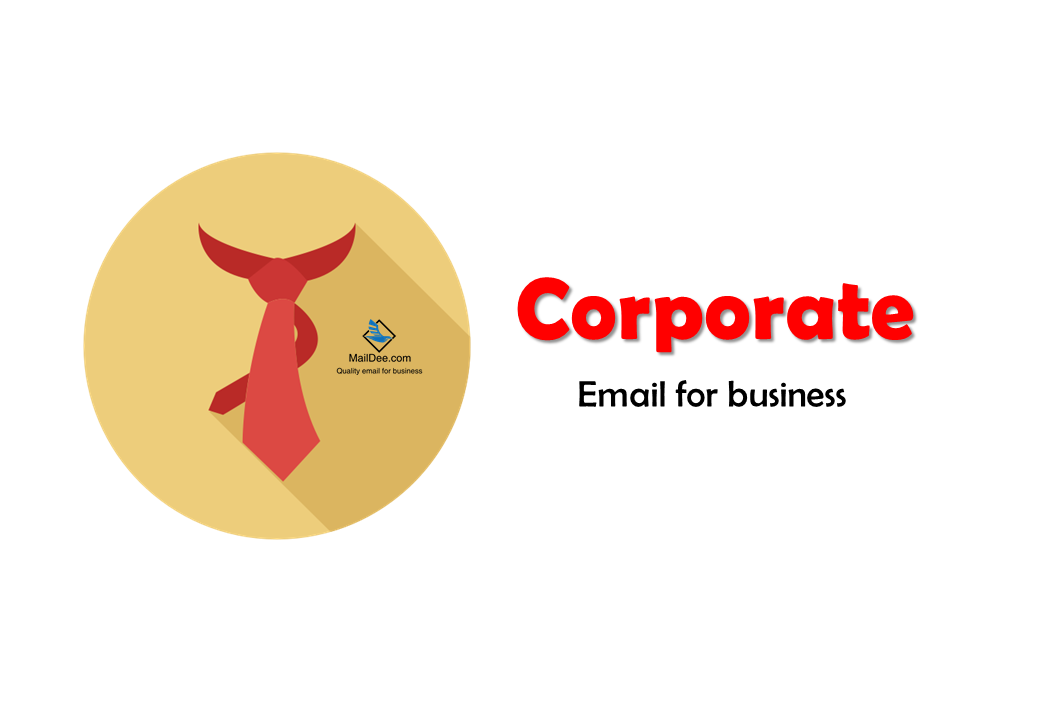 |
| อีเมล์องค์กร เคล็ดลับง่ายๆในการเพิ่มภาพลักษณ์ทางธุรกิจ |
หลายๆคนอาจสงสัยว่า อีเมล์องค์กรคืออะไร หน้าตาเป็นอย่างไร และมีประโยชน์อย่างไร วันนี้เรามีคำตอบให้คุณ
อีเมล์องค์กร คือ การใช้ระบบอีเมล์ที่เหมือนกันทั้งองค์กร โดยผ่าน "Email server" ฟังดูแล้วอาจจะยังนึกภาพไม่ออกว่าหน้าตามันเป็นอย่างไร คุณอาจจะคุ้นเคยกับฟรีอีเมล์ทั่วไป อย่างเช่น hotmail, gmail เป็นต้น แต่หน้าตาอีเมล์ขององค์กรนั้นจะเปลี่ยนจาก @gmail @hotmail เป็น@ชื่อองค์กรของคุณ.co.th/.comนั่นเอง
 |
| อีเมล์องค์กรแตกต่างกับฟรีอีเมล์อย่างไร |
คำถามต่อมาคือหน้าตาก็คล้ายฟรีอีเมล์ทั่วไป แค่มีชื่อองค์กรจะต้องเสียค่าใช้จ่ายทำไม เรามาดูประโยชน์ของอีเมล์องค์กรกัน
1.ฟรีอีเมล์ ใครๆก็มีได้ หากคุณต้องทำการติดต่อธุรกิจ คู่ค้าของคุณจะมั่นใจได้อย่างไรว่าคุณเป็นใคร มีความน่าเชื่อถือมากน้อยแค่ไหน แต่การใช้อีเมล์องค์กรในการติดต่อนั้น จะทำให้คู่ค้ามั่นใจมากขึ้นเพราะสามารถยืนยันตัวตนของคุณได้จริง
2. มีความสะดวก รวดเร็วว่องไว และมีความเสถียรในการรับส่งข้อมูล
3. กรณีที่องค์กรของคุณมีหลายสาขา การใช้อีเมล์องค์กรจะทำให้การติดต่อระหว่างสาขาเป็นไปอย่างง่ายดาย รวดเร็ว ข้อมูลไม่ตกหล่น และสามารถแก้ไขเอกสารให้ถูกต้องก่อนพิมพ์หรือส่งต่อได้
 |
| อีเมล์บริษัทช่วยลดค่าใช้จ่ายได้อย่างไร |
4. ลดปัญหาสแปมและไวรัสทางอีเมล์ได้อย่างดี
5. หากเกิดปัญหาในการใช้งาน คุณสามารถปรึกษาผู้ให้บริการของคุณให้ช่วยแก้ไขปัญหาได้ ทำให้การทำงานของคุณไม่สะดุด
6. การเลือกใช้บริการ mail server จากผู้ให้บริการที่มีมาตรฐาน จะช่วยส่งเสริมประสิทธิภาพในการทำงานในองค์กรเพิ่มขึ้น
บทความที่เกี่ยวข้อง
บทความโดย
บริษัท เทคโนโลยีแลนด์ จำกัด
ผู้ให้บริการ Mail Server ที่ดีที่สุดในประเทศไทย




































