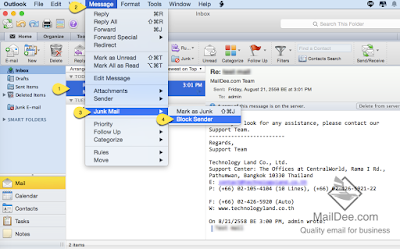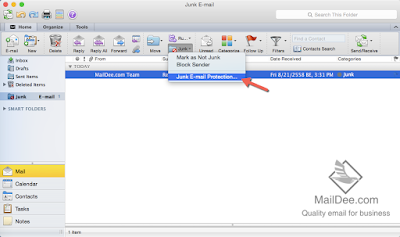ผู้ใช้ที่ใช้อีเมล์ประจำคงจะเคยประสบปัญหา อีเมล์ขยะ เช่น อีเมล์โฆษณาขายของ, จัดสัมนาต่าง ๆ หรือ Spam mail ที่ชอบส่งมาหลอกให้บริจาคเงิน คงจะเคยพบเห็นกันบ้างไม่มากก็น้อย ซึ่งก่อให้เกิดความรำคาญ และสร้างความไม่สะดวกให้กับผู้ใช้งาน สำหรับโปรแกรม Outlook for Mac สามารถ Block sender ที่ส่งอีเมล์ขยะได้ ในโปรแกรมนี้จะไม่ได้เป็นการ Block ไม่ให้อีเมล์ผ่านเข้ามาใน Mail Server แต่เป็นการตั้งค่าตัวกรองขึ้นมาให้อีเมล์นี้ ย้ายไปอยู่ใน Folder: Junk Mail ซึ่งสามารถทำได้เอง กรณีที่ Mail Server มีตัวกรองที่ไม่ค่อยมีประสิทธิภาพ หรือกรองแล้วแต่อีเมล์ขยะฉบับนี้หลุดเข้ามาใน Mailbox เราจริง ๆ
วิธีการตั้งค่า Block Sender ทำได้ง่าย ๆ ตามภาพประกอบนี้
วิธีที่ 1
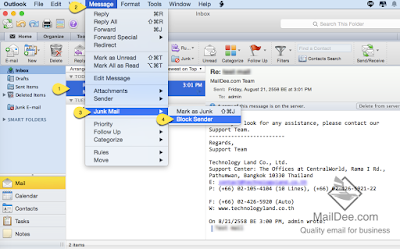 |
1. เลือกข้อความอีเมล์ที่ต้องการ Block
2. คลิกที่เมนู Message
3. เลือก Junk Mail
4. คลิก Block Sender |
วิธีที่ 2
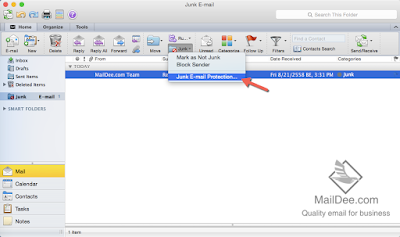 |
| คลิกที่ไอคอน Junk > Junk E-mail Protection... |
 |
พิมพ์ชื่อบัญชีอีเมล์ หรือโดเมนที่ต้องการ Block ในช่อง Blocked Senders
กรณีมีมากกว่า 1 อีเมล์ ให้คั่นด้วยเครื่องหมายจุลภาค หรือ Comma ','
จากนั้นคลิก OK |
วิธีการ Block Sender ทำได้ไม่ยาก เช่นเดียวกันกรณีที่ต้องการ Unblock Sender ก็แค่การนำรายชื่อบัญชีอีเมล์หรือโดเมนออกจากช่อง Blocked Senders
บริษัท เทคโนโลยีแลนด์ จำกัด