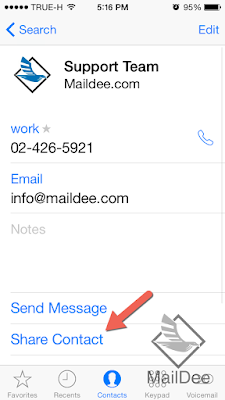วิธีเปิดและปิด Message Alert เมื่ออีเมล์เข้ามาใน Inbox
เราสามารถตั้งค่าให้ Message ที่เข้ามาในขารับมีเสียงเตือน หรือ POPUP ได้โดยการไปที่ Preferences ของโปรแกรม Mozilla Thunderbird > General
 |
1. คลิกที่ไอคอน Settings
2. เลือก Preferences |
 |
General > Change preferences for the app icon
ให้ทำเครื่องหมายที่หน้าหัวข้อ เช่น
Show an alert = ให้ข้อความขาเข้าแจ้งเตือนแบบ POP UP
Play a sound = ให้ข้อความขาเข้าเตือนแบบใช้เสียง
โดยสามารถ กด Browse และใส่ไฟล์เสียง .wav สั้น ๆ ที่ต้องการได้ |
แจ้งเตือนเฉพาะบางบัญชีอีเมล์ทำอย่างไร ?
ขั้นตอนแรกต้องโหลด Add-ons ก่อน เราสามารถหาโหลดได้จากเว็บไซต์ของ Mozilla
วิธีติดตั้ง ADD-ONS บนโปรแกรม Mozilla Thunderbird
 |
เข้าที่ลิงค์ URL: https://addons.mozilla.org/en-US/thunderbird/addon/mailbox-alert/
กดปุ่ม Download จนไฟล์.xpi โหลดลงเครื่องคอมพิวเตอร์เสร็จสิ้น |
 |
1. คลิกไอคอน Settings
2. เลือก Add-ons |
 |
1. คลิกที่ไอคอนเฟือง
2. เลือก Install Add-on From File.. |
 |
ไปที่ Folder ที่เราดาวน์โหลดไฟล์ .xpi
จากนั้น Open |
 |
| POPUP ปรากฏขึ้นมา ให้คลิกปุ่ม Install Now |
 |
คลิกปุ่ม Restart Now
เพื่อให้โปรแกรม Run ขึ้นมาใหม่ |
วิธีตั้งค่า Mailbox Alert
 |
| คลิก Tools > Edit Mailbox Alert |
 |
เลือก Mailbox alert list จากนั้นกด Edit
กรณีต้องการสร้างใหม่กด Add
จากนั้นคลิกปุ่ม OK |
 |
จากภาพเป็นค่า Default ที่มีอยู่แล้ว เราสามารถแก้ไขได้ตามที่ต้องการ
** อธิบายรายละเอียดท้ายบทความ |
 |
เมื่อตั้งค่าตามที่ต้องการแล้วให้กด Test these settings เพื่อทดสอบ Alert
จากนั้นกด OK |
 |
1. คลิกขวาที่ INBOX ของบัญชีอีเมล์ที่ต้องการตั้งค่า
2. เลือก Mailbox Alert
3. เลือก Default message ที่เราตั้งค่าไว้ |
ตัวอย่างการตั้งค่าให้แจ้งเตือนเฉพาะ POPUP ไม่มีเสียง
1. ชื่อของ Alert (Optional)
2. ติ๊กที่ Show message คือต้องการแจ้งเตือนเฉพาะ POPUP อย่างเดียว
ถ้าต้องการให้มีเสียงติ๊กที่ Play a sound ด้วย
3. ข้อความที่ปรากฏบน POPUP
สำหรับใส่ Execute a command เป็น macro
ที่สามารถตั้งให้โชว์ชื่อ Senderaddress, จำนวนข้อความ Unread ได้
4. ข้อความที่ปรากฏบน POPUP ในที่หน้าให้แสดงหัวข้ออีเมล์
5. สามารถเปลี่ยน icon ได้
Popup duration ระยะเวลาที่ Popup แจ้งเตือน = 5 วินาที
Position คือ ตำแหน่งที่ต้องการให้ Popup แสดง เช่น ซ้ายบน, ขวาบน, ตรงกลาง, ซ้ายล่าง เป็นต้น
Effect ที่ต้องการให้ Popup แสดง เช่น Fade ขึ้น, Slide ลงมา
On click คือ เมื่อคลิกที่ Popup แล้วให้ Close popup เลย หรือ เปิดข้อความในหน้าต่างเดิม หรือ เปิดข้อความในหน้าต่างใหม่
คำสั่งต่าง ๆ ใช้สำหรับข้อ 3, 4
- %folder
The name of the mail folder the alert was set on (แสดงชื่อโฟลเดอร์ที่ตั้งค่า)
- %originalfolder
The name of the mail folder where new mail arrived (แสดงชื่อโฟลเดอร์ที่ข้อความใหม่เข้ามา)
- %count The number of unread messages in the folder where new mail arrived (แสดงจำนวนข้อความที่ยังไม่เปิดอ่านของโฟลเดอร์ที่มีอีเมล์เข้า)
- %countall
The number of unread messages in the folder where the alert was set and all of its subfolders (แสดงจำนวนข้อความที่ยังไม่เปิดอ่านในโฟลเดอร์ที่มีอีเมล์เข้า รวมกับ Subfolders ของบัญชีอีเมล์นั้นด้วย)
- %sender
The sender of the last unread message (แสดงชื่อผู้ส่งของข้อความที่ยังไม่เปิดอ่าน)
- %sendername
This is replaced by the name part of the sender's address (up to the first <<). Surrounding quotes are stripped.
(If the address does not contain << and >>, this value is the same as %sender)
- %senderaddress This is replaced by the address part of the sender's address (between the << and the >>).
(If the address does not contain << and >>, this value is the same as %sender) (แสดงชื่อบัญชีอีเมล์ของผู้ส่ง)
- %subject
The subject of the last unread message (แสดงหัวข้อของอีเมล์)
- %charset
The character set of the folder (แสดงแบบอักษรของอีเมล์)
- %messagebytes
The size of the message in bytes (แสดงขนาดของอีเมล์เป็น Bytes)
- %messagesize
The size of the message in human readable format (แสดงขนาดของอีเมล์แบบปกติ)
บริษัท เทคโนโลยีแลนด์ จำกัด