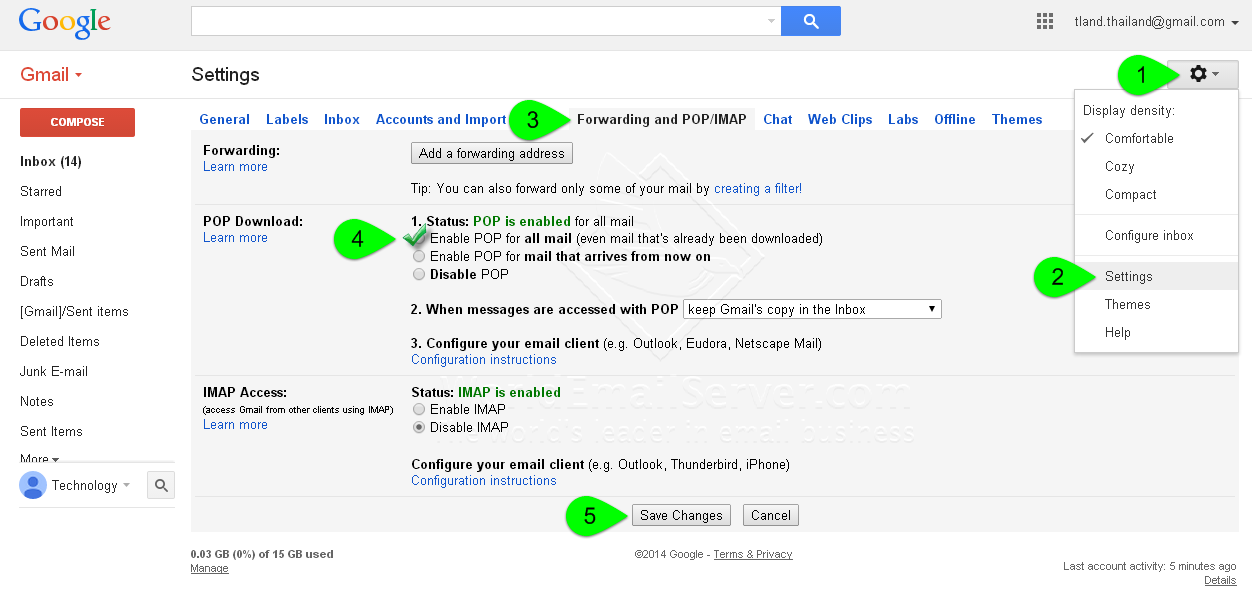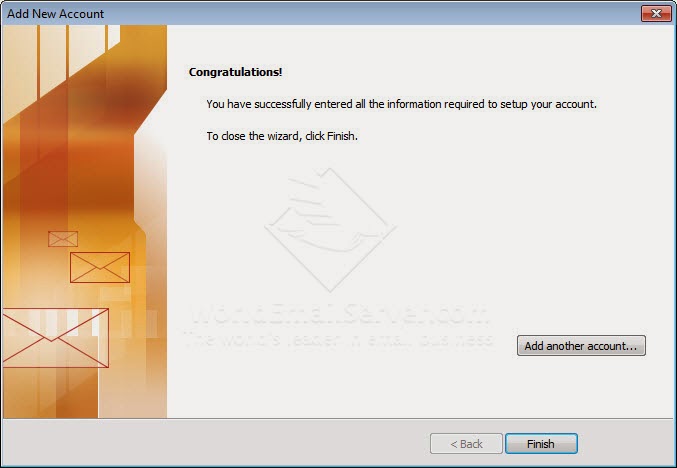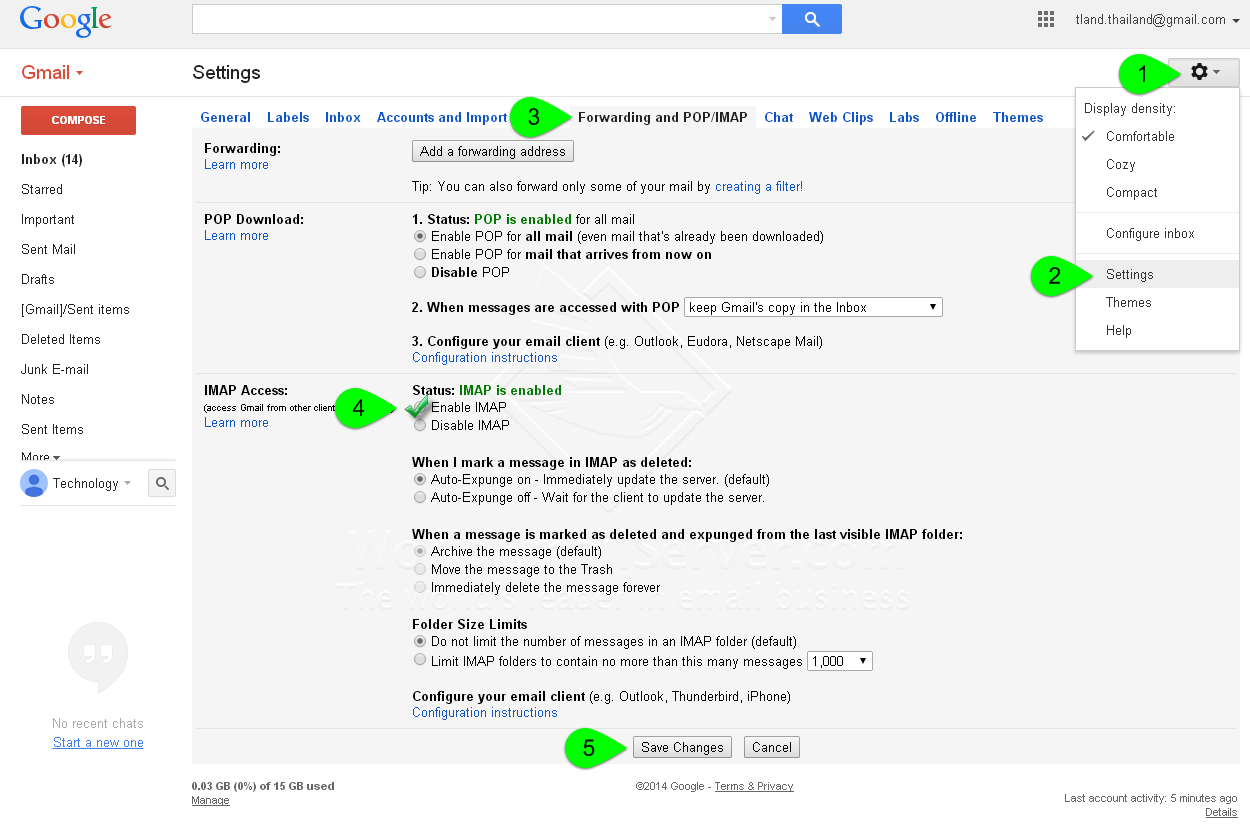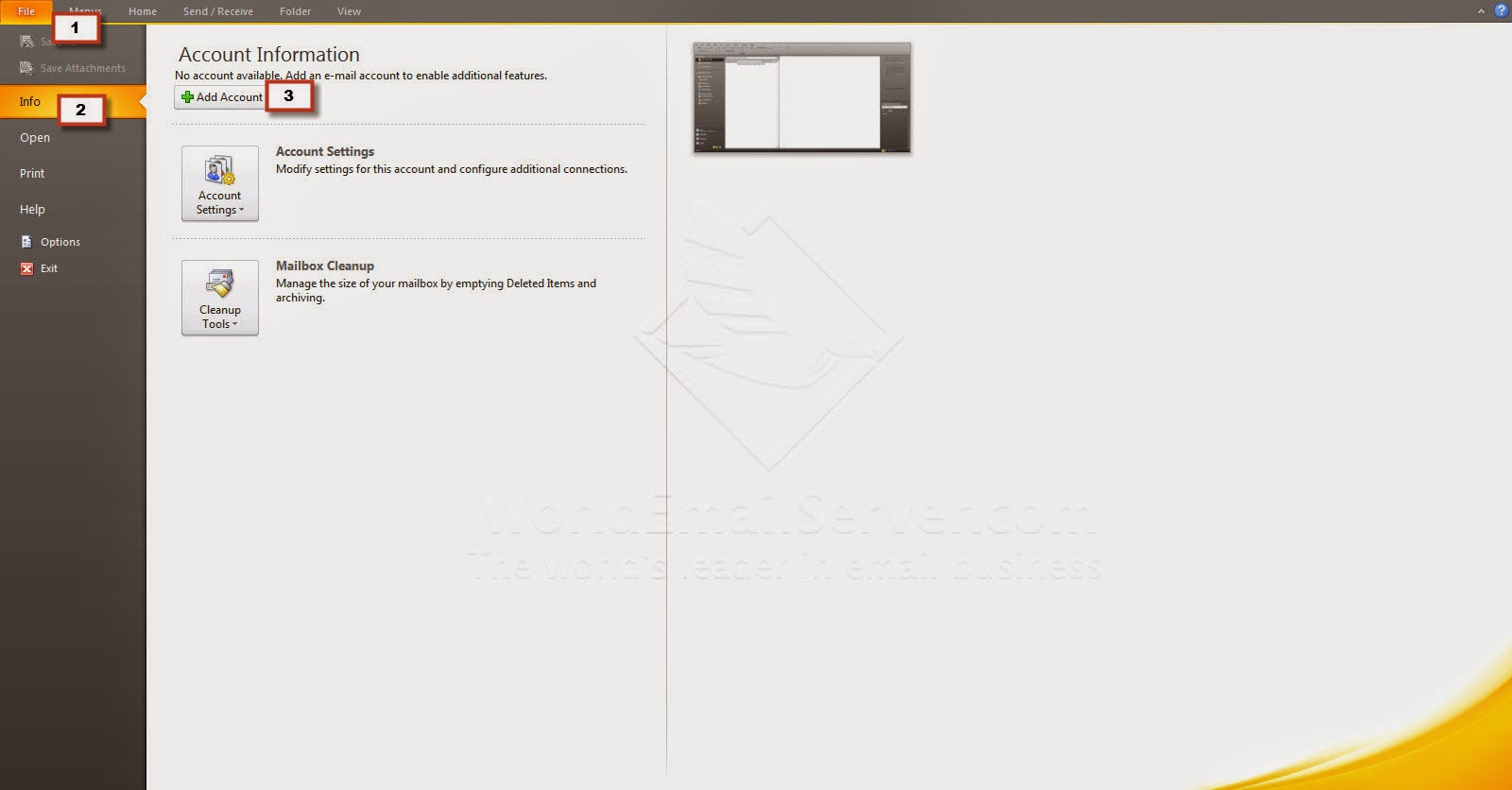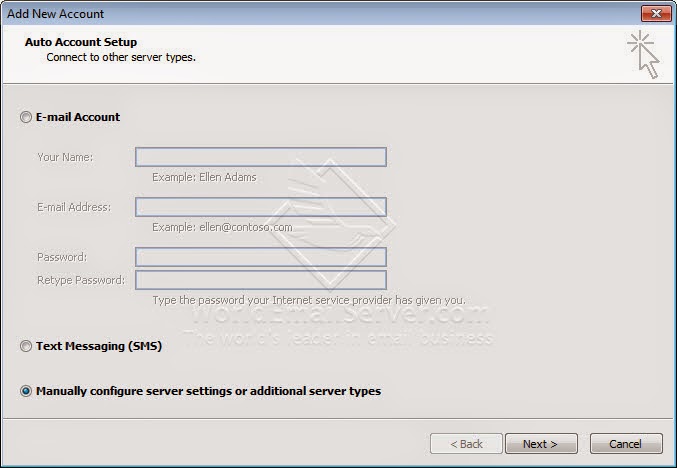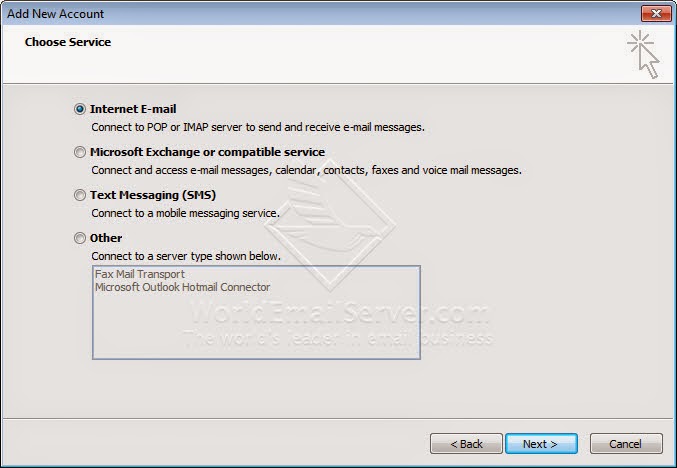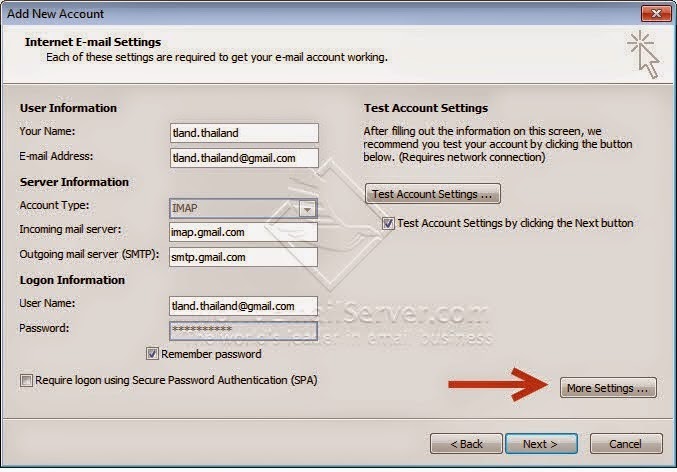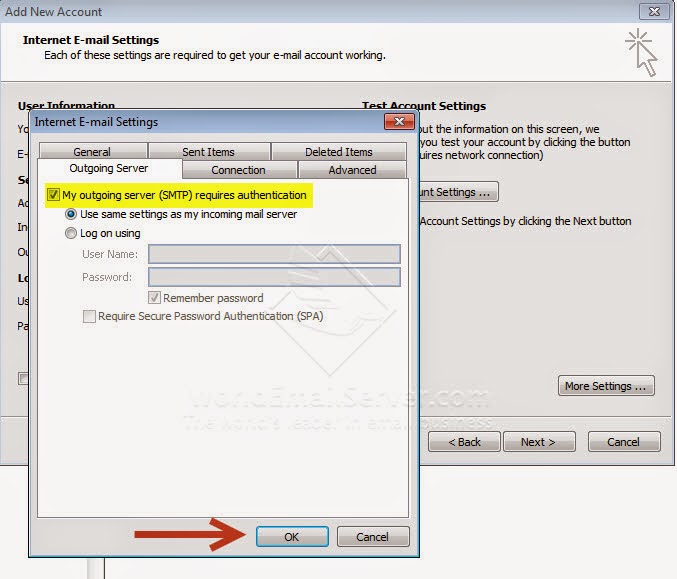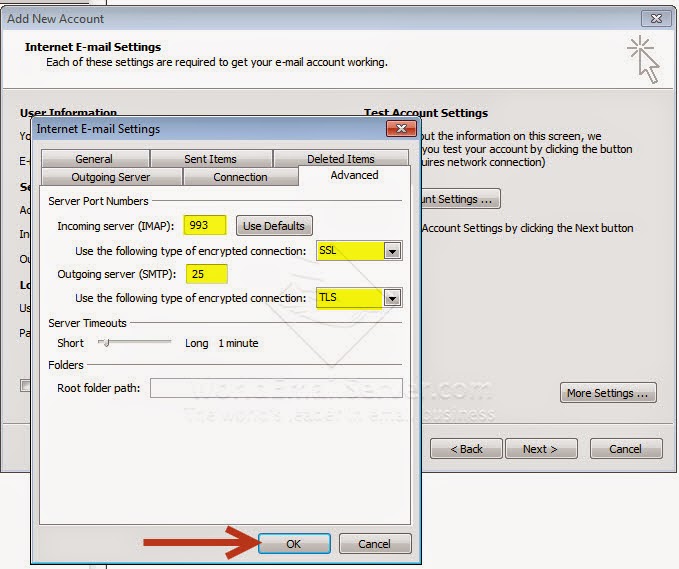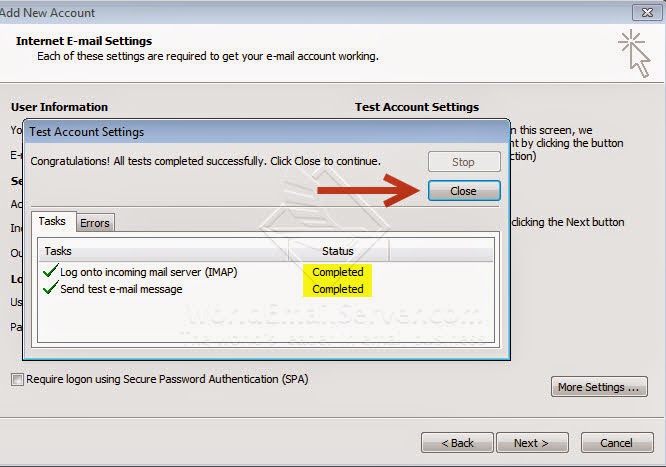การตั้งค่าอีเมล์, Add Account... บน MS Outlook 2013 (POP3) สำหรับ [TL GoCloud]
โปรแกรม MS Outlook เป็นหนึ่งในโปรแกรมอีเมล์ที่มีผู้ใช้งานมากเป็นลำดับต้นๆ
ดังนั้นระบบ Mail Server ที่ดี ต้องสามารถใช้งานบนโปรแกรม MS Outlook ได้ดี รวดเร็ว และเสถียรที่สุด
 |
| เลือก Manual setup or additional server types และกด Next |
 |
| เลือก POP or IMAP จากนั้นกด Next |
 |
| พิมพ์รายละเอียดของบัญชีอีเมล์ Incoming mail server: pop.(ชื่อโดเมน).com Outgoing mail server: smtp.(ชื่อโดเมน).com User Name: (บัญชีอีเมล์) จากนั้นกดปุ่ม More Settings |
 |
| ที่แท็บ Outgoing Server เลือก My Outgoing Server (SMTP)... เลือก Use same settings as my incoming mail server |
 |
| คลิกที่ Test Account Settings... |
 |
| หากตั้งค่าถูกต้อง สถานะจะขึ้นว่า Completed จากนั้นกดปุ่ม Close และกด Next อีกครั้งจนมีปุ่ม Finish ขึ้นมาให้กด |
[GoCloud] How to add account on MS Outlook (POP3)
บทความที่เกี่ยวข้อง
วิธีลบ Email Account ออกจากโปรแกรม
บริษัท เทคโนโลยีแลนด์ จำกัด
ผู้ให้บริการอีเมล์โฮสติ้ง ที่ดีที่สุดของไทย คลิกเพื่ออ่านรายละเอียด Email hosting