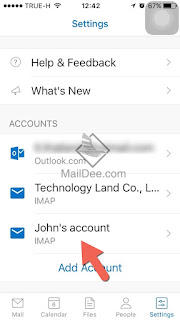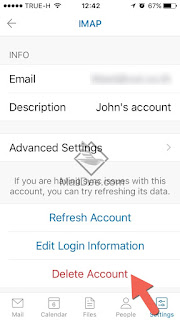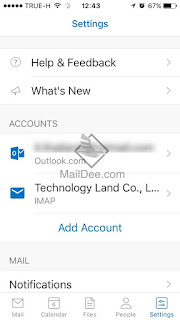Microsoft Office Outlook ใหม่ มีคุณสมบัติพิเศษไม่ให้คุณพลาดในการตรวจสอบอีเมล์ขาเข้า มีการแจ้งเตือนแบบพิเศษเป็นการแจ้งเตือนผ่าน Desktop โดยมีการแจ้งเตือนอย่างเห็นได้ชัด มีการแจ้งเตือนทุกครั้งที่มีเมล์ใหม่ส่งเข้ามา
การตั้งค่า Outlook สำหรับการแจ้งเตือนเมื่อมี Email ใหม่ เข้ามา
1. หน้าแรกให้เข้าไปที่ File > Options
2. ปรากฏหน้า Outlook Option
- เข้าไปที่หัวข้อ Mail
- เลือกไปส่วนของ Message arrival จากนั้นติ๊กที่ Display a Desktop Alert (เป็นการแจ้งเตือนอีเมล์ขาเข้าที่ Desktop) จากนั้นคลิกที่ OK
3. หากมีการส่งอีเมล์เข้ามา จะปรากฏการแจ้งเตือนทางด้านขวามือด้านล่าง ของหน้าจอ