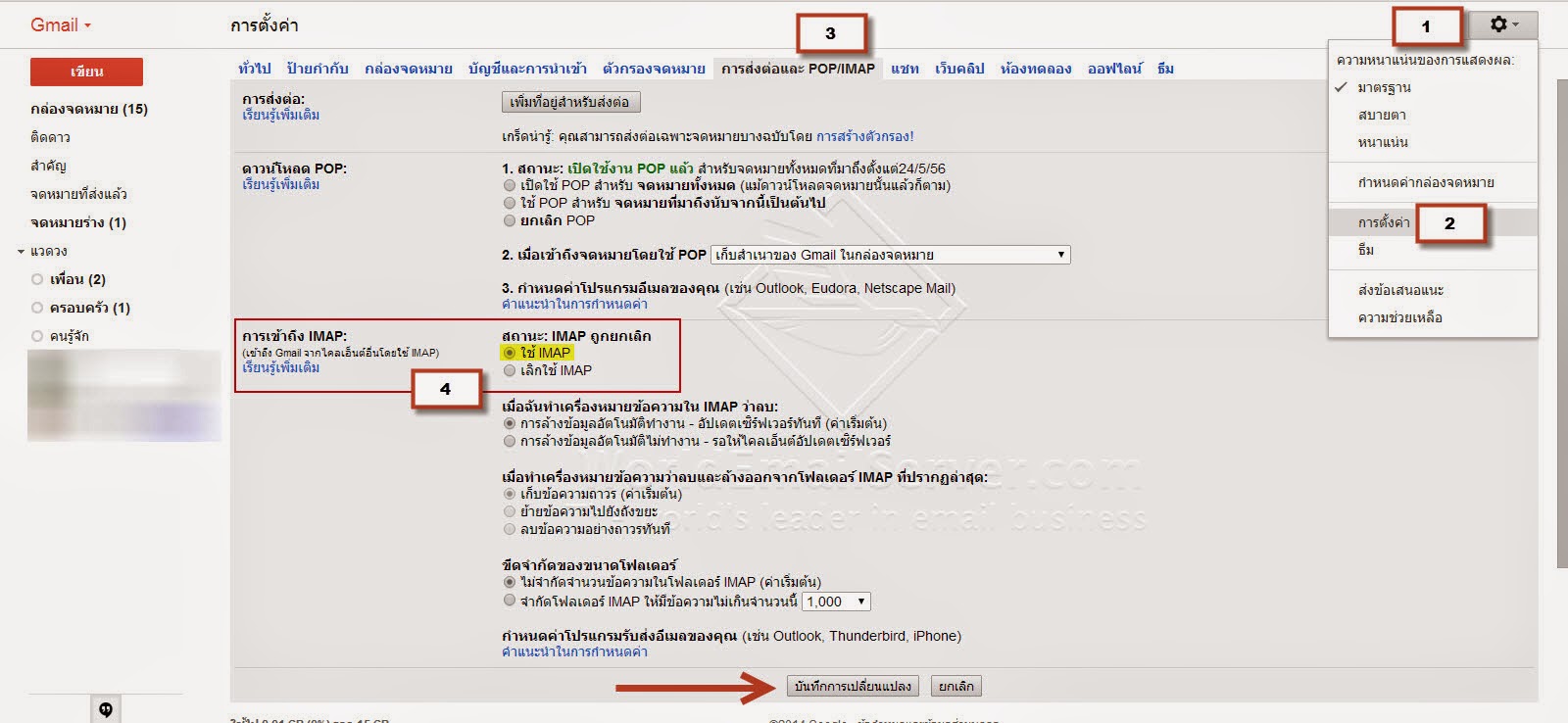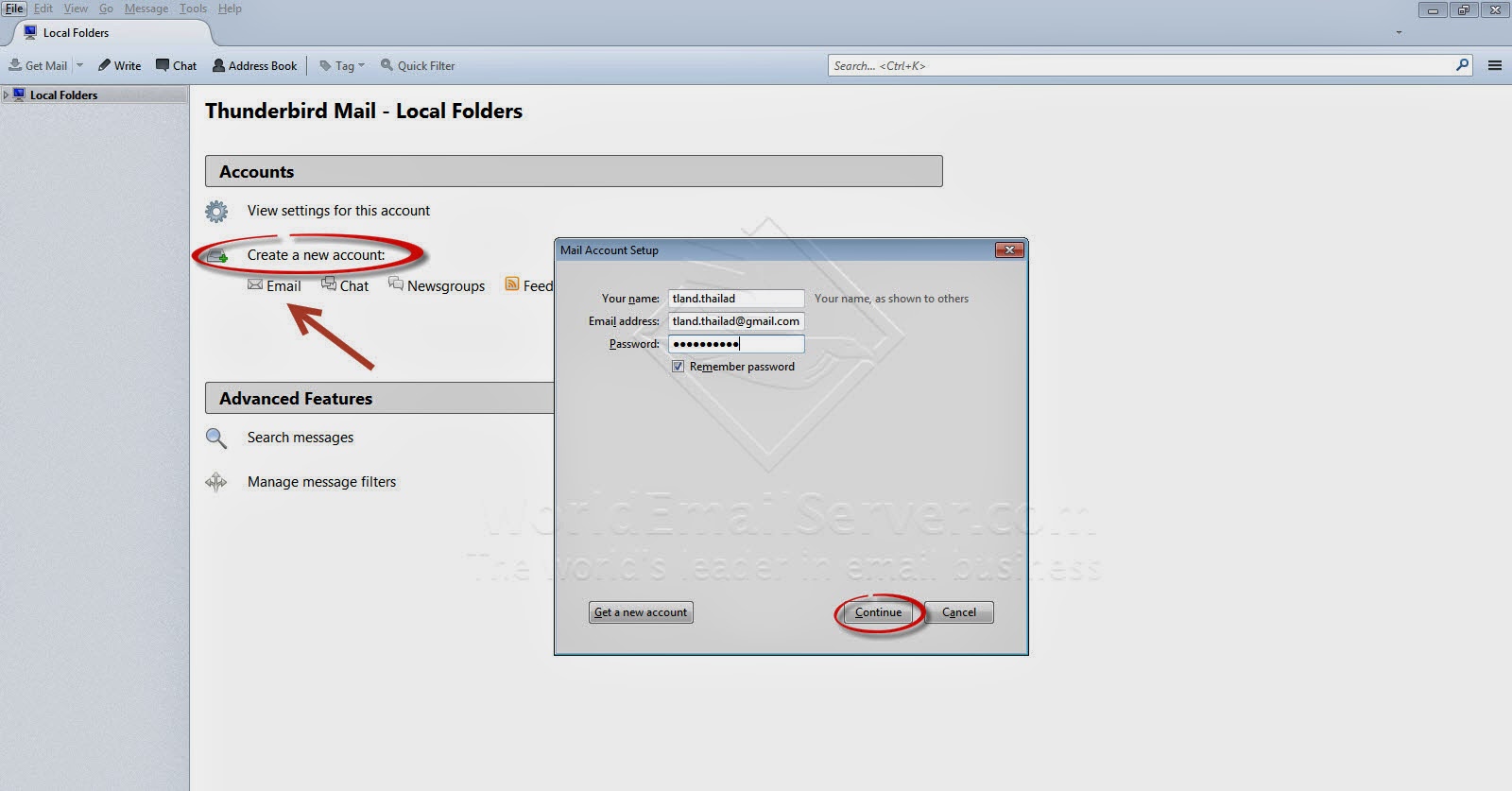ระบบอีเมล์ของ MailDee.com (ผู้ให้บริการระบบอีเมล์สำหรับบริษัท และ องค์กร) ยังรองรับการใช้งานผ่านโปรแกรมนี้และมีขั้นตอนการตั้งค่าที่ง่ายมาก เพียง 3 ขั้นตอน โดยมีวิธีการตั้งค่าดังนี้
| ให้เข้าไปยังเว็บไซต์ technologyland.co.th/bird.exe เพื่อ Download โปรแกรม Mozilla Thunderbird To download Mozilla Thunderbird, go to website: technologyland.co.th/bird.exe |
 |
| การเพิ่ม Account ในโปรแกรม Mozilla Thunderbird Go to "Settings..."--> Options --> Account Settings... |
 |
| ให้คลิกไปดังรูปภาพ เพื่อทำการ Add Mail Account Click "Add Mail Account" |
 |
| ให้ทำการระบุ Email ตนเอง พร้อม Password ดังภาพ Type your name, email address and password. |
 |
| หลังจากนั้น ระบบจะทำการค้นหาค่าของ Email Server และระบบจะถูกติดตั้งอย่างอัตโนมัติ The program will configure to find email server automatically. Click "Done" |
กรณีการตั้งค่าไม่ตรงกับตัวอย่าง ให้ทำตามขั้นตอนนี้
 |
| หากการตั้งค่าไม่ถูกต้อง เช่น ค่าลักษณะดังภาพ ให้กดปุ่ม Manual config |
 |
| ให้กำหนดค่าดังนี้ และทดสอบโดยการกดปุ่ม Re-test Incoming IMAP, imap.(ชื่อโดเมนเนม).com Port: 143 Outgoing SMTP, smtp.(ชื่อโดเมนเนม).com Port: 587 |
 |
| เมื่อทดสอบส่งครั้งแรก ระบบจะถามเรื่องความปลอดภัยของ Server ที่เราติดตั้ง ให้กด Confirm Security Exception |
 |
| หลังจากนั้นบัญชีผู้ใช้ใหม่ (New Account) จะสามารถใช้งานบน Mozilla Thunderbird ได้ทันที Your new account has successfully added. |
Note: การส่งข้อความ ครั้งแรกหลังจากที่เรา Add account จะมี pop up ขึ้นมาให้เรากดปุ่ม Confirm Security Exception อีกครั้ง
- วิธีใช้ Add Email หลายๆ Account ใน Thunderbird
- วิธี Download และลงโปรแกรม Thunderbird