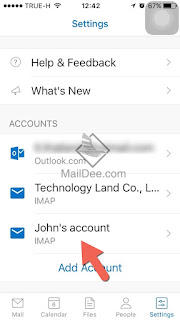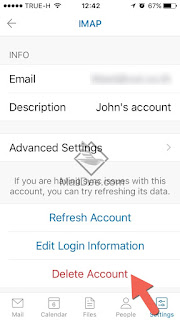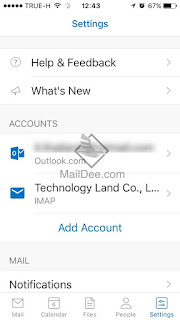Corporate email accounts ส่วนใหญ่แล้วจะมีจุดอ่อนคือพื้นที่ Mailbox ที่ผู้ให้บริการ offer ให้นั้นมีความจำกัด หรืออาจจะไม่เพียงพอต่อการใช้งานของ End-users บางราย โดยเฉพาะบัญชีอีเมลที่ผู้บริหารต้องใช้เก็บข้อมูลสำคัญ ๆ ไม่สามารถลบออกได้
อย่างไรก็ตามการ Add account ลงบน Client ประเภทบัญชีแบบ POP3 สามารถช่วยแก้ไขปัญหาได้ เพราะว่าข้อความที่เก็บไว้บนโปรแกรมอย่าง Mail App จะถูกบันทึกอัตโนมัติไว้บนเครื่องเลย ไม่ได้ Sync โดยตรงกับ Mail server ทำให้ผู้ใช้งานสามารถที่จะลบข้อความออกจาก Mail Server ได้
การตั้งค่าให้โปรแกรม Client ลบข้อความออกจาก Server ตามจำนวนวันที่กำหนดสามารถทำได้ง่าย ๆ โดยแต่ละ Client ก็จะกำหนดค่าได้ต่างกัน เช่น ตั้งเป็นจำนวนวันได้ หรือ ตั้งเป็นรายสัปดาห์ รายเดือน รายปี เป็นต้น
วิธีการตั้งค่าให้ Mail App ลบข้อความอัตโนมัติ (POP)
1. เปิดโปรแกรม Mail App บนเครื่อง Mac ขึ้นมา
 |
| เลือกเมนู Mail > Preferences... |
2. ตั้งค่าให้โปรแกรมทำหน้าที่ลบข้อความอีเมลออกจาก Server แบบอัตโนมัติ
 |
| ไปที่เมนู Accounts 1. ทำเครื่องหมายที่ Remove copy from server after retrieving a message: 2. เลือกระยะเวลาตามต้องการ |
3. เลือกช่วงเวลาที่ต้องการให้ Mail app ลบข้อมูลจาก Mail server
 |
| เช่น กำหนดให้ลบข้อความทุก ๆ 1 เดือน |
4. ปิดหน้า POP-UP การตั้งค่า
5. บันทึกการตั้งค่าใหม่
 |
| กด Save เพื่อบันทึกการตั้งค่า |
บทความที่เกี่ยวข้อง
[TL GoCloud][Mac OS X] การตั้งค่าอีเมล์, Add Account... (POP)
[Mac OS][Mail App] เครื่องมือต่างๆ ใน Mail เครื่อง Mac เบื้องต้น
[Mac OS][Mail App] วิธีค้นหา Mail ในเครื่อง Mac
[Mac OS][Mail App] วิธีส่งอีเมล์แบบมีไฟล์แนบใน Mac
บริษัท เทคโนโลยี แลนด์ จำกัด
ผู้ให้บริการ อีเมลโฮสติ้ง ที่ดีที่สุด