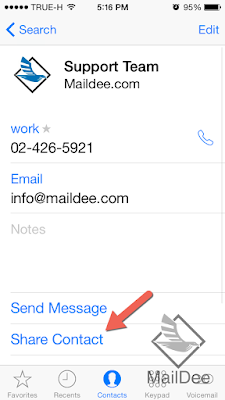Message filters คืออะไร
ฟังก์ชั่นการทำงานของ Message filters ในโปรแกรม Mozilla Thunderbird นี้ จะเหมือนกับการสร้าง Rules ในโปรแกรม Microsoft Outlook ซึ่งเป็นลักษณะการสร้างเงื่อนไขข้อความขารับ เช่น ต้องการให้ข้อความของ Mr. A ที่ส่งมานั้น ย้ายไปอยู่ใน Sub folder ชื่อ Mr. A ที่เราสร้างขึ้นอัตโนมัติ
ประโยชน์ของ Message filters
ประโยชน์หลักของฟังก์ชั่นนี้ คือ เพื่อจัดประเภทข้อความใน Inbox ให้เป็นระเบียบ ถ้าไม่ต้องการให้ข้อความขาเข้าทุกอย่างมารวมกันอยู่ใน INBOX นั้น ก็ควรใช้ Message filters เป็นอย่างยิ่งเพื่อง่ายต่อการค้นหาข้อความเก่า ๆ
ตัวอย่างการใช้ Messages filters โดยจะตั้งเงื่อนไขดังนี้
1. ข้อความจาก Email account: tland.thailand@gmail.com ย้ายไปที่ Sub folder: TL Message อัตโนมัติ
2. ข้อความที่มีเนื้อหา Technology Land Co., Ltd. ให้ย้ายไปยัง Sub folder: TL Content อัตโนมัติ
ขั้นตอนการตั้ง Message filters
1. สร้าง Folder ใหม่ภายใต้ Folder: Inbox ขึ้นมา 1 โฟลเดอร์
 |
| คลิกขวาที่ INBOX จากนั้นเลือก New Folder.... |
2. ตั้งชื่อ Sub Folder ที่ต้องการ ตัวอย่างจะตั้งชื่อว่า "Mr. A"
 |
| ตั้งชื่อ Sub Folder จากนั้นคลิกปุ่ม Create Folder |
3. ตั้งค่าให้ Menu Bar แสดงผลที่แถบด้านบนก่อน
 |
| คลิกขวาที่แถบสีฟ้าด้านบน จากนั้นเลือก Menu Bar |
4. เปิดฟังก์ชั่น Message Filters
 |
| คลิกที่ Tools > Message Filters |
5. จากนั้นจะปรากฏหน้าต่างดังภาพ สามารถเริ่มสร้าง Filters ได้เลย
 |
| คลิกปุ่ม New.... |
6. สร้างชื่อฟังก์ชั่น และกำหนดเงื่อนไขดังนี้
 |
1. ตั้งชื่อ Filter ของเรา
2. กำหนดเงื่อนไขว่า From > is > ชื่อบัญชีอีเมลของ Mr. A
3. กำหนดผลปลายทางว่าจะให้ข้อความย้ายไปที่โฟลเดอร์ใด เลือก
Move message to > Subfolder: Mr. A (ที่อยู่ใน Inbox)
4. กดปุ่ม OK เมื่อกำหนดค่าเสร็จ |
7. จากนั้น Filter: Incoming_Mr.A ที่เราสร้างขึ้นจะปรากฏที่ Message Filters ซึ่งเราสามารถสร้างเงื่อนไขอย่างอื่นเพิ่มเติมได้อีก โดยการกดปุ่ม New... หรือเข้าไปแก้ไข Filter ที่ปุ่ม Edit
 |
ปุ่ม Run Now ใช้สำหรับให้โปรแกรมทำการดึงข้อความไปยังโฟลเดอร์ปลายทาง
ตามเงื่อนไข Filter ที่เราสร้างขึ้นมาทันที (จะกดหรือไม่ก็ได้) |
8. เมื่อกดปุ่ม Run Now โปรแกรมก็จะทำการดึงข้อความไปยังโฟลเดอร์ Mr. A ทันที โดยข้อความจาก Mr. A ที่จะเข้ามาในอนาคต ก็จะ Run ตาม Filter ที่เราสร้างขึ้นโดยอัตโนมัติ
 |
| ข้อความจากอีเมลของ Mr. A จะถูกย้ายมาเก็บที่ Sub Folder: Mr. A ทันที |
บทความที่เกี่ยวกับ Mozilla Thunderbird
ผู้ให้บริการด้านบริการอีเมลโฮสติ้งที่ดีที่สุดของประเทศไทย