วิธีตั้งค่า Enable IMAP ใน Gmail.com
- ไปที่ตั้งค่าขวามือด้านบน รูปเฟือง
- จะมีแถบเมนูเลื่อนลงมาให้เลือกไปที่ ตั้งค่า
- แถบเมนูด้านบนเลือกไปที่ การส่งต่อและ POP/IMAP
- เลือกมาที่เมนูคำสั่ง การเข้าถึง IMAP สถานะเปลี่ยนเป็น ใช้ IMAP จากนั้นคลิก บันทึกการเปลี่ยนแปลงด้านล่าง
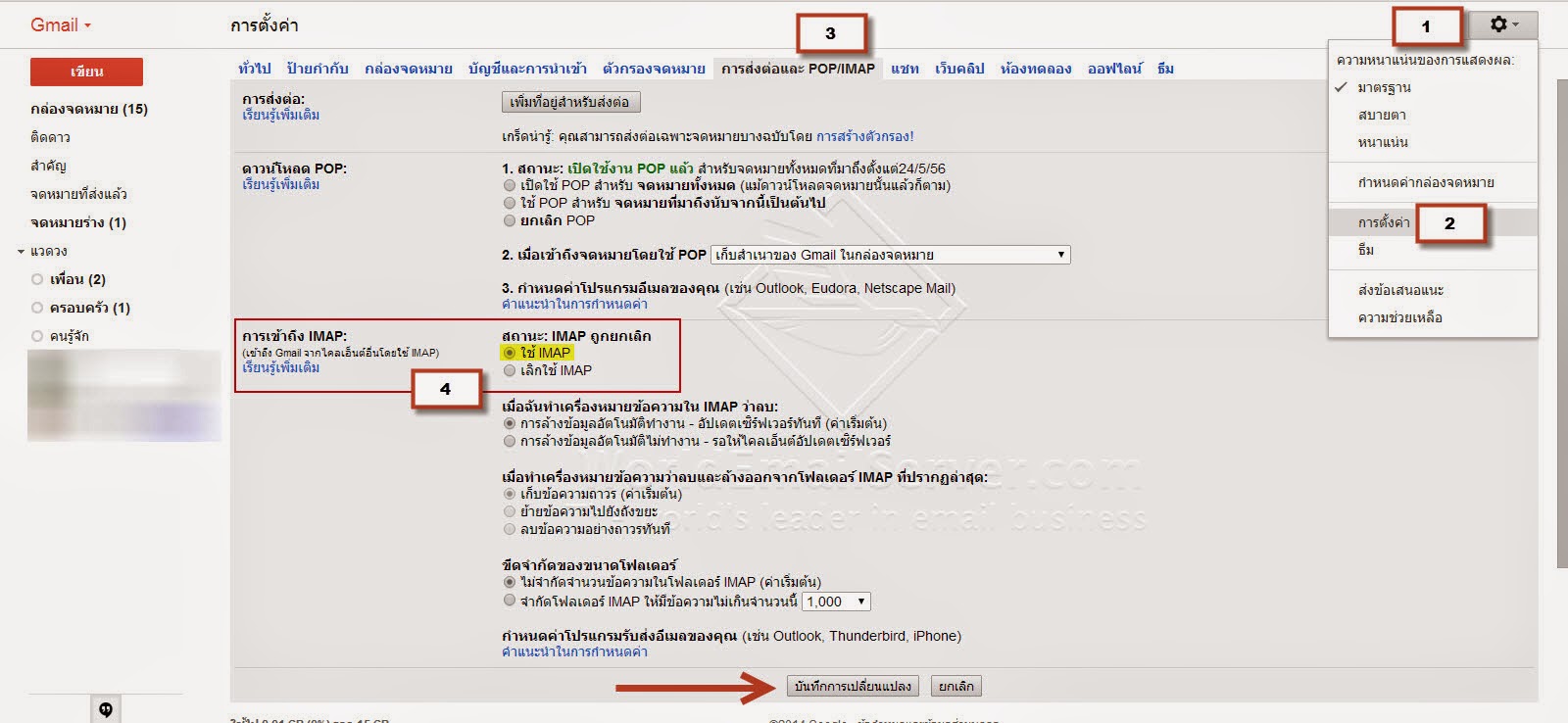 |
| Sign in ด้วยบัญชี Gmail ของเรา และไปที่ Settings |
วิธี Add account ของ Gmail หรือ Google Apps บน Thunderbird (IMAP)
1. หน้าแรกของ Thunderbird เข้ามาที่เมนู Create a new account เลือก Email จากนั้นจะปรากฏ หน้าต่าง Mail Account Setup ใส่ ชื่อรายละเอียด Your name, Email address, Password ให้ครบและถูกต้องจากนั้นคลิก Continue
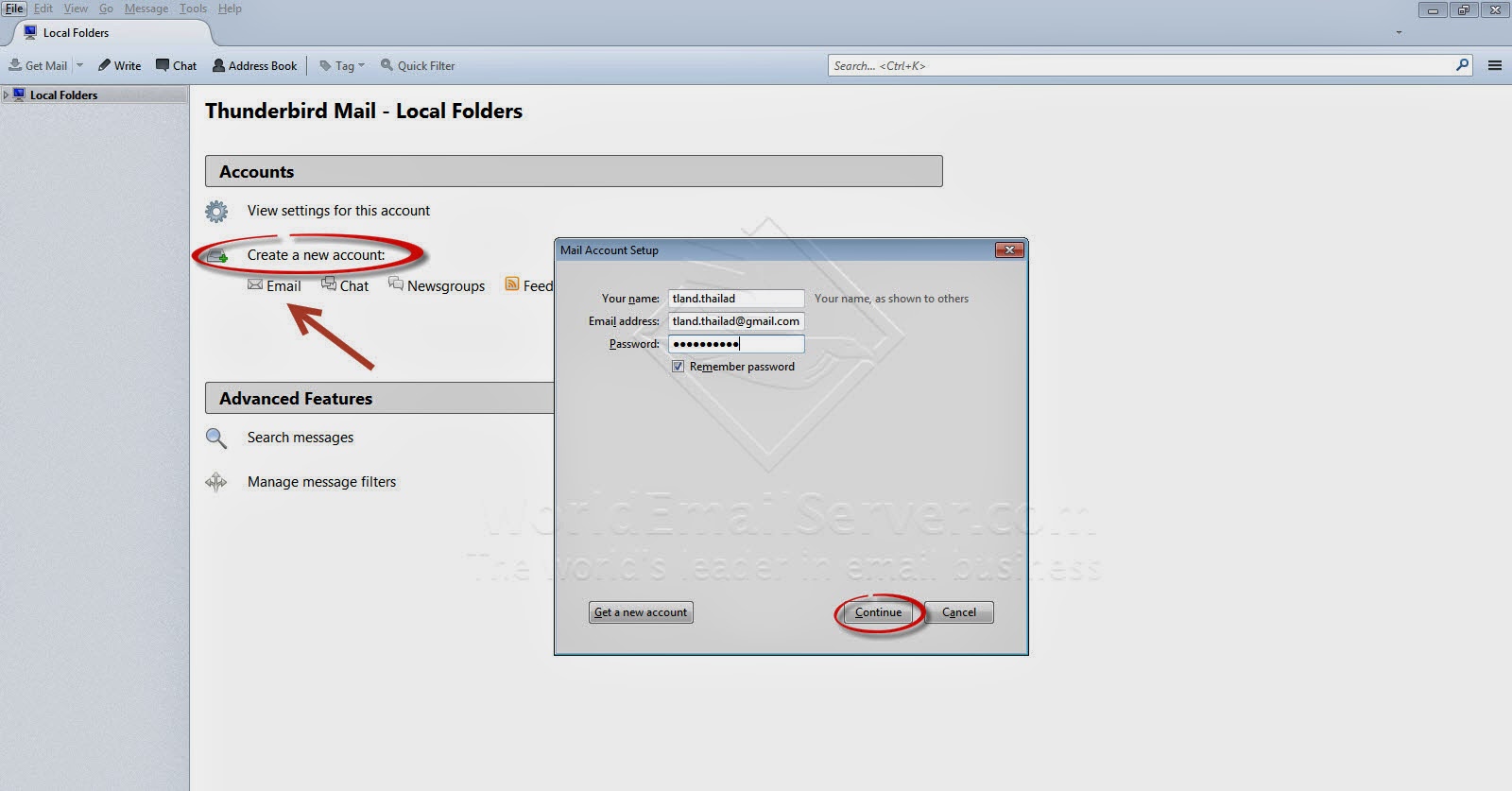 |
| กรอกรายละเอียดลงในช่อง คลิก 'Continue' |
2. โปรแกรมจำทำการประมวณผล เพื่อเชื่อมต่อกับ Google Server
4. เมื่อทำการประมวลผลเสร็จแล้วมีคำสั่งให้เลือก เลือกไปที่ IMAP (remote folders) จากนั้นคลิก Done
5. Thunderbird ก็จะทำการเชื่อมต่อกับ Account Gmail ทีนี้ก็จะสามารถทำการ รับ-ส่ง อีเมล์ได้ปกติโปรแกรมจะดึงข้อมูลที่อยู่ใน Gmail มาอยู่ใน Thunderbird






















































